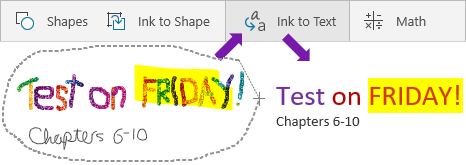| 在 OneNote for Windows 10 中做笔记和绘图 | 您所在的位置:网站首页 › onenote导图 › 在 OneNote for Windows 10 中做笔记和绘图 |
在 OneNote for Windows 10 中做笔记和绘图
|
借助 OneNote for Windows 10,可以在笔记本中手写笔记以及绘图或速记。 在带触摸屏的设备上进行此操作效果尤佳,但也可以使用鼠标绘图。 新钢笔套件可自定义且可移植。 定义所需的钢笔、铅笔和荧光笔,然后即可在 OneNote、Word、Excel 和 PowerPoint 中使用它们。  使用墨迹绘制
使用墨迹绘制
在 “绘图 ”菜单上,单击或点击要使用的笔、铅笔或荧光笔。 单击所选内容旁边的向下箭头,然后选择首选墨迹颜色。 提示: 如果调色板中未显示所需颜色,请单击“ 更多颜色”。 无论何时想增加触笔或荧光笔的粗细,即可单击或点击 + 符号。 无论何时想减少触笔或荧光笔的粗细,即可单击或点击 - 符号。 擦除墨迹笔划若要清除已绘制的内容,请单击或点击 “橡皮擦” ,然后选择以下选项之一: 小型、 中型 或 大型橡皮擦 - 这些橡皮擦可让你手动擦除绘图的部分内容。 笔划橡皮擦 - 只需点击一次即可删除整个绘图手势。 注意: 如果删除了不想擦除的内容,请点击“撤消 若要将多个笔划作为一个项目使用,请点击 “套索选择 ”,然后围绕要组合在一起的笔划或绘图进行绘制。 详细了解 如何选择墨迹笔划 将墨迹转换为文字OneNote 包含一个方便的转换工具,可用于将手写文字转换为键入的文字。 它甚至会保留墨迹的大小和颜色以及突出显示和效果。 在“绘图”选项卡上,点击“套索选择”。 在页面上,围绕要转换的手写内容画圈。 在“绘图”选项卡上,选择“文本墨迹”。
在 “绘图 ”菜单上,单击或点击“ 形状”。 选择要在页面上绘制的线条、箭头或形状。 线条、箭头或形状成为页面之一后,可以选择它来移动、旋转或调整其大小。 要再次键入,请点击“选择对象或键入文字”。 绘制精确形状可以绘制 OneNote 自动清理并转换为精确形状的形状。 例如,如果绘制一个正方形,OneNote 会将该正方形转换为具有完美直角的实际正方形。 在 “绘图 ”菜单上,单击或点击“ 选择对象”或“键入文本”,然后单击或点击“ 墨迹形状”。 绘制圆形、三角形或矩形等形状。 手绘形状会变为具有直线或清晰角的形状。 要再次键入,请点击“选择对象或键入文字”。 绘图时平移和缩放若要退出“绘图”模式以便平移和缩放,请点击“选择对象或键入文本”。 选择以下选项之一: 若要缩放,请使用两根手指在屏幕上捏合和拉伸。 若要滚动,请使用一根手指向上/向下轻扫。 若要平移,请使用一根手指向左/向右轻扫。 完成后,单击或点击笔、铅笔或荧光笔以再次绘制。 在其他 Office 应用中使用笔如果你使用相同的 Microsoft 帐户登录到其他Office 365应用,则你的笔会与你一起“漫游”,并且你在 OneNote 中对笔所做的任何自定义设置将显示在Office 365应用程序之间。 在 Excel、Word或 PowerPoint 中,单击或点击“审阅”选项卡。 在 Visio 中,单击或点击“ 绘图 ”选项卡。 单击或点击“ 开始墨迹书写”。 |
【本文地址】
 或按外部键盘上的 Ctrl+Z。
或按外部键盘上的 Ctrl+Z。