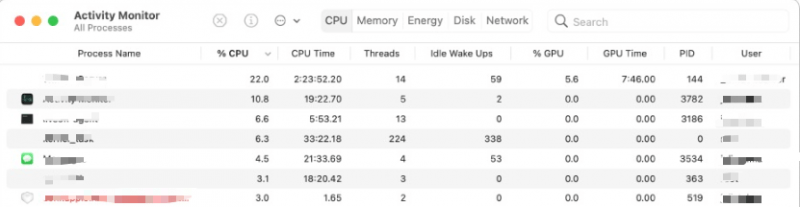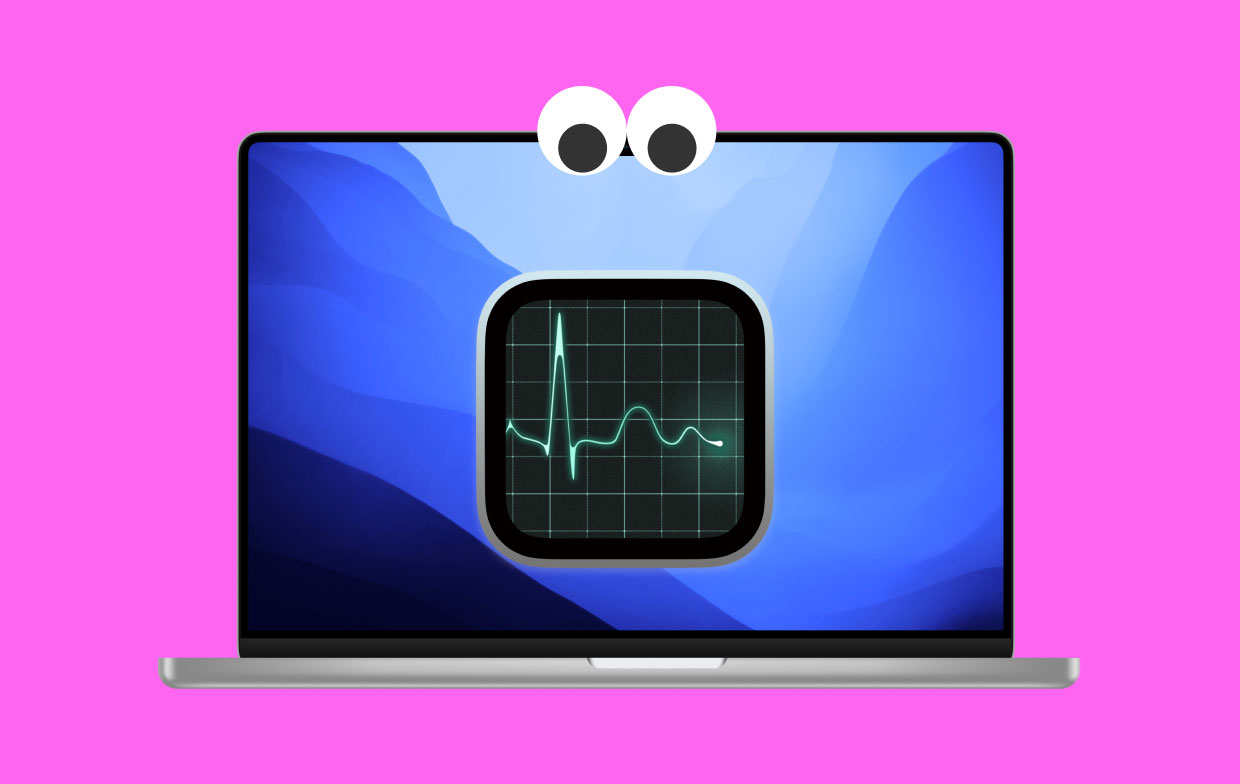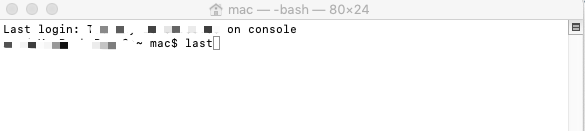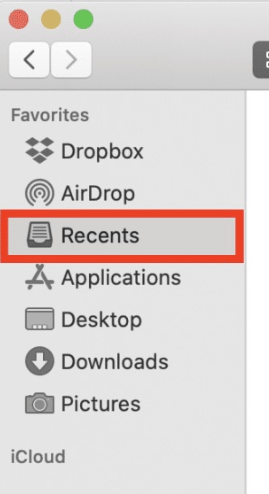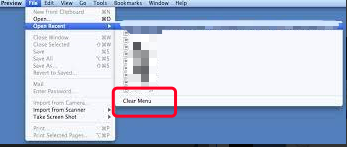| [已解决] 如何在我的 Mac 上查看最近的活动? | 您所在的位置:网站首页 › mac的文件夹怎么查看路径记录内容 › [已解决] 如何在我的 Mac 上查看最近的活动? |
[已解决] 如何在我的 Mac 上查看最近的活动?
|
在您的计算机上登录,无论是 Mac、Windows 还是 Linux,都会非常有帮助。 例如,如果您忘记了 3 天前所做的事情(这对于工作或学校可能非常重要),您可以查看日志。 它对您的安全也很有用。 您可以查看是否有人使用过您的计算机。 因此,您可能会问这样的问题,“如何在 Mac 上查看最近的活动?”。 这将允许您仔细检查您过去所做的实际任务。 此外,您可以查看是否有人复制了您的数据或试图登录您的计算机。 在这里,我们将讨论如何查看最近的活动以及如何打开活动监视器。 然后,我们将进入文章的核心部分,其中给出了检查 Mac 计算机上最近活动的步骤。 最后,我们将推荐一种加速 Mac 设备的方法。 内容: 第 1 部分。打开活动监视器以检查 Mac 上的最近项目 第 2 部分。如何在我的 Mac 上查看最近的活动? 6种方法在这里第 3 部分。如何使用活动监视器来加速您的 Mac? 第 1 部分。打开活动监视器以检查 Mac 上的最近项目在我们讨论“我如何在 Mac 上查看最近的活动”这个问题之前,我们应该先讨论一下活动监视器。 那么,如何在 Mac 计算机上打开活动监视器? 其实,这很容易。 查看以下步骤: 访问应用程序文件夹。 访问实用程序。 找到 Utilities 文件夹并打开它。 打开活动监视器。 通过双击其图标打开活动监视器。
活动监视器有五个不同的选项卡可供您打开。 几秒钟后会更改条目,以在您的计算机上显示活动。 这些选项卡跟踪 Mac 性能的不同元素。 CPU 选项卡显示处理器当前的工作方式。 内存选项卡显示您的应用当前使用的 RAM 或内存量。 “能源”选项卡显示哪些进程和应用程序会消耗 Mac 的电量。 (你可以 轻松删除那些不需要的应用程序 不留下任何剩菜。)“磁盘”选项卡并不那么重要。 但是,它确实显示了驱动器上正在读取和写入的数据量。 “网络”选项卡指示出入计算机的数据量。 如果您的Internet连接出现问题,这是一件很重要的事情。 最后,如果计算机正在运行其内容缓存服务,则缓存选项卡(第六个)将可用。 它显示有关缓存、存储、上传等数据的信息。现在,让我们谈谈如何在 Mac 上查看最近的活动。
那么,如何在 Mac 上查看最近的活动? 在这里,我们将讨论实际问题。 有多种方法可以做到这一点。 在下面查看它们。 方法 01. 使用终端和最后一个命令检查我该如何检查 登录历史 在我的 Mac 上? 以下是在终端中使用 LAST 命令检查它的步骤: 可选 聚焦 搜索。 按 启动 Spotlight 的搜索功能 CMD + SPACE 在你的键盘上 可选 终奌站。 在搜索中输入终端,然后按 Enter。 Type LAST. 现在,在 Mac 的终端应用程序中输入“last”,然后按 Enter 键。
在这种情况下,将显示所有登录事件。 这是按降序显示的。 所以,这是我如何在 Mac 上查看最近活动的第一种方式。 方法 02. 在 Mac 上的控制台中查看活动此时,日志被合并到一个应用程序中。 这个应用程序将在一个地方提供对所有日志的普遍访问。 我们称这个应用程序为控制台。 以下是使用 Console 回答有关如何在 Mac 上查看最近活动的问题的步骤: 打开 Spotlight 搜索。 按启动 Spotlight 的搜索功能 CMD + SPACE 在你的键盘上 键入控制台。 在 Spotlight 上输入“Console”并按 Enter。 或者,您可以打开 LaunchPad 并在名为“Other”的子文件夹中找到 Console 应用程序。 键入字符串或命令。 现在,如果您想查看某些日志,您应该输入一些命令。 这些可以是以下内容: 这会显示您打开笔记本电脑的日志。 盖子打开。 这中间有空间。 这将显示您打开笔记本电脑时的历史数据。 方法 03. 查找不成功的登录尝试如果有人试图闯入您的 Mac,您可能想知道我如何查看 Mac 上的最近活动。 以前,很容易在您的计算机上查看登录尝试。 您只需输入命令即可执行此操作。 但是,这不起作用,因为 Apple 加强了其安全措施。 因此,您必须在 Mac 上启用记录私人数据。 由于安全性的提高,这不容易做到。 但是你可以 查找并使用可执行文件 由开发人员创建,但当然,您应该谨慎使用它。 方法 04. 查看 Finder 中最近打开的文件夹回答有关如何查看 Mac 上最近活动的问题的另一种方法是查找最近访问过的文件夹。 您可以使用 Mac 上的 Finder 来执行此操作。 以下是有关如何执行此操作的步骤: 可选 发现者. 前往 Dock,然后打开您的 Finder。 参观 最近的文件夹. 转到菜单,然后单击“前往”选项。 然后,访问最近文件夹选项。 清除菜单。 现在,在列表底部,单击“清除菜单”选项。现在,您将进入名为“最近的文件夹”的菜单。 如果您想删除它,您可以单击名为“清除菜单”的项目。 可以在列表的下部找到该项目。 现在,一旦您清除菜单,然后检查最近的文件夹,您就可以发现其他人是否未经您的许可使用了您的计算机。 现在,接下来的步骤如下: 等待几天。 现在,请等待几天,然后再次打开 Mac 计算机。 实行 发现者. 转到 Dock 并打开 Finder。 参观 最近的文件夹. 现在,转到 Recents 文件夹并检查是否使用了某些文件夹。要回答有关如何查看 Mac 上的最近活动的问题,您可以做的另一件事是查看最近的项目。 以下是有关如何执行此操作的步骤: 可选 苹果菜单。 访问 Apple 标志,这是 Apple 的主菜单。 转到 最近的项目。 在出现的列表中单击最近的项目。 查看最近的项目。 现在,在此部分中,您可以找到在一段时间内打开的项目、文档、应用程序和其他内容。 点击 发现者. 可选 最近文件夹.
那么,如何在 Mac 上查看最近的活动? 另一种方法是查看 Chrome、Firefox、Safari 上的浏览器历史记录。 这也可以在您使用的其他浏览器上完成。 浏览器历史记录和搜索历史记录可用于检查我如何查看 Mac 上的最近活动。 它还可用于查找您之前访问过的其他站点。 方法 06. 使用预览检查最近的项目您可以查看与您的文件关联的各种应用程序,以了解我如何查看 Mac 上的最近活动。 例如,您可以查看您的图像文件,JPG 或 PNG。 您可以使用预览。 以下是执行此操作的步骤: 可选 预览. 打开要打开的文件的预览。 去 菜单. 现在,转到菜单并单击“文件”菜单。 可选 最近的项目. 现在,您可以转到名为“打开最近”的菜单。 清除菜单. 现在,在列表的底部,您可以再次单击清除菜单以清除最近项目的列表。
您可以检查的其他应用程序包括 Adobe Acrobat、Microsoft Excel 和 Microsoft Word。 您可以在线查看应用程序是否可以帮助您了解如何查看 Mac 上的最近活动 第 3 部分。如何使用活动监视器来加速您的 Mac?我如何在Mac上查看最近的活动? 你可以看看上面的方法。 但是,您也可以使用活动监视器来加速 Mac。 在有关如何查看Mac上最近活动的这篇文章中,我们还将教您各种加快计算机速度的方法。 以下是有关如何使用活动监视器加速 Mac 的步骤: 访问应用程序。 转到名为 Applications 的文件夹。 然后,访问实用程序。 转到活动监视器。 找到活动监视器应用程序并打开它。 您可以通过双击其图标来执行此操作。 查看活动监视器。 活动监视器将显示您计算机上打开的所有应用程序和进程。 按 CPU 列排序。 现在,使用 CPU 列对项目进行排序。 确保消耗最多 CPU 功率的进程位于顶部(降序)。 寻找行为不端的应用程序。 现在,您将寻找一个比平时消耗更多电量的应用程序。 退出应用程序。 您可以选择强制退出或退出应用程序。
因此,在这篇有关如何查看Mac上最近活动的文章中,这就是如何使用活动监视器来加快计算机的速度。 幸运的是,我们将在本文中以另一种方式向您展示如何查看 Mac 上的最近活动。 请在下一节中查看。 额外提示:使用 PowerMyMac 加速和优化 Mac你可以做的另一件事来加速你的 Mac 是使用 PowerMyMac 工具。 这个工具有很多迷你工具或模块来加速你的 Mac 电脑。 一些模块可以在下面看到: 垃圾清洁工。 这用于找出系统上所有不必要的文件。 您可以在主扫描后预览文件并删除您在 Mac 上不需要的文件。 大文件和旧文件。 这可用于查找太旧或太大的文件。 通过这种方式,您可以删除大部分时间不使用的内容,以释放计算机上的更多存储空间。 重复查找器。 这用于查找和删除重复文件,这些文件是原始文件的不必要副本。 应用程序卸载程序。 用于卸载不必要的应用程序以优化 Mac。 隐私。 提供浏览器加速 删除缓存、日志、历史记录等。 优化。 有子工具可帮助您优化 Mac 电脑,使其在最佳状态下运行。......
因此,我们为您提供了回答以下问题的最佳方法 我如何在我的 Mac 上查看最近的活动. 我们的文章给出了六种不同的方法来做到这一点。 此外,我们还向您概述了活动监视器以及如何使用它来加速您的 Mac。 最后,我们建议您抓住 PowerMyMac 为您的计算机提供优化工具。 通过这种方式,您可以删除不需要的和不需要的文件。 您甚至可以找到不需要的重复文件。 iMyMac 的 PowerMyMac 工具对于所有 Mac 台式机和笔记本电脑用户来说都是必不可少的。 现在抓住它!
|
【本文地址】