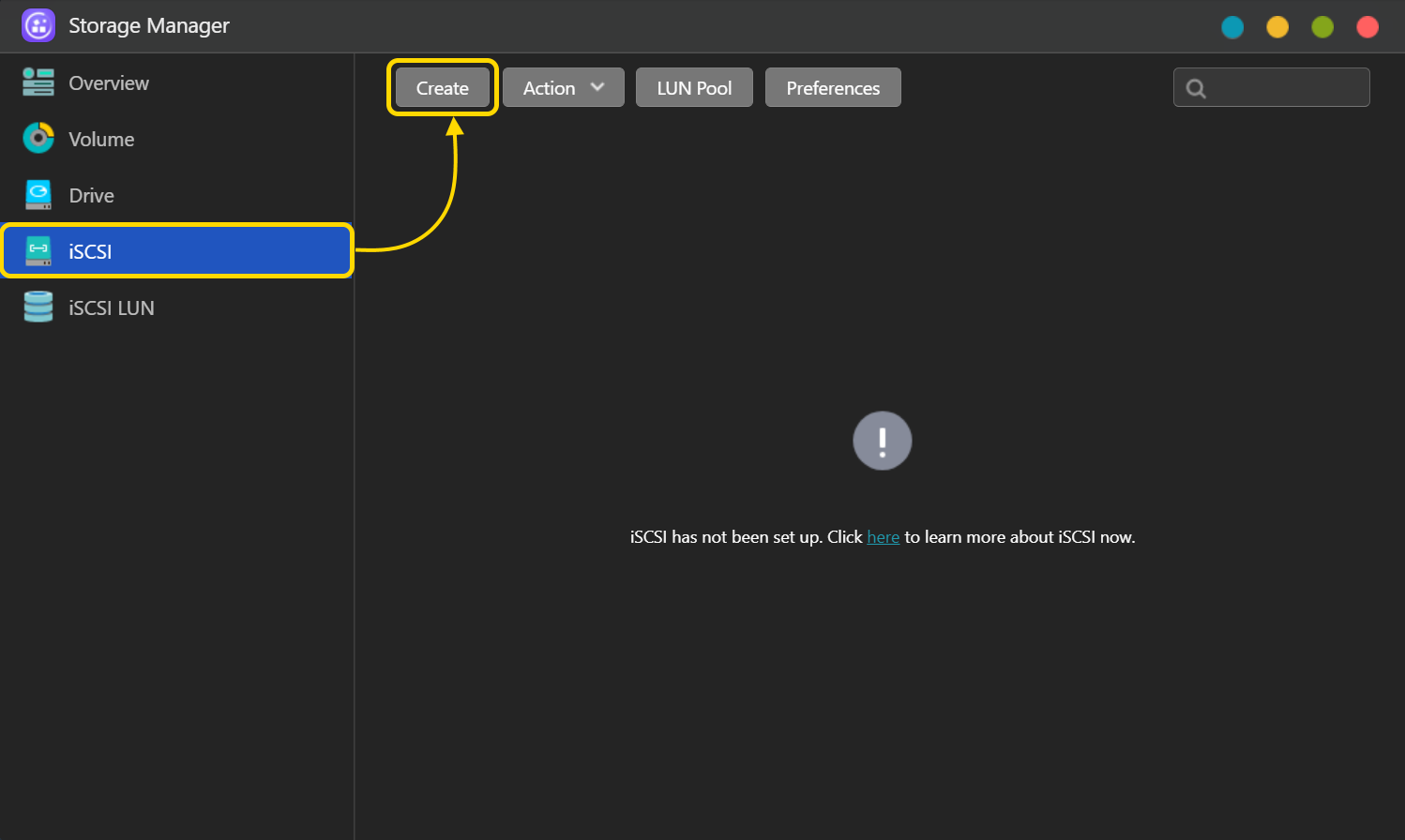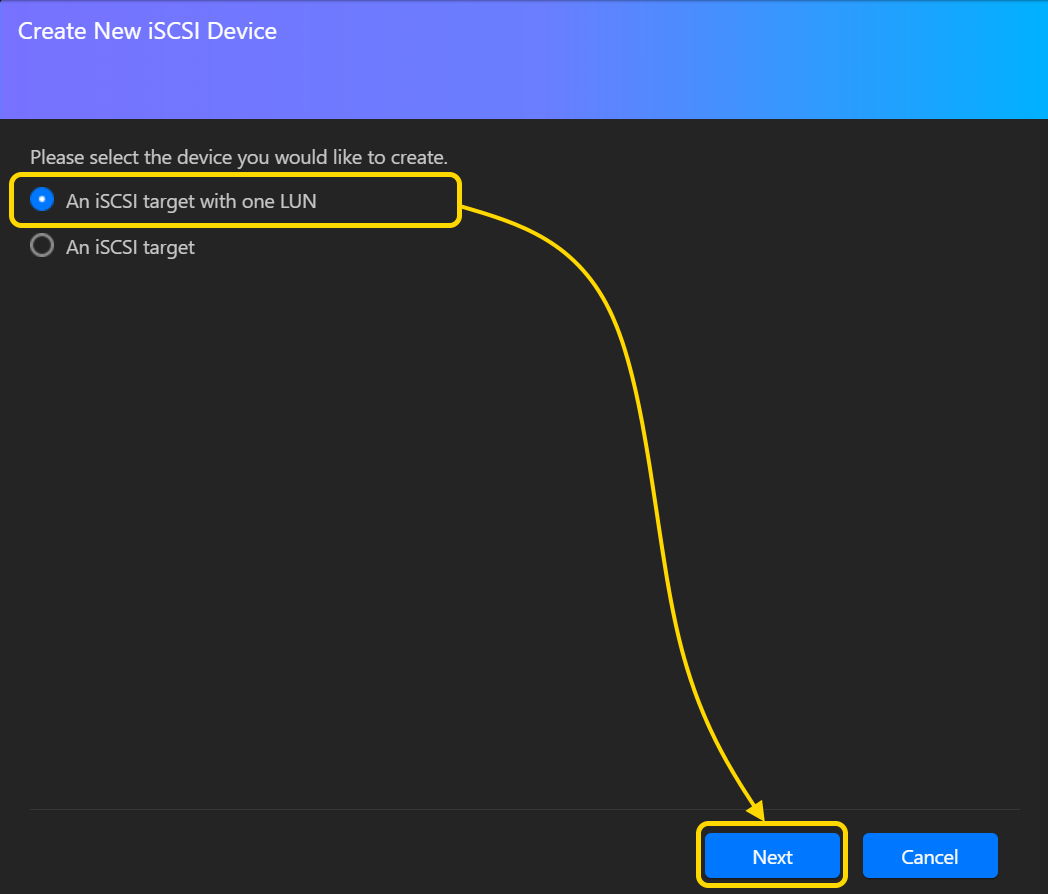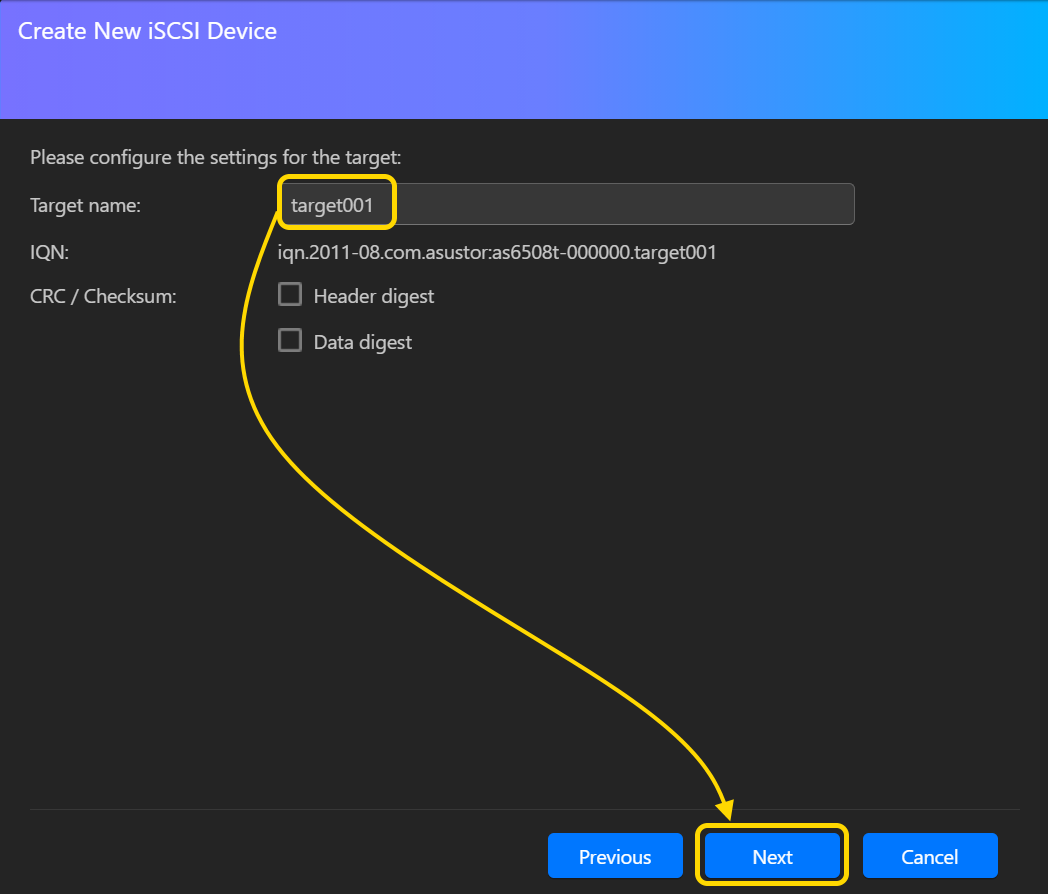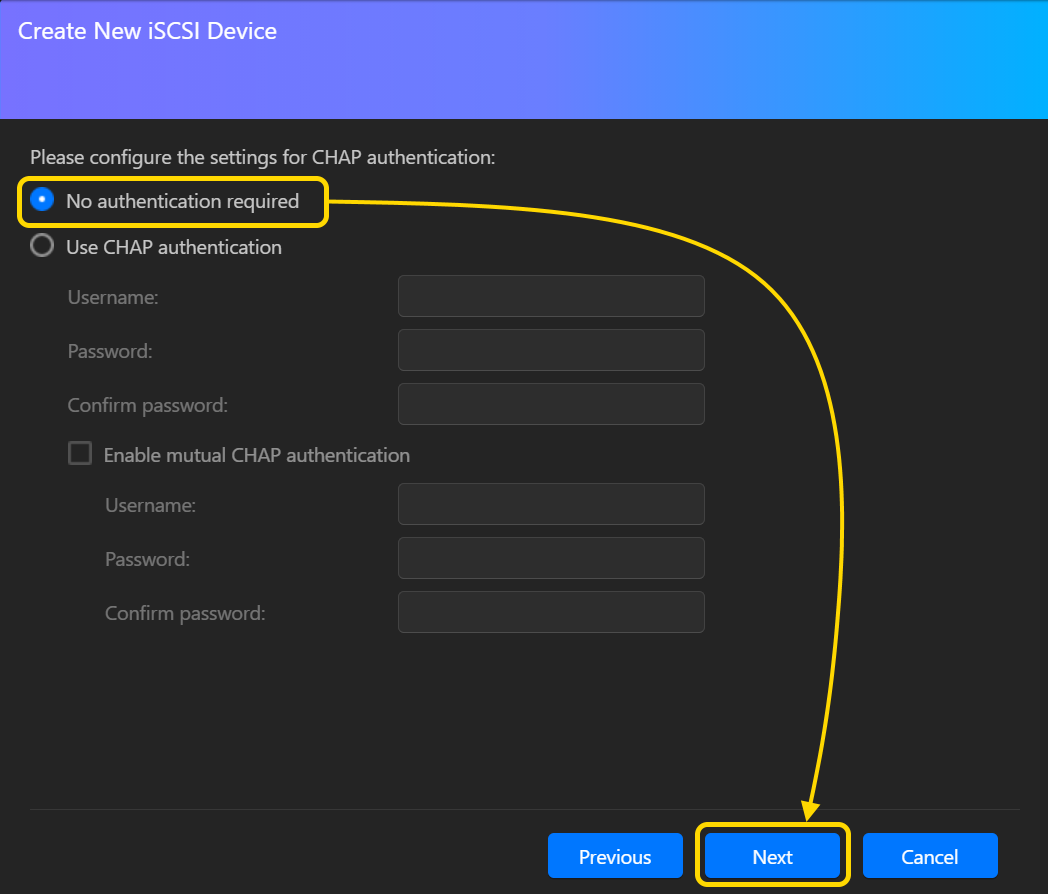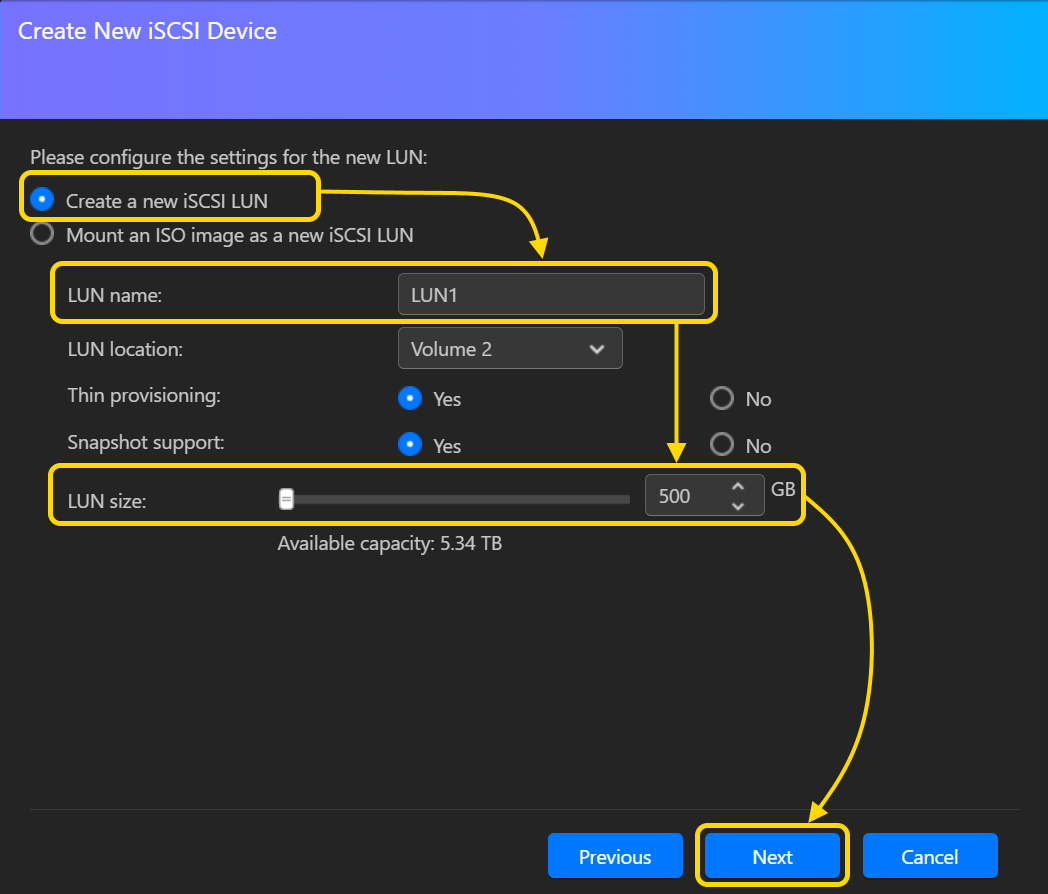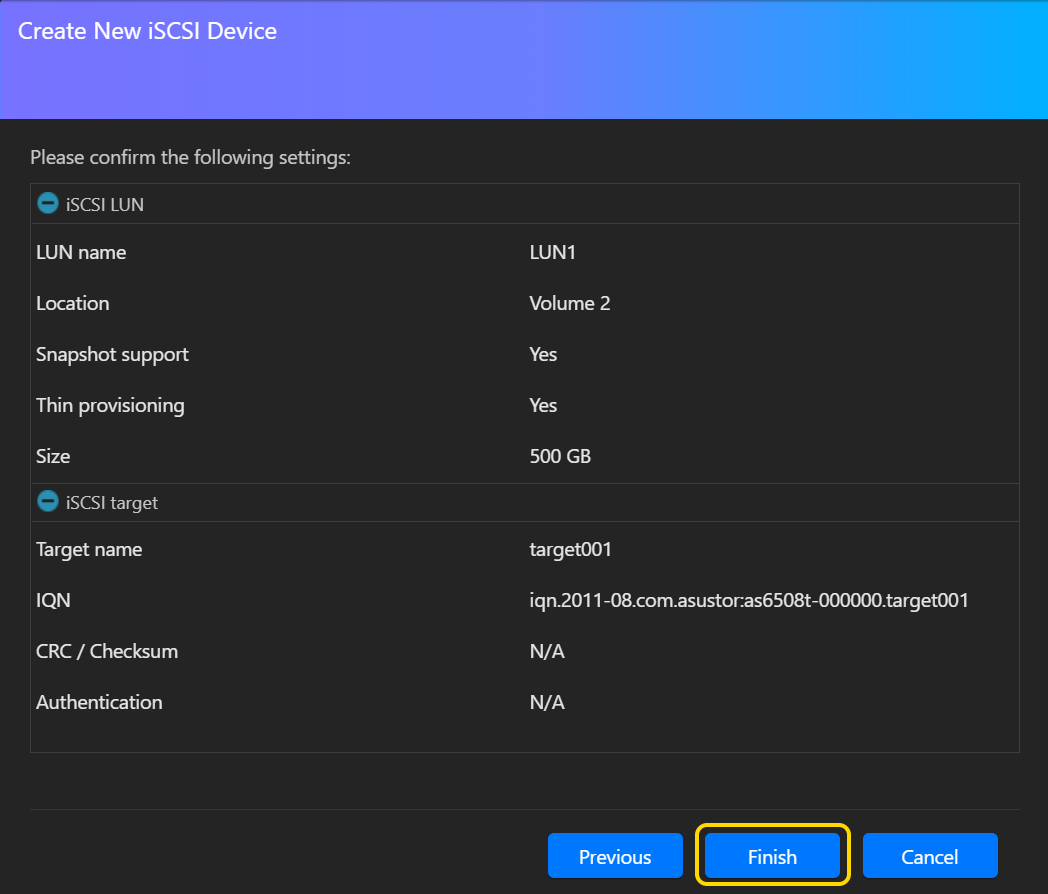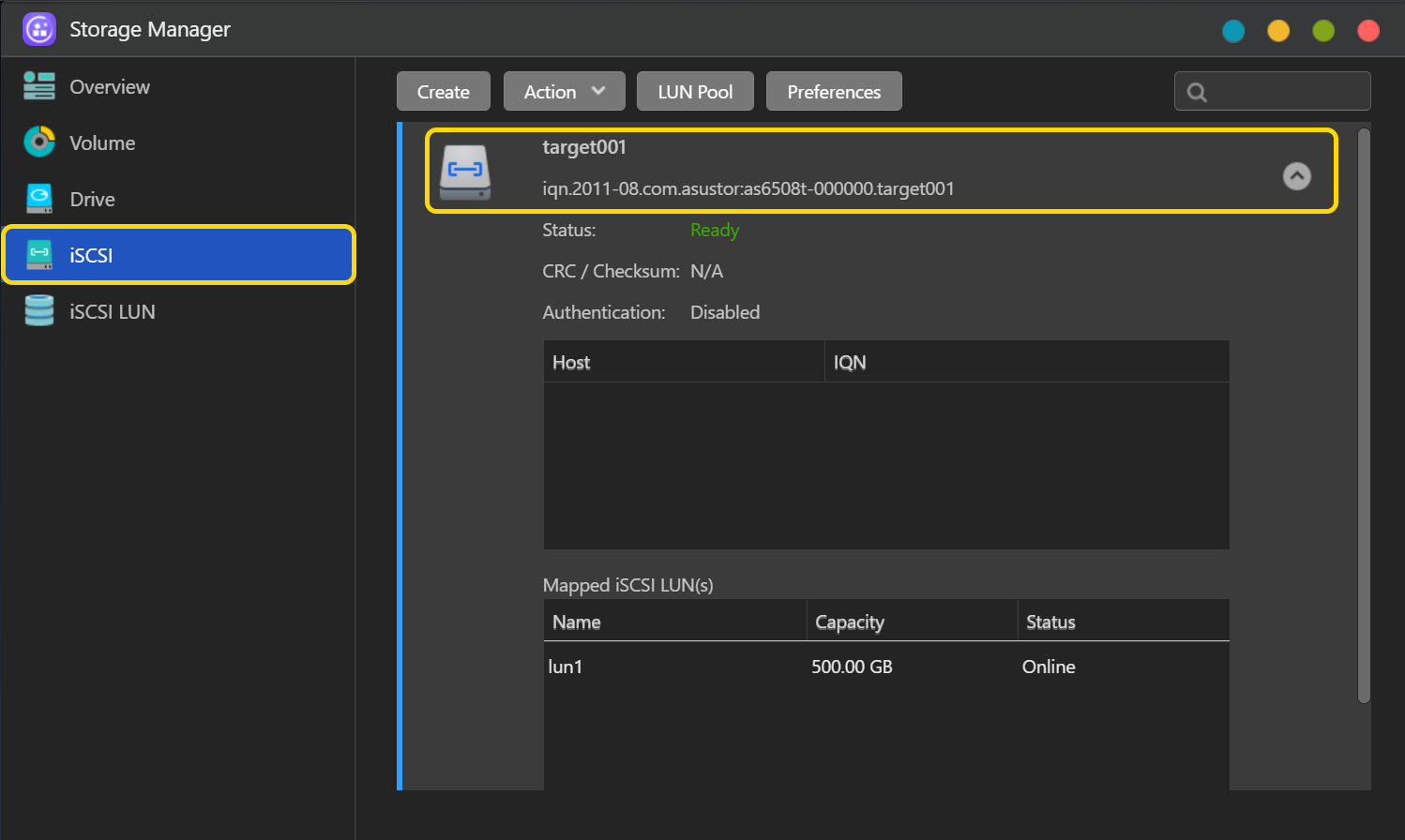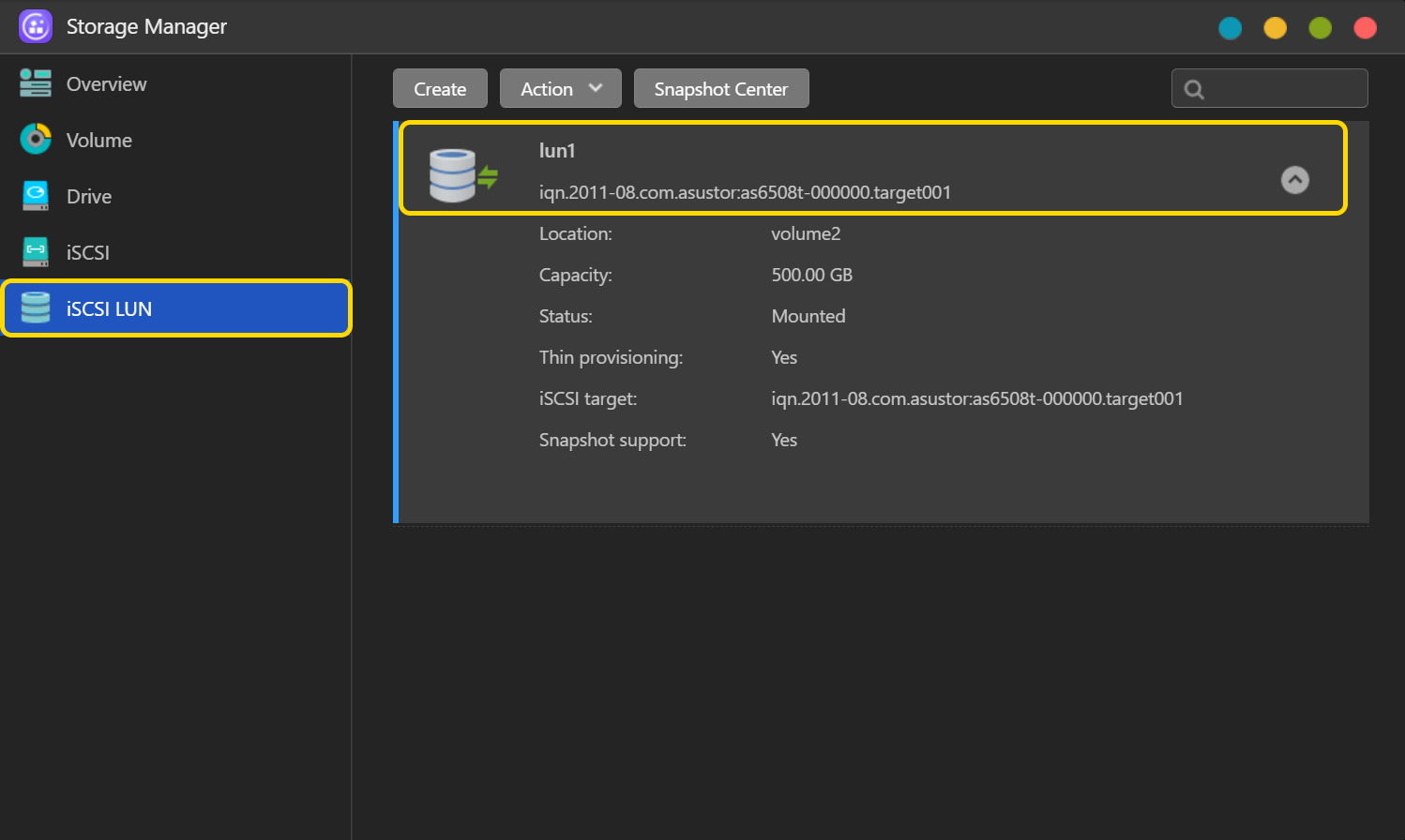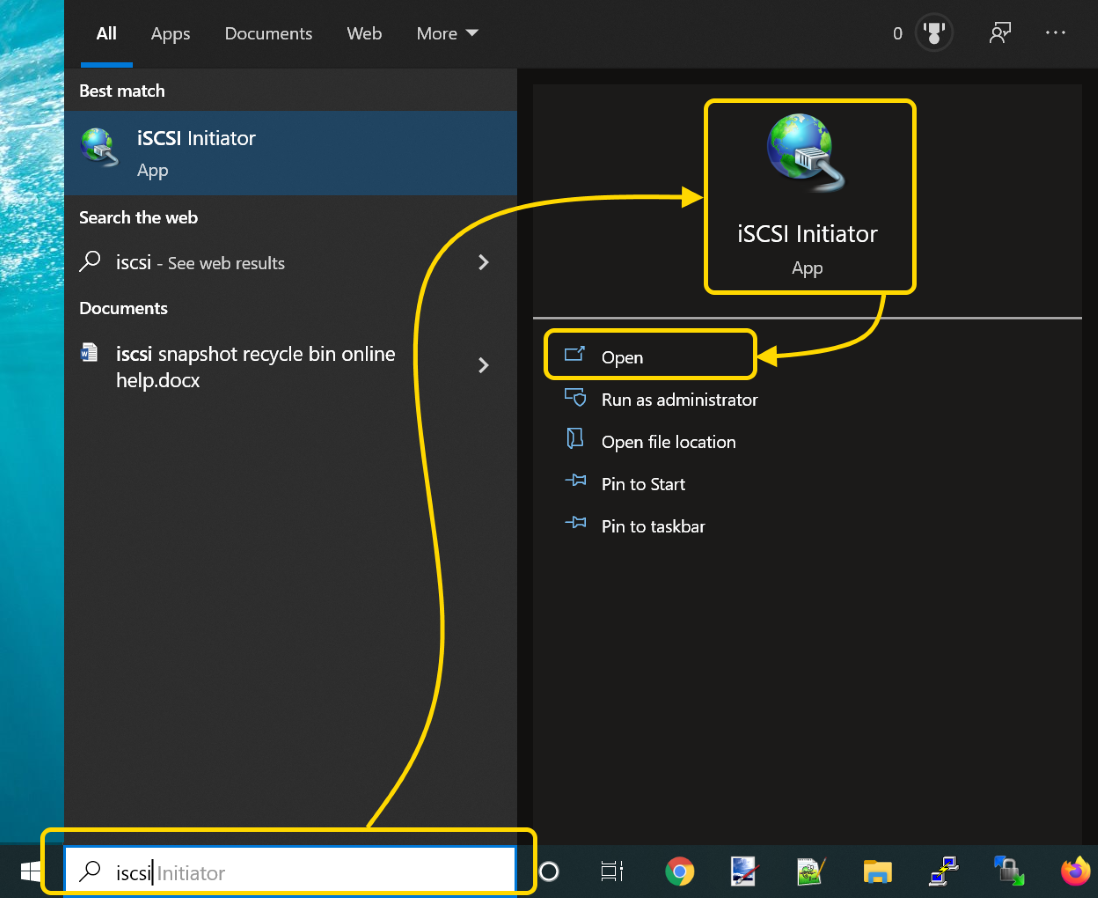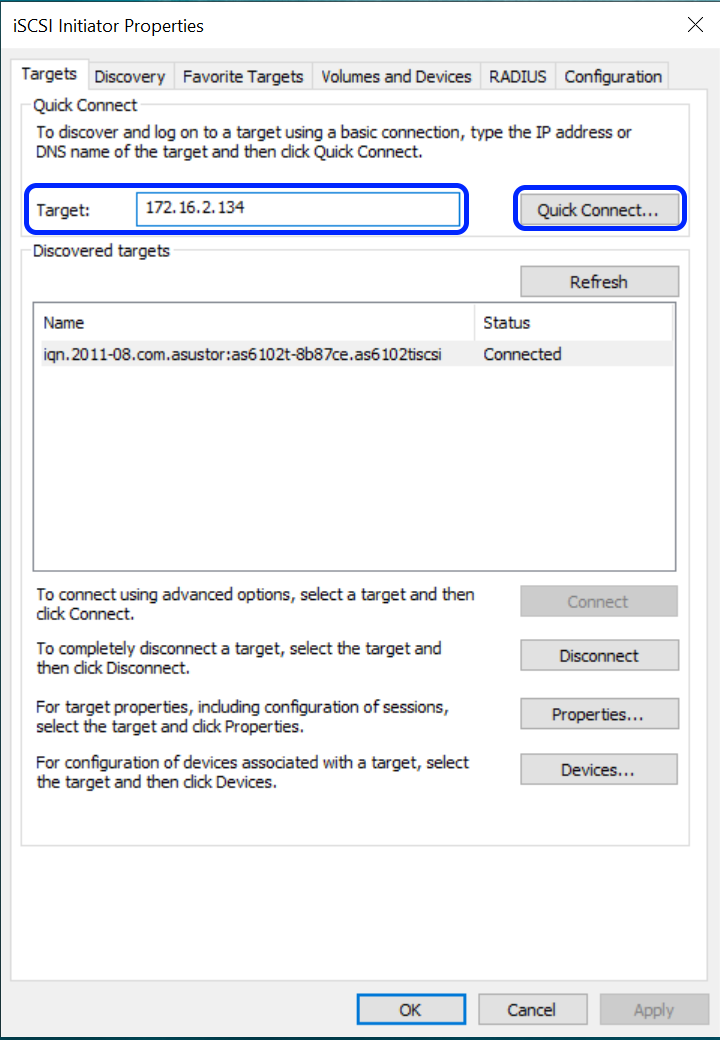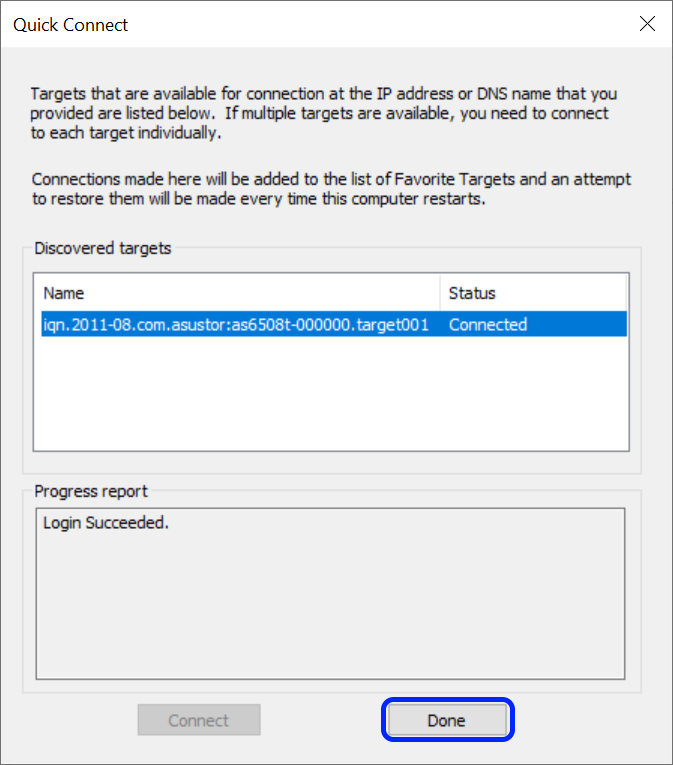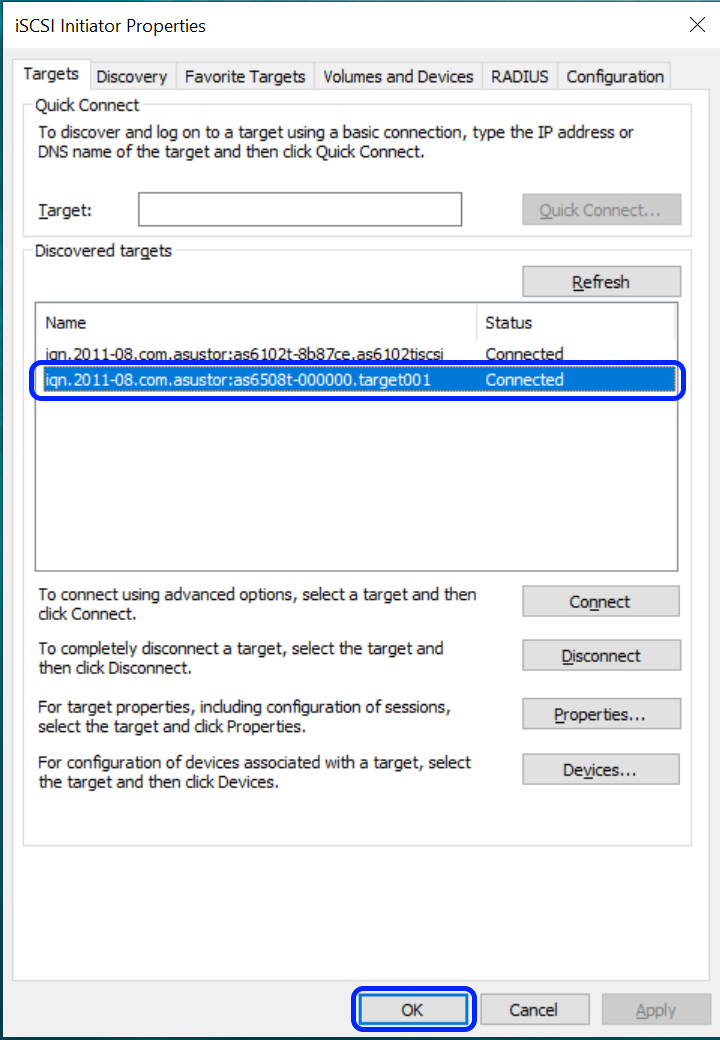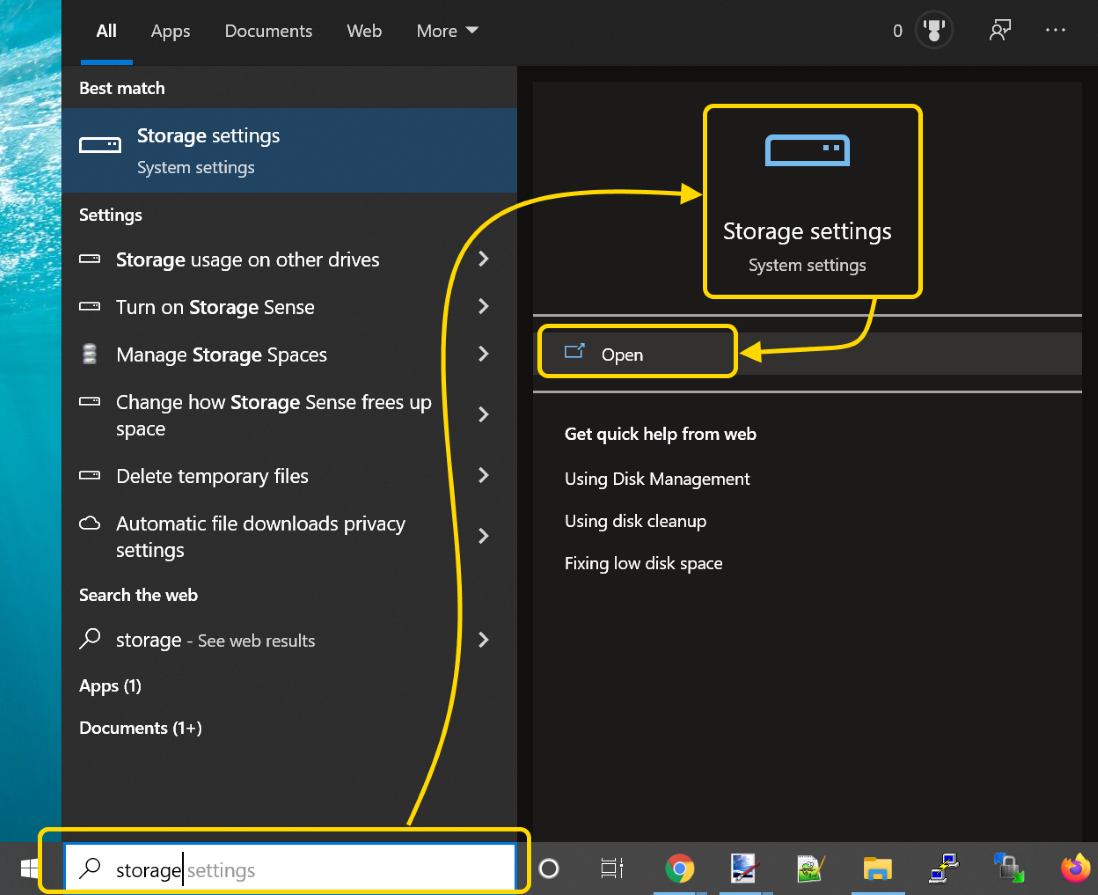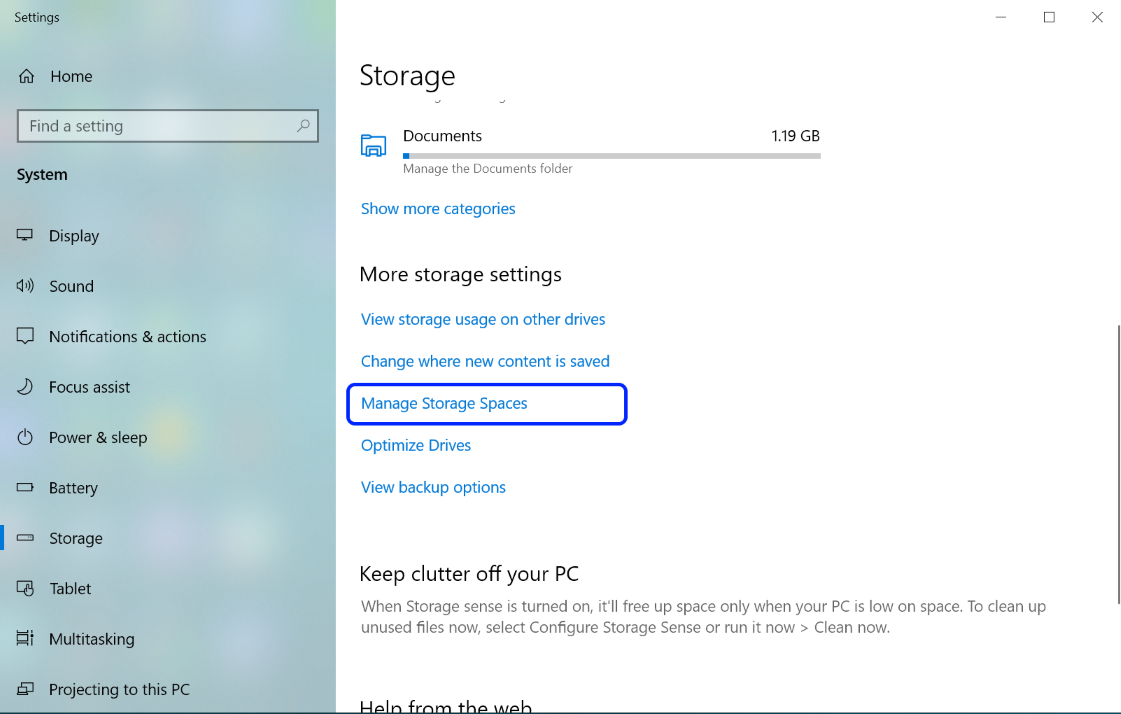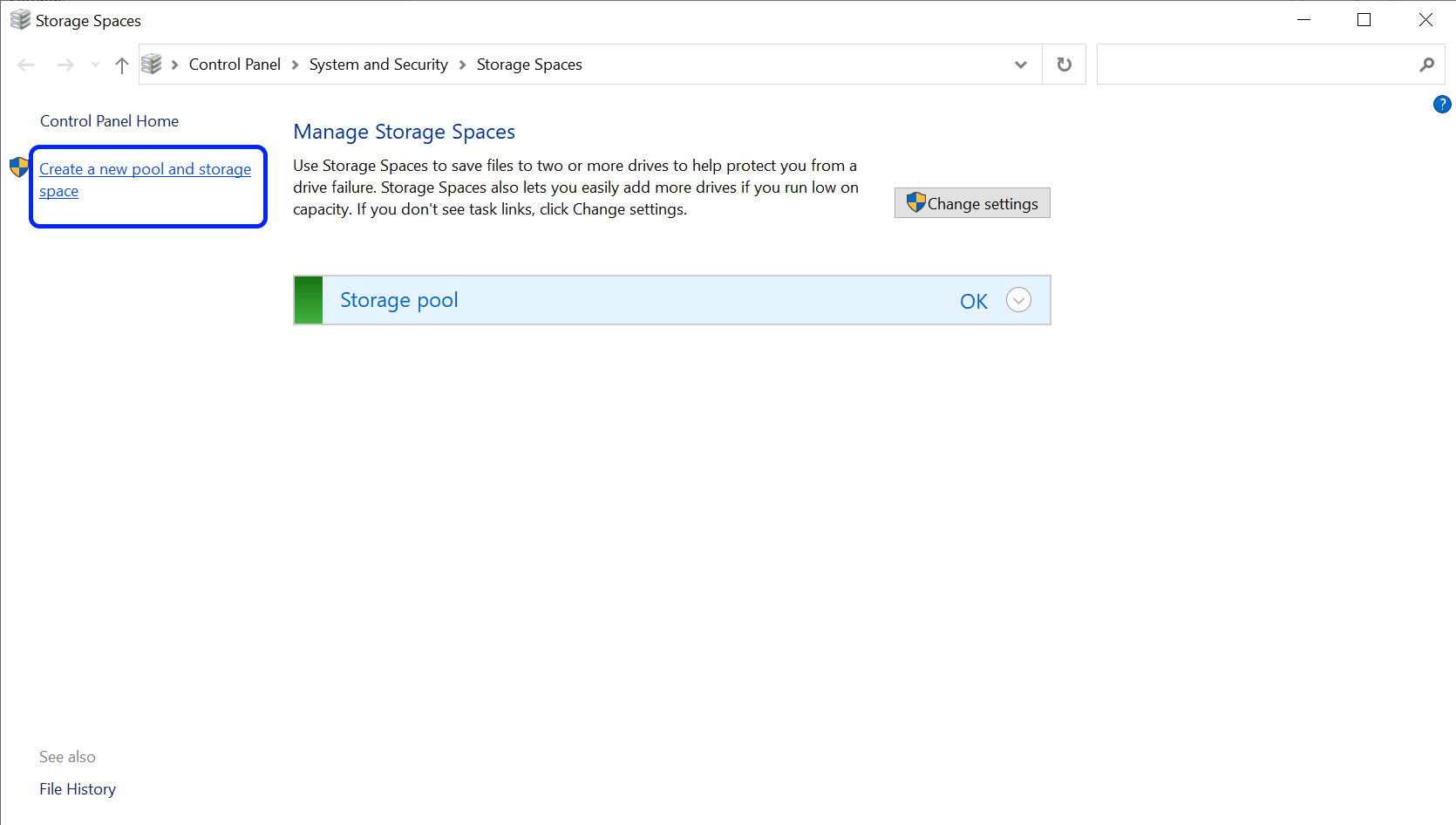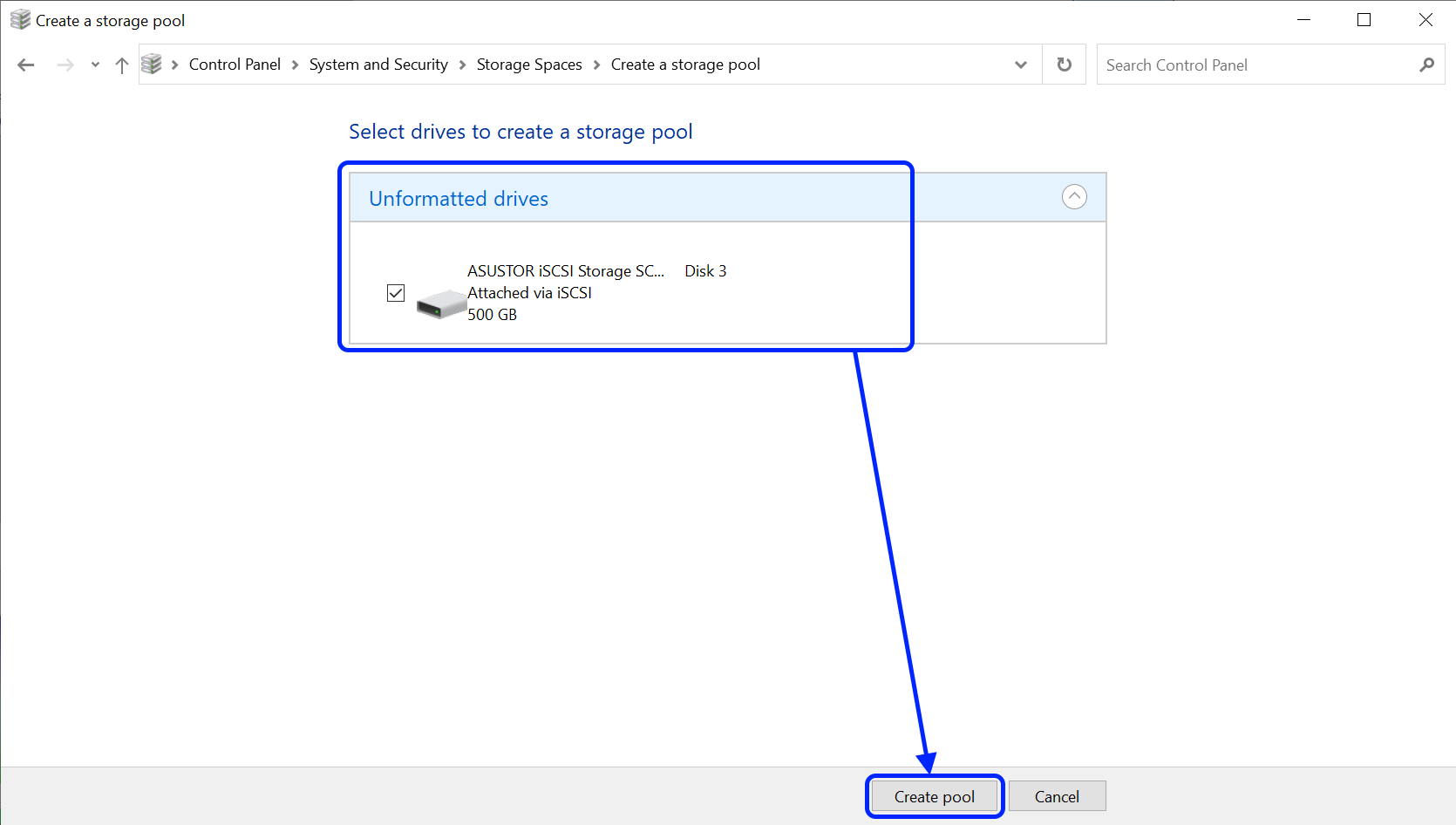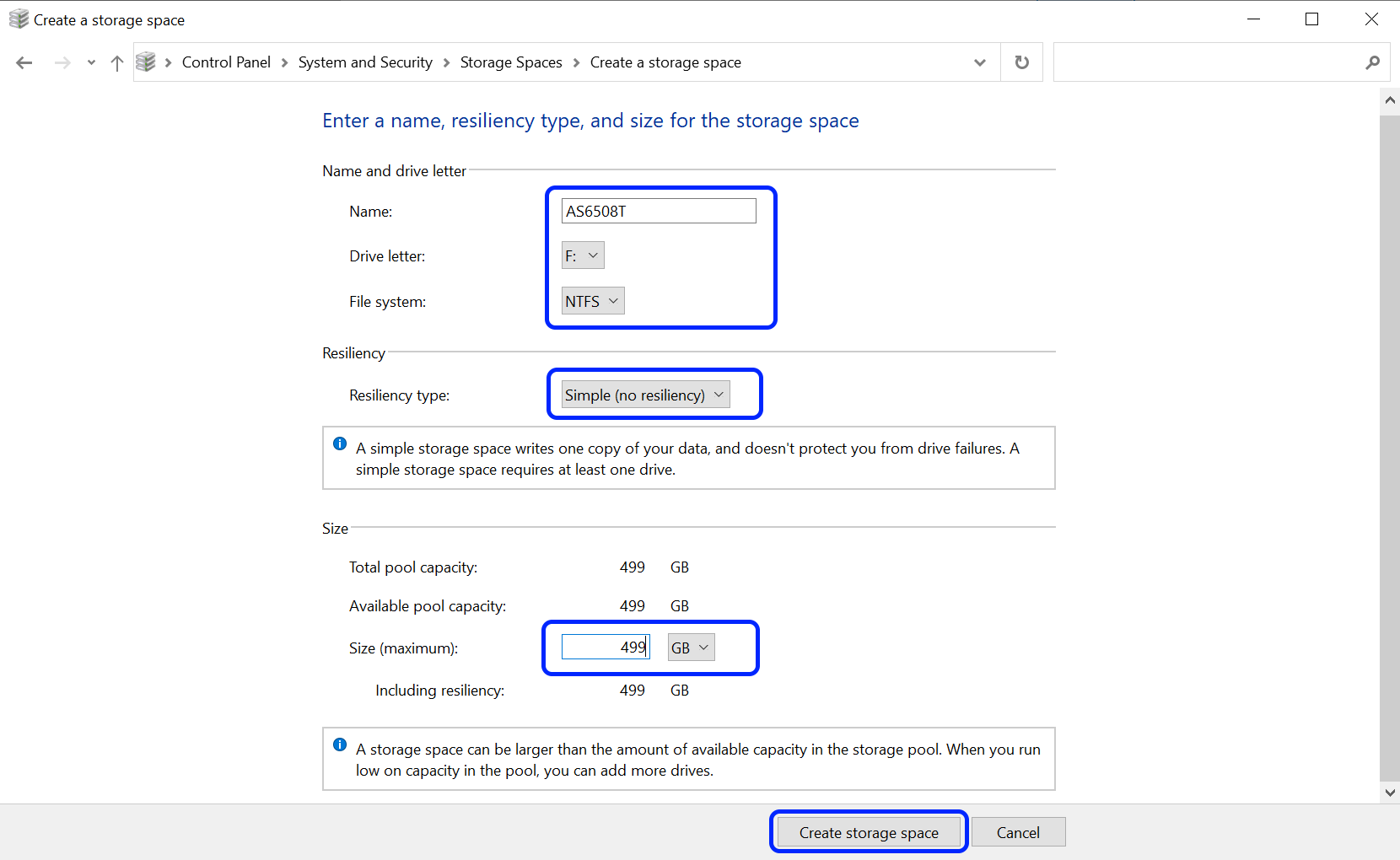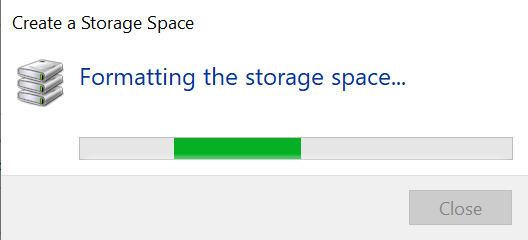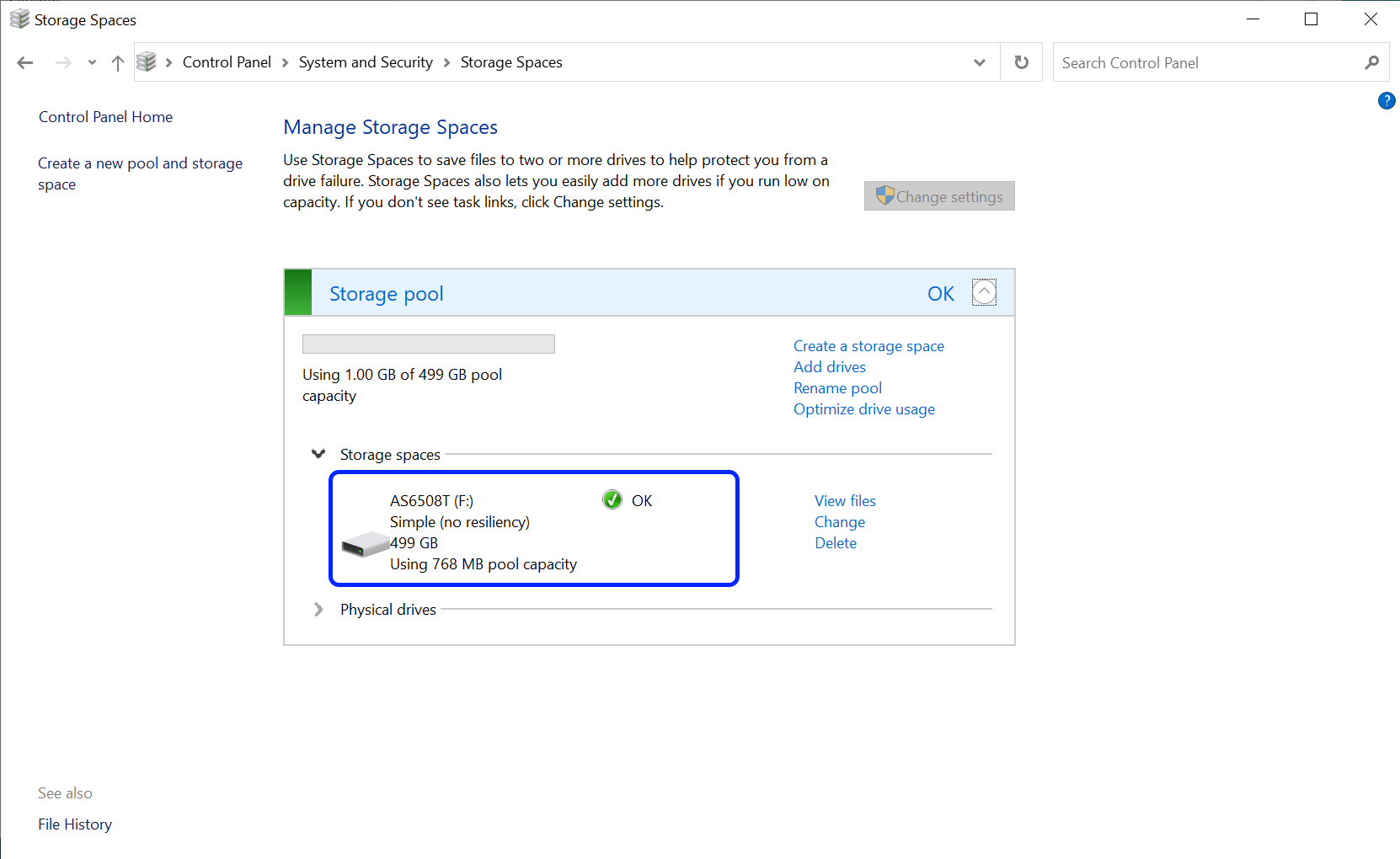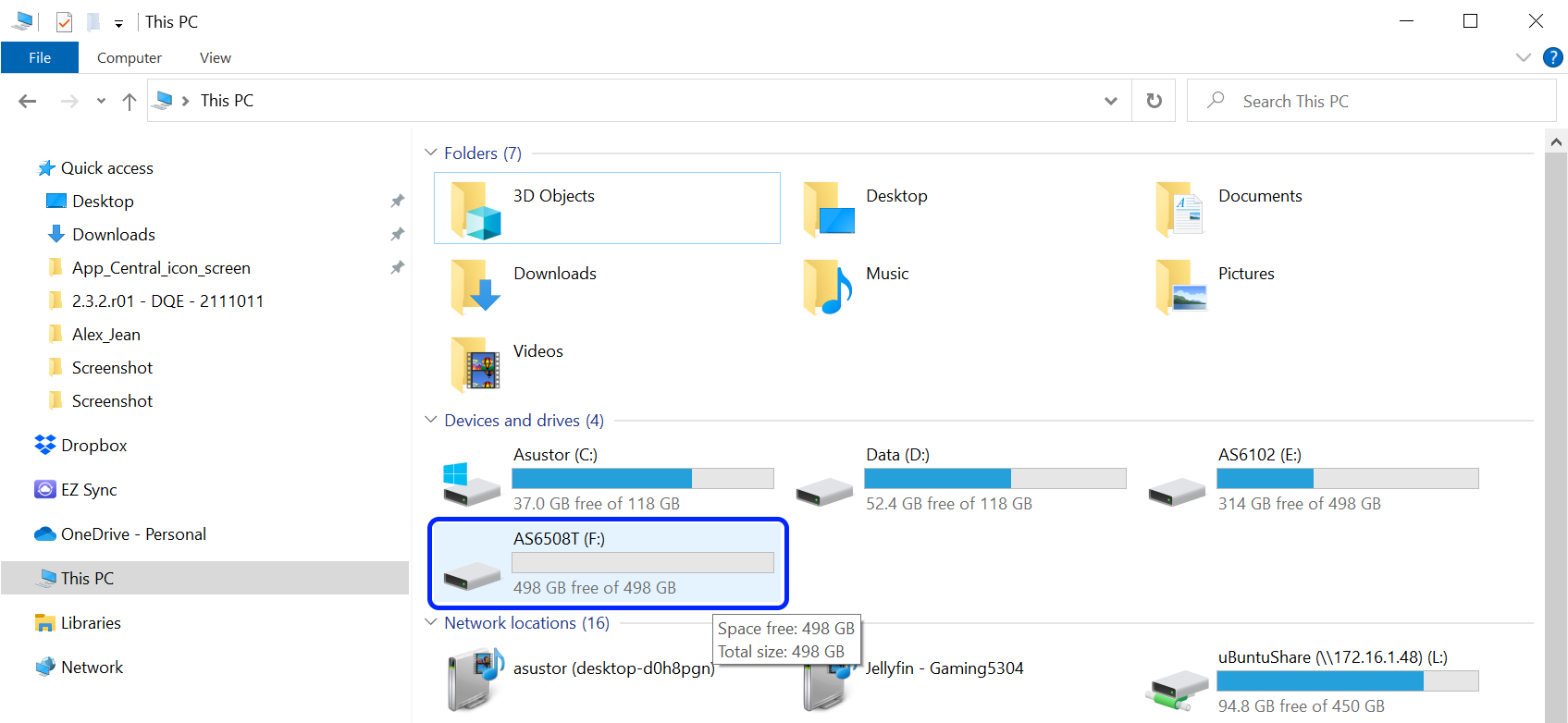| 建立 iSCSI 及 iSCSI LUN | 您所在的位置:网站首页 › iscsi怎么打开 › 建立 iSCSI 及 iSCSI LUN |
建立 iSCSI 及 iSCSI LUN
|
课程目的
完成此课程后您将能够: 对 iSCSI 有基本认识。 能在 ASUSTOR NAS 建立并使用 iSCSI LUN。 必修项目课程必修项目: 无 学生须先具备以下知识: 无 大纲1. iSCSI 简介 2. 在 Windows 计算机上使用 iSCSI 服务 2.1 在 ASUSTOR NAS 上建立 iSCSI 目标 和 LUN 2.2 使用 iSCSI 启动器来连接 iSCSI 目标 2.3 初始化已连接的 iSCSI 存储空间 3. 使用 iSCSI LUN 快照 1. iSCSI 简介iSCSI (Internet Small Computer System Interface)是用来连接数据储存设备的一种网络协议,它也是以 IP 为基础的储存网络标准。它拥有高扩充与低成本布署的特性。在你现有的网络架构下,透过 iSCSI 你可以将 NAS 视为存储空间的扩充或是数据备份的目的端。 使用 iSCSI 服务可以分成两部分,一是目标端,另一则是启动器。在计算机上的启动器可视为一个 iSCSI 的客户端,可用来寻找 iSCSI 主机并设置主机上目标的联机。目标则可视为 iSCSI 服务器上的储存资源。而一个 iSCSI 目标通常是专用于网络储存设备中 (ASUSTOR NAS)。 注意:一个目标在同一时间不能接受多个用户或启动器的联机。 Mac 和 Linux 装置默认并无提供 iSCSI 启动器,请于相关的系统商店中找寻适用于 Mac 和 Linux 装置的 iSCSI 启动器,才能连接 NAS 上 iSCSI target 与 LUN。 2. 在 Windows 计算机上使用 iSCSI 服务在以下的例子中,我们将示范如何在 ASUSTOR NAS 上建立一个 iSCSI 存储空间 (target) 并使用桌机连线到此 iSCSI 目标。 2.1 在 ASUSTOR NAS 上建立 iSCSI 目标 和 LUN 步骤 1 登入 ADM,开启 [存储管理员]。 选择 [iSCSI] 页面并点选 [建立]。
步骤 2 选择 [iSCSI target (目标) 与 iSCSI LUN (磁盘)] 并点选 [下一步]。
步骤 3 请为目标命名并点选 [下一步]。
步骤 4 选择 [不需要认证] 然后点选 [下一步]。注:此例子中选择不需要认证。想要辨认联机者的身分,可以选择使用 CHAP 认证,一旦启用 CHAP 认证,在使用 iSCSI 启动器联机到目标时便会要求输入 CHAP 密码,身分认证后才可以进行联机。
步骤 5 选择 [建立一个新的 iSCSI LUN]。在为新建的 LUN 命名并决定 LUN 的容量大小后,点选 [下一步]。注意:LUN (Logical unit number) 是一可个别寻址的 SCSI 装置,是附属于实体 SCSI 装置 (Target)下。在 iSCSI 的环境中,LUNs 可视为一堆硬盘,启动器则是负责与目标沟通并建立联机。在联机建立成功后,你可将 LUNs 视为你计算机中的新增硬盘。
步骤 6 再次确认你的设置,并点选 [完成]。
步骤 7 将在画面中看到刚建立的目标,并同时可以在 iSCSI LUN 中看到刚建立的 LUN 的信息。iSCSI:
iSCSI LUN:
2.2 使用 iSCSI 启动器来连接 iSCSI 目标 在下面的例子中,将演示如何在 Windows 10 上使用 iSCSI 启动器来连接至 iSCSI 目标。 步骤 1 在 Windows 10 中,点击 [任务栏] 上的 [搜索]。 输入 [iscsi],将找到 [iSCSI 启动器]。 点击 [开启]。
步骤 2 在 [目标] 的字段输入 NAS 的 IP 地址,然后点选 [快速联机]。
步骤 3 在快速联机窗口中,应能看到该 NAS 所建立的目标已经被连接了,此时点选 [完成]。
步骤 4 此时可以在 [探索到的目标] 看到已被连接的目标。确认后点选 [确定]。
2.3 初始化已连接的 iSCSI 存储空间 在下面的例子中,将演示如何在 Windows 10 上初始化已连线的 iSCSI 存储空间。 步骤 1 在 Windows 10 中,点击 [任务栏] 上的 [搜索]。 输入 [storage],将找到 [存储空間设置]。 点击 [开启]。
步骤 2 在 [存储体] 页面点选 [管理存储空间]。
步骤 3 在 [存储空间] 页面点选 [建立新集区与存储空间]。
步骤 4 选择所需建立的未格式化的硬盘后,点选 [建立集区]。
步骤 5 输入 [名称],并选择合适的 [磁盘机代码] 与 [文件系统]。 选择所需的 [备援类型],此范例中选择 [简单 (无备援)] 以建立最大的存储空间。 输入所需建立的存储空间容量大小后,点选 [建立存储空间]。
步骤 6 存储空间建立完毕后,即可关闭此窗口。
步骤 7 开启 Windows 文件总管,可在 [本机] 中看到刚刚建立的磁盘机。。 接下来就可以把它视为一般的硬盘,存放在此硬盘的数据等同于储存于 ASUSTOR NAS 中。注:存储在 iSCSI LUN 中的数据不能在ADM 上直接访问。
于 ASUSTOR NAS 上建立的 iSCSI LUN 可以使用快照中心来建立、管理及还原 iSCSI LUN 快照,请参阅 NAS 252:ASUSTOR 快照中心简介。 此文章有帮助吗? 是 / 否 去測驗 |
【本文地址】