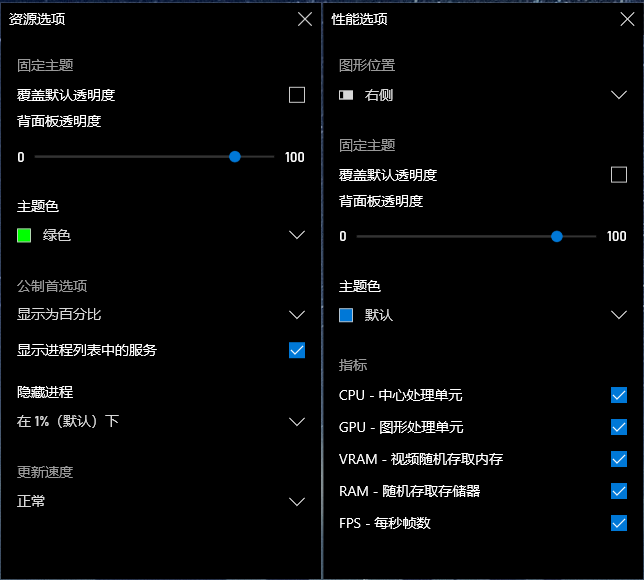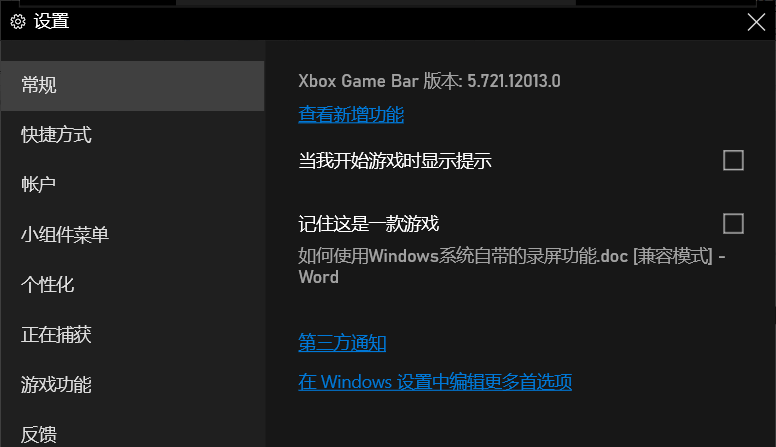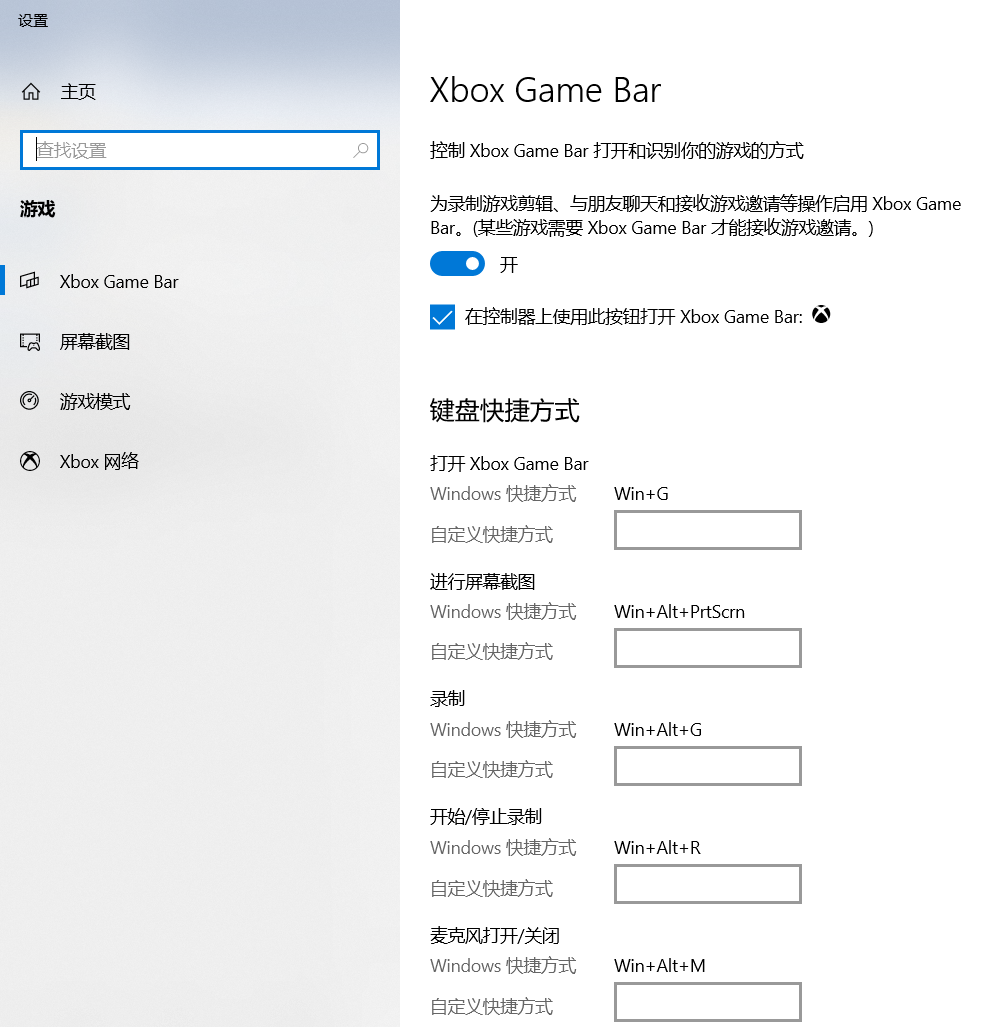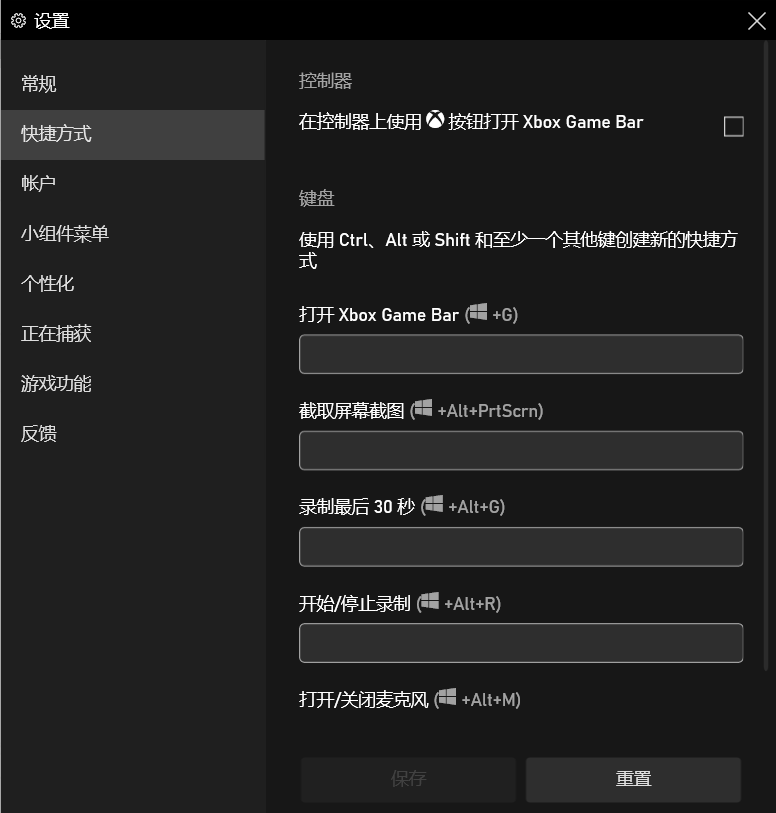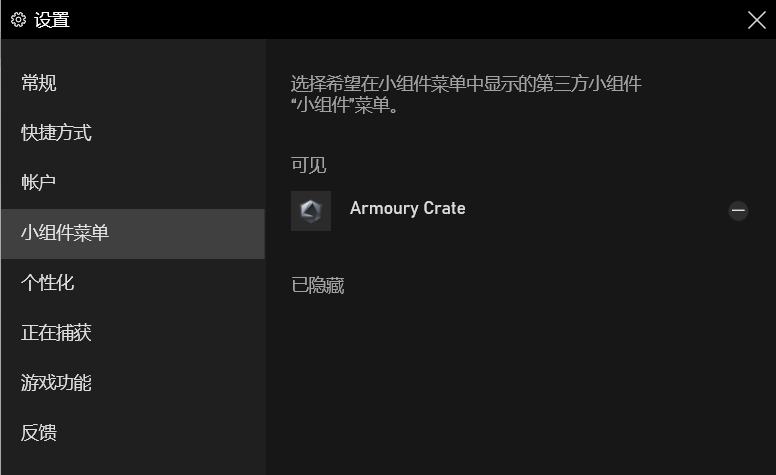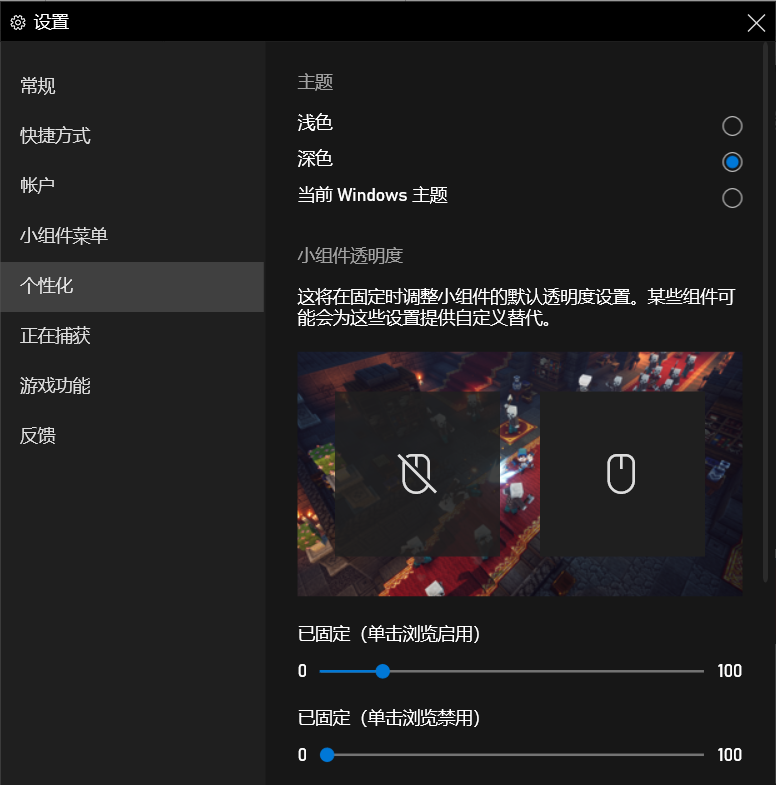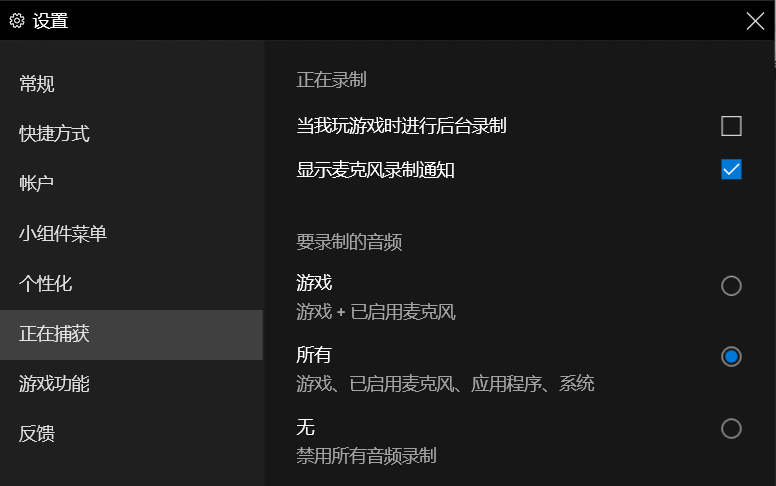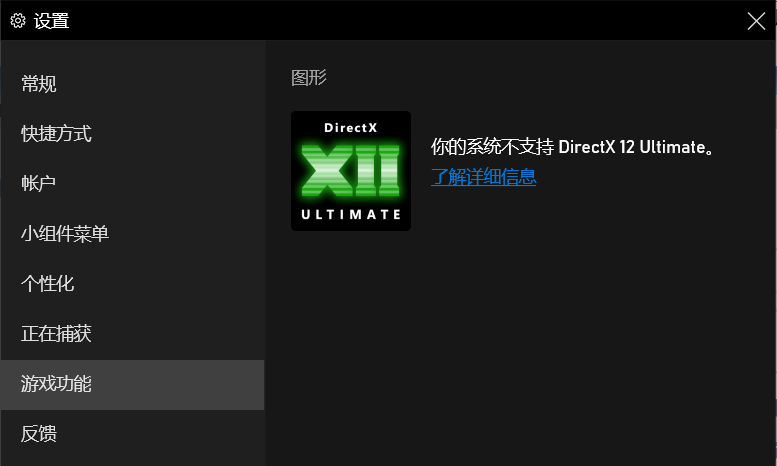| 如何使用Windows系统自带的录屏功能 | 您所在的位置:网站首页 › iqoo屏幕录制设置在哪里 › 如何使用Windows系统自带的录屏功能 |
如何使用Windows系统自带的录屏功能
|
如何使用Windows系统自带的录屏功能 一. 使用Xbox Game Bar录屏 1. 打开【Xbox Game Bar】 点击桌面左下角的搜索图标(或通过【Win+S】快捷键打开)搜索,打开【Xbox Game Bar】; 也可以直接通过【Win+G】快捷键打开。
2. 若电脑中没有打开任何游戏 打开【Xbox Game Bar】并点击【捕获图标】时①,【捕获开关】②将为灰色打不开,并提示“游戏功能不可用于Windows桌面或文件资源管理器”。 此时,请依次点击【设置】③,【正在捕获】④,选中【所有】“游戏、已启用麦克风、应用程序、系统”后,稍等片刻即可。 需要注意的是:桌面以及部分应用不支持通过Xbox Game Bar进行录屏。
3. 点击左侧相机图标截屏、点击【开始录制】图标录屏。
录制完毕后,点击下方【显示全部捕获】,对捕获文件进行打开或复制等操作。 录屏文件默认保存在【C:\Users\用户名\视频Videos\捕获Captures】中。
二. Xbox Game Bar其它功能介绍 除了录屏外,Xbox Game Bar还提供了音频调节、性能监控等功能。 点击【小组件菜单】图标⑥,点击小组件右侧的【★】收藏、并显示在Xbox Game Bar上。 比如下图勾选并显示了 Xbox社交、捕获、性能、音频和资源 共5个小组件。
点击【小组件商店】,可以添加更多小组件,比如【Game Bar Calculator】。 安装并在小组件菜单中打★后,即可显示在Xbox Game Bar上。
点击各个小组件的图标打开组件。 打开后点击小组件右上角的【X】关闭、点击【📌】固定,拖动组件窗口调整位置。
按【ESC】或【Win+G】快捷键退出Xbox Game Bar,此前通过【📌】固定住的组件则需点击【X】关闭。 部分小组件支持个性化设置,点击组件右侧选项图标
三. 设置Xbox Game Bar 点击Xbox Game Bar右侧的设置图标进行设置。
1. 常规 在【常规】选项卡查看当前的Xbox Game Bar版本。不同版本的Xbox Game Bar功能和界面可能存在差异。 设置是否在“开始游戏时显示提示”;以及是否“记住(当前运行的程序)这是一款游戏”(记住为游戏的程序可支持录屏功能)。
点击【在Windows设置中编辑更多首选项】进入Windows系统的Xbox Game Bar设置。 点击【开】或【关】来启用Xbox Game Bar;按下自定义的键盘组合键(需使用Ctrl、Alt或Shift以及至少一个其他键)设置对应的“键盘快捷方式”。
以上自定义快捷方式也可至【快捷方式】中更改。
2. 小组件菜单 可添加希望在小组件菜单中显示的游戏相关应用。图示以Armoury Crate为例。
3. 个性化 为Xbox Game Bar选择深色或浅色主题,为小组件设置透明度。
4. 正在捕获 为正在录制设置是否进行后台录制、是否显示麦克风录制通知,以及选择要录制音频的应用类型等。
5. 游戏功能 检测当前系统是否支持DirectX 12 Ultimate。
|
【本文地址】
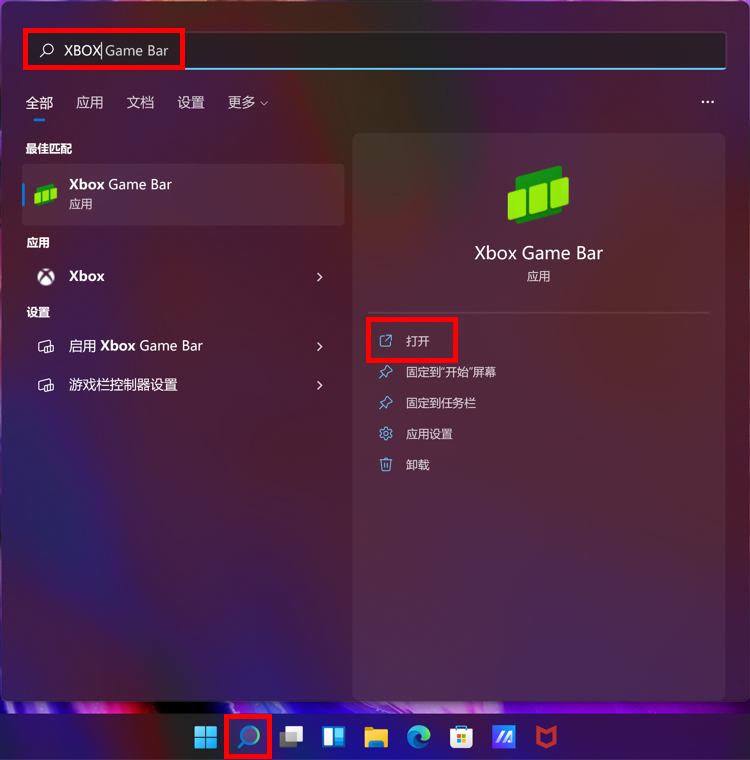
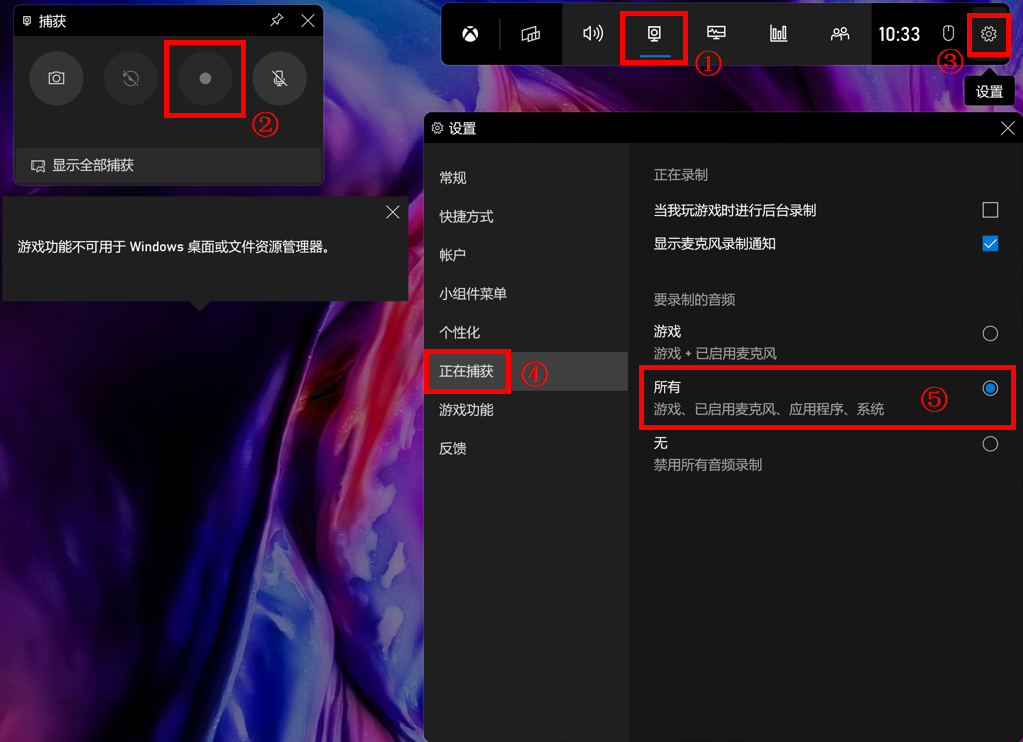
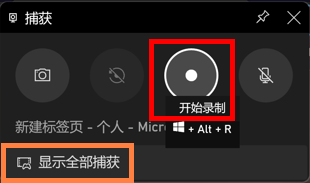
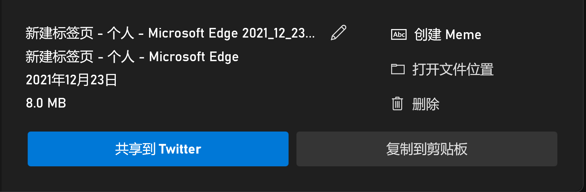
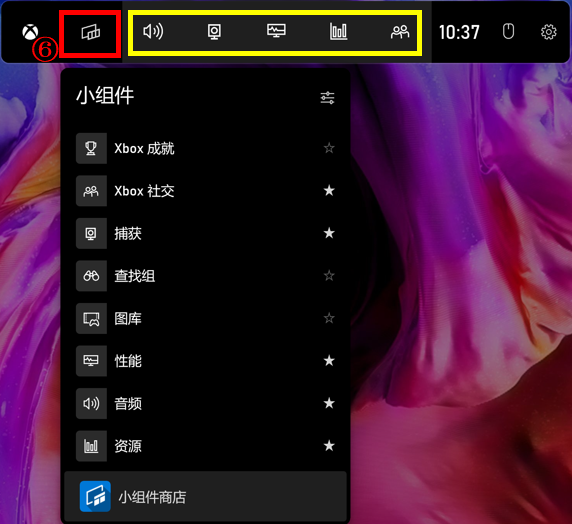
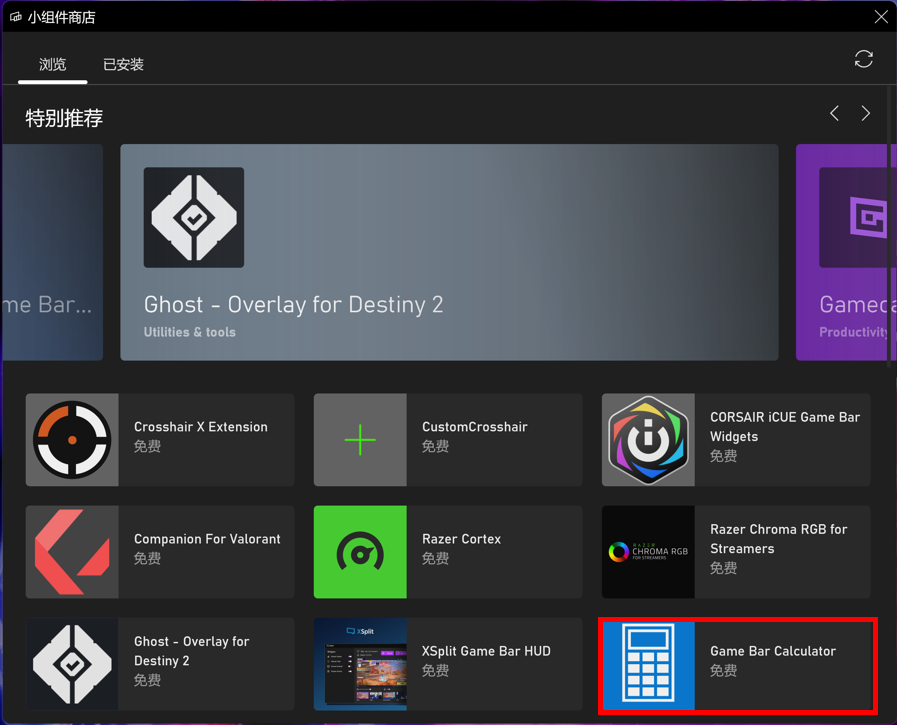
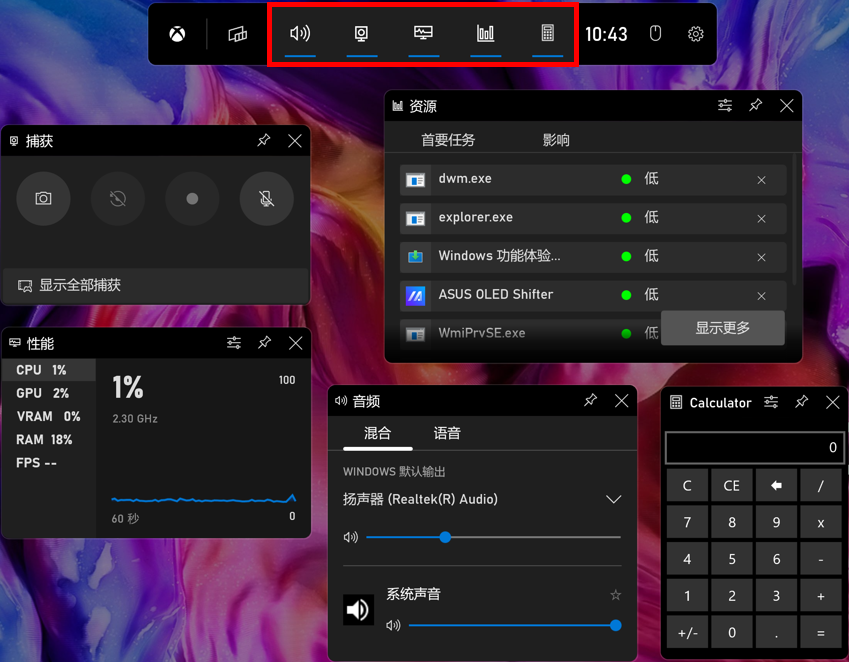
 (📌左边的图标)进行主题和透明度等设置。图示以资源选项和性能选项为例。
(📌左边的图标)进行主题和透明度等设置。图示以资源选项和性能选项为例。