| 如果你的 iPhone 无法开机或死机 | 您所在的位置:网站首页 › iphone更新视频 › 如果你的 iPhone 无法开机或死机 |
如果你的 iPhone 无法开机或死机
|
如果你的 iPhone 无法开机或死机
如果你的 iPhone 屏幕死机、在你触摸后没有响应或者在开机时卡住,请了解该怎么做。 iPhone 屏幕显示黑屏或死机 iPhone 在显示 Apple 标志时卡住 如果屏幕显示黑屏或冻结请按照适用于你设备的步骤操作。 在 iPhone 8 或更新机型(包括 iPhone SE(第 2 代和第 3 代))上按下调高音量按钮再快速松开。 按下调低音量按钮再快速松开。 按住侧边按钮,直到看到 Apple 标志(这个过程大约需要 10 秒钟)。  如果你的 iPhone 无法开机,请为 iPhone 充电一小时,然后再试一次。如果你的 iPhone 显示电池电量不足 如果你的 iPhone 仍然无法开机,请联系 Apple 支持。 在 iPhone 7 或 iPhone 7 Plus 上同时按住侧边按钮和调低音量按钮,直到看到 Apple 标志(这个过程大约需要 10 秒钟)。 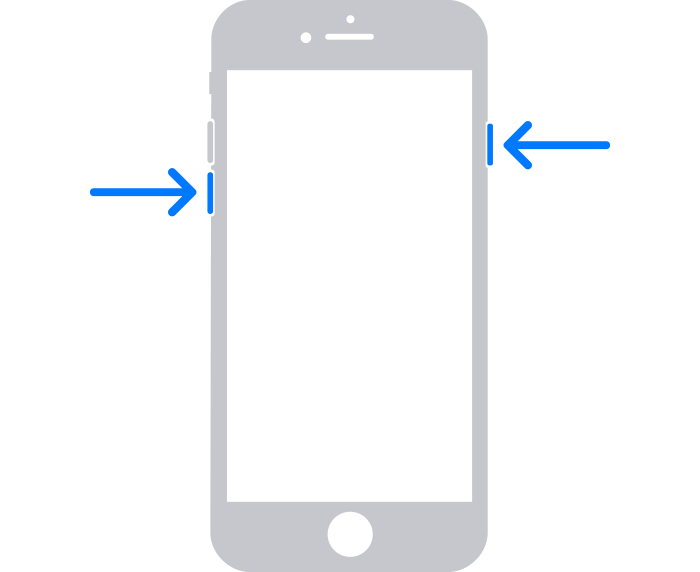 如果你的 iPhone 无法开机,请为 iPhone 充电一小时,然后再试一次。如果你的 iPhone 显示电池电量不足 如果你的 iPhone 仍然无法开机,请联系 Apple 支持。 在 iPhone 6s 及更早机型(包括 iPhone SE(第 1 代))上同时按住主屏幕按钮和侧边按钮或顶部按钮,直到看到 Apple 标志(这个过程大约需要 10 秒钟)。 如果你的 iPhone 无法开机,请为 iPhone 充电一小时,然后再试一次。如果你的 iPhone 显示电池电量不足 如果你的 iPhone 仍然无法开机,请联系 Apple 支持。 如果你的 iPhone 可以开机,但在启动过程中卡住在启动过程中,如果看到 Apple 标志或者红色或蓝色屏幕,请尝试按照以下步骤操作: 将你的 iPhone 连接到一台电脑上。 在电脑上选择你的 iPhone。 连接 iPhone 后,请按照以下步骤操作: 在 iPhone 8 或更新机型(包括 iPhone SE(第 2 代和第 3 代))上:按下调高音量按钮再快速松开。按下调低音量按钮再快速松开。然后,按住侧边按钮。  在 iPhone 7 或 iPhone 7 Plus 上:同时按住侧边按钮和调低音量按钮。 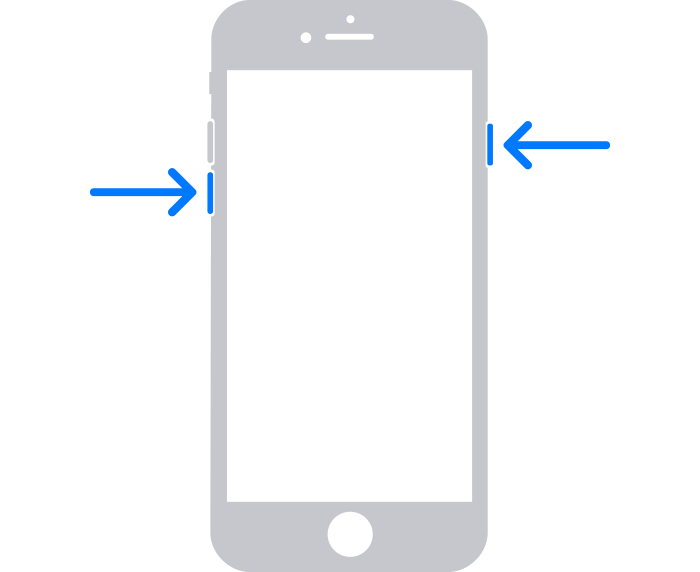 在 iPhone 6s 或更早机型(包括 iPhone SE(第 1 代))上:同时按住主屏幕按钮和侧边按钮或顶部按钮。 继续按住相应按钮,直至你看到恢复模式屏幕。 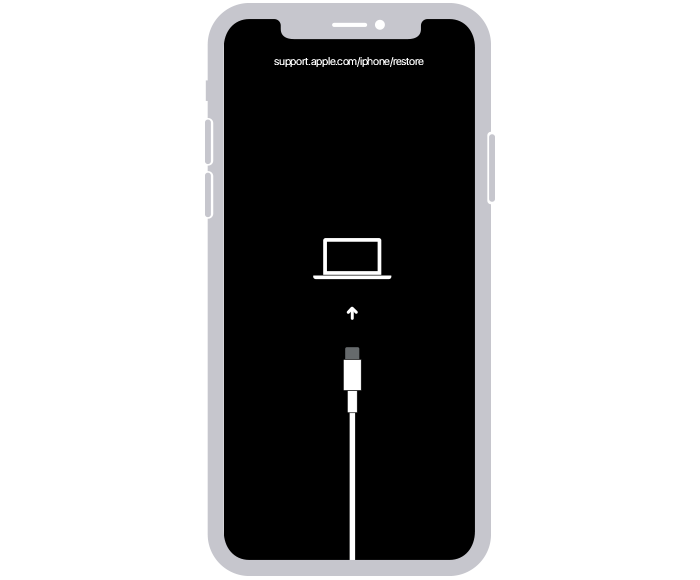 当你看到恢复或更新选项时,选取“更新”。 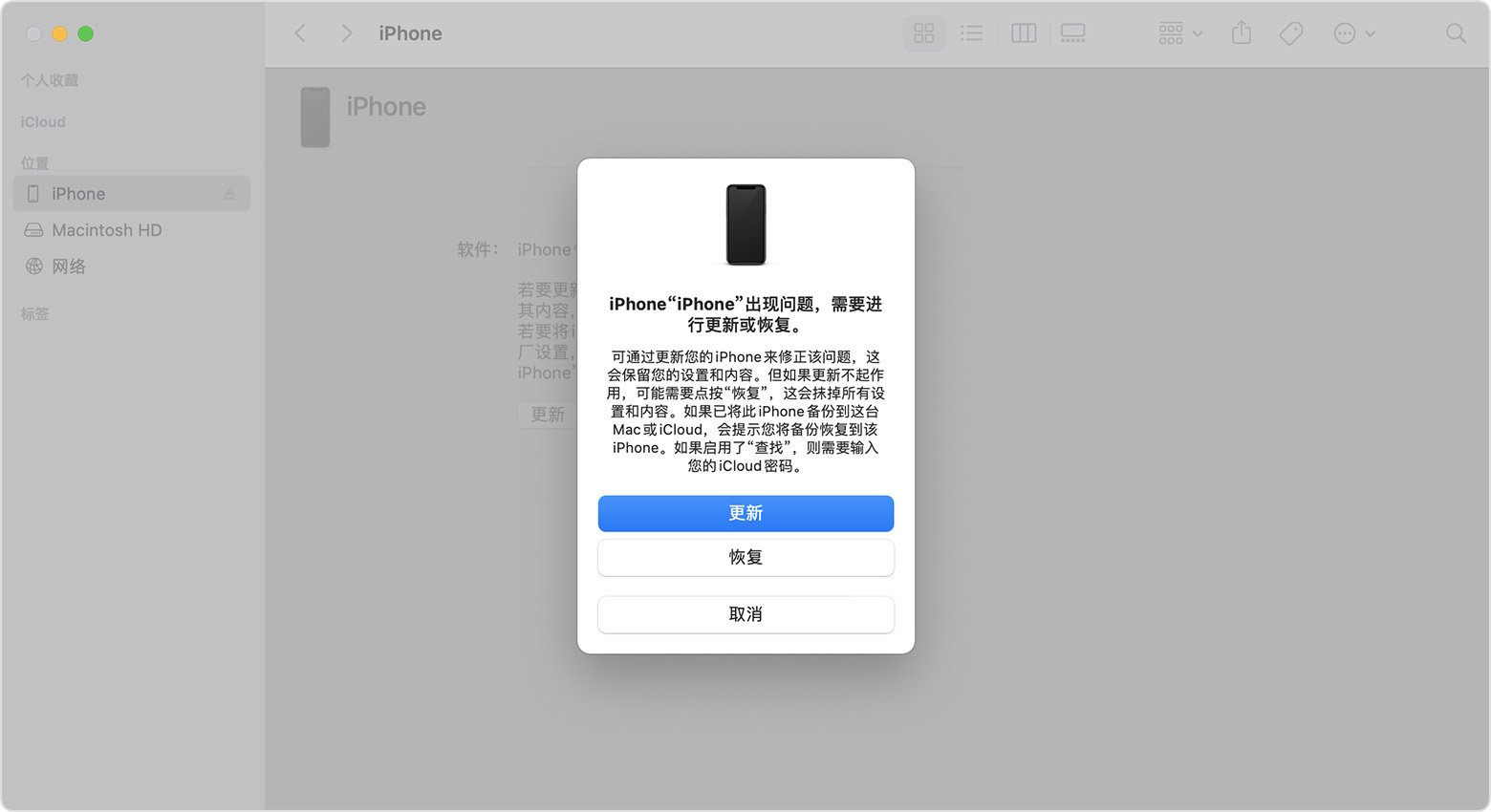 你的电脑将下载适用于你设备的软件。如果下载时间超过 15 分钟,你的设备会退出恢复模式。请重复第 2 步至第 4 步。 如果需要更多协助请联系 Apple 支持安排检修。 发布日期: 2024 年 04 月 12 日 |
【本文地址】