| 放大 iPhone 屏幕 | 您所在的位置:网站首页 › iphone控制器 › 放大 iPhone 屏幕 |
放大 iPhone 屏幕
|
放大 iPhone 屏幕 在许多 App 中,你可以放大或缩小特定项目。例如,你可以轻点两下或张开双指以在“照片”中仔细查看,或在 Safari 浏览器中展开网页栏。你还可以在任何时候使用“缩放”功能放大屏幕。你可以放大整个屏幕(全屏幕缩放)或使用可调整大小的放大镜来仅放大屏幕的一部分(窗口缩放)。还可以将“缩放”与“旁白”配合使用。 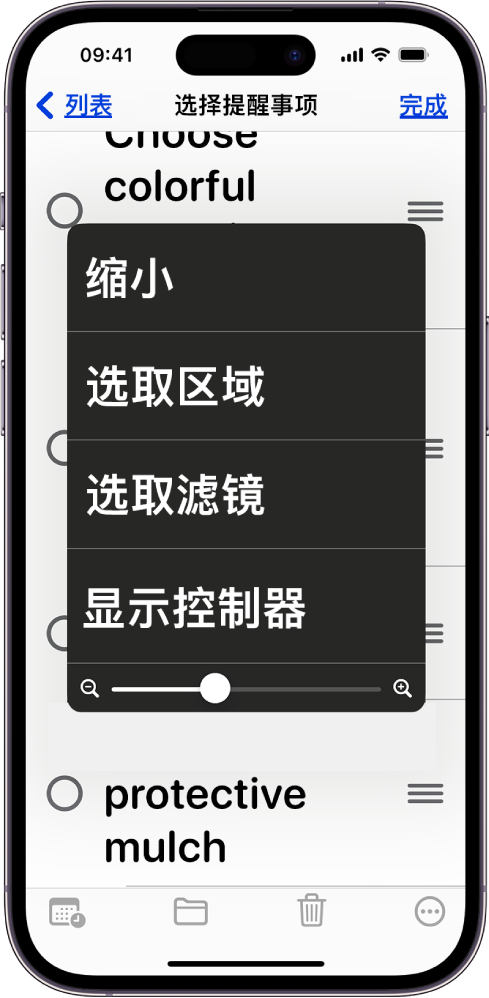 设置缩放 设置缩放前往“设置” 调整以下任一项: 跟随焦点移动:跟踪所选内容、文本插入点和你键入的内容。 智能键入:键盘显示时切换到“窗口缩放”。 键盘快捷键:在外接键盘上使用快捷键控制“缩放”。 缩放控制器:打开控制器,设定控制器操作以及调整颜色和不透明度。 缩放区域:选取“全屏幕缩放”或“窗口缩放”。 缩放滤镜:选取“无”、“反转”、“灰度”“反转灰度”或“弱光”。 最高放大级别:拖移滑块以调整级别。 如果配合指针设备使用 iPhone,你还可以在“指针控制”下方设定以下内容: 缩放移动:选取“持续”、“居中”或“边缘”以设定屏幕图像如何随指针移动。 通过缩放调整大小:允许指针随缩放调整比例。 若要将“缩放”添加到“辅助功能快捷键”,请前往“设置”>“辅助功能”>“辅助功能快捷键”,然后轻点“缩放”。 使用缩放用三指轻点两下屏幕,或者使用“辅助功能快捷键”来打开“缩放”。 若要看到屏幕的更多部分,请执行以下任一项操作: 调整放大比例:用三指轻点两下屏幕(第二次轻点后不要抬起手指),然后上下拖移。或者用三指轻点三下,然后拖移“缩放比例”滑块。 移动放大镜:(窗口缩放)拖移放大镜底部的控制柄。 移动到其他区域:(全屏幕缩放)用三指拖移屏幕。 若要使用“缩放”菜单调整设置,请用三指轻点三下,然后调整以下任一项: 选取区域:选取“全屏幕缩放”或“窗口缩放”。 调整放大镜大小:(窗口缩放)轻点“调整放大镜大小”,然后拖移出现的任一圆形控制柄。 选取滤镜:选取“反转”、“灰度”“反转灰度”或“弱光”。 显示控制器:显示缩放控制器。 若要使用缩放控制器,请执行以下任一项操作: 显示“缩放”菜单:轻点控制器。 放大或缩小:轻点两下控制器。 移动:放大后,拖移控制器。 配合妙控键盘使用“缩放”功能时,“缩放”区域会跟随插入点,使插入点保持在屏幕中央。请参阅将妙控键盘与 iPhone 配对。 若要关闭“缩放”,请用三指轻点两下屏幕,或者使用“辅助功能快捷键”。 另请参阅在 iPhone 上自定义文字大小和缩放设置在 iPhone 上设置视觉相关的辅助功能 |
【本文地址】