| 在 iPhone 或 iPad 上安装和设置 Office | 您所在的位置:网站首页 › ipad可以用电脑版wps办公 › 在 iPhone 或 iPad 上安装和设置 Office |
在 iPhone 或 iPad 上安装和设置 Office
|
可通过两种方式在 iPhone 上获取 Office: 点击下面的按钮安装新的 Office for iOS 应用,该应用将 Word、Excel 和 PowerPoint 合并到单个应用中,从而引入了以移动为中心的新功能,无需在多个应用之间切换即可查看、编辑和共享文件。 了解详细信息 
或者,点击以下任一按钮,在 iPhone 或 iPad 上安装各个 Office 应用。 


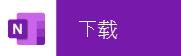
提示: 你使用的是 MacBook 还是 Mac? 安装桌面版 Office。 你可以使用我们的移动 Office 应用随时随地工作。 只需使用免费的 Microsoft 帐户或 Microsoft 365 工作或学校帐户登录即可。 使用 符合条件的 Microsoft 365 订阅,你还将有权访问高级功能。 在 iPhone 或 iPad 上设置单个 Office 应用
在 iPhone 或 iPad 上,打开任何独立的移动 Office 应用 (例如 Excel) 。 使用 Microsoft 帐户 或 Microsoft 365 工作或学校帐户 登录,然后点击“下一步”。 注意: 如果使用由世纪互联运营的Office 365,请使用与世纪互联订阅运营的 Microsoft 365 关联的帐户登录。 如果没有 Microsoft 帐户,可以 免费创建一个。
如果使用与 Office 2016 或 Office 2019 关联的 Microsoft 帐户 登录,则可以选择升级到 Microsoft 365 。 可以购买计划,或者如果想要在没有订阅的情况下使用移动应用,请点击“以后可能 ”。 请注意,如果使用 Microsoft 365 订阅,则可以访问高级功能 。
当系统提示帮助我们改进 Office 移动体验时,请点击“ 是”以选择加入,或点击 “否 ”以选择退出。 点击“打开通知 ”以启用警报,或点击“不立即 ”以稍后设置首选项。
登录后,你的帐户将自动添加到当前应用,以及安装在 iPhone 或 iPad 上的任何其他 Office 应用。
若要添加其他帐户或云服务(如 OneDrive 或 Dropbox),请点击“ 打开 > 添加位置”。 如果在 iPhone 或 iPad 上使用 OneNote ,请点击左上角的个人资料图片,然后点击 “存储帐户”。
选择要添加的云服务。 输入电子邮件地址和密码以登录到首选服务。 一切已就绪! 需要有关在 iOS 设备上设置和使用 Office 应用的帮助?若要了解如何使用 Office 移动应用,请参阅 Microsoft Office mobile。 在Word、Excel 或 PowerPoint 应用中,打开或创建文档,点击三点图标,然后点击“发送反馈”或“帮助和支持”。 在 OneNote 中,点击 “设置” 或者,选择下表中的链接以在 Web 浏览器中查看帮助。 应用 iPhone 或 iPad 帮助 
Word for iPhone 帮助 Word for iPad 帮助 
Excel for iPhone 帮助 Excel for iPad 帮助 
PowerPoint for iPhone 帮助 PowerPoint for iPad 帮助 
OneNote for iPhone 帮助 OneNote for iPad 帮助 点击文件所在的服务。 例如,点击“打开”>“OneDrive - 个人”,或点击“打开”>“OneDrive - 你的企业名称”。 将显示所保存的文件。 看到的文件类型特定于打开它们的应用。 例如,如果打开 Word 应用,将仅看到 Word 文档。 要查看保存到 OneDrive 或 工作或学校 OneDrive 的任何 OneNote 笔记本,请点击 +“打开现有”。 要使用应用中的额外功能,你必须使用与你的合格 Microsoft 365 订阅关联的 Microsoft 帐户 或 工作或学校帐户 登录。 如果你有 iPad Pro,你还必须具有合格的计划才能在该特殊设备上执行任何类型的编辑。 请参阅 在具有 Microsoft 365 计划的 iOS 或 Android 设备上的 Office 应用中可以执行的操作。 在此处查看系统最新要求。 应用是否可用还会随国家/地区而变。 请了解你所在国家/地区的可用应用 另请参阅Microsoft 365 中的新增功能 Word、Excel、PowerPoint 或 OneNote 应用如何在 Android 或 iOS 设备上工作 可以使用 Microsoft 365 计划在 Office 应用中执行的操作 |
【本文地址】

 步骤 1:
步骤 1: > “帮助和支持”。
> “帮助和支持”。