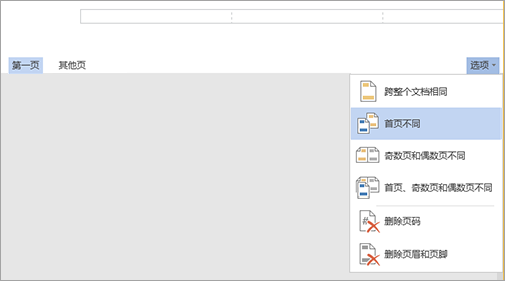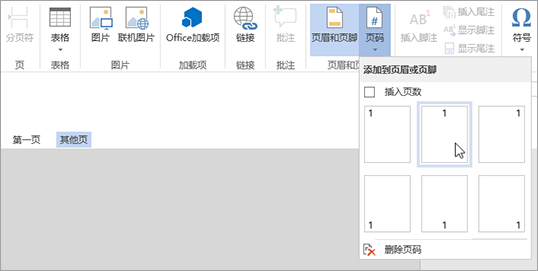| 在文档的后面开始页码编号 | 您所在的位置:网站首页 › hwp文档的页码设置 › 在文档的后面开始页码编号 |
在文档的后面开始页码编号
|
删除第一页上的页码
转到“插入”>“页眉”或“页脚”>“编辑页眉”或“编辑页脚”。 选择“首页不同”。 注意: “首页不同”可应用于文档中任意节的首页,而不仅仅是文档的第一页。 应在首页的页眉或页脚区域上看到一个显示“首页页眉”的标签。 选择页码并按 Delete。 选择“关闭页眉和页脚”或按 Esc 退出。 提示: 如果希望第二页从 1 而不是从 2 开始编号,请转到 “插入” > “页码” > “设置页码格式”,然后在 “页码编号” 下将 “起始页码” 设置为 0,而不是 1。 从第 3 页开始页码编号 - 双面打印如果文档的第一页是封面,第二页是目录,而你希望第三页显示“第 1 页”,请参阅 从第 3 页开始页码编号 - 双面打印。 选择最符合需求的方案: 不希望在标题页上显示页码,但希望第二页显示“第 2 页”。 转到“插入”>“页眉”或“页脚”>“编辑页眉”或“编辑页脚”。 选择“首页不同”。
注意: “首页不同”可应用于文档中任意节的首页,而不仅仅是文档的第一页。 应在首页的页眉或页脚区域上看到一个显示“首页页眉”的标签。 选中页码,将其突出显示,然后按“删除”。 选择“关闭页眉和页脚”或按 Esc 退出。 从第 3 页开始页码编号 - 双面打印如果文档的第一页是封面,第二页是目录,而你希望第三页显示“第 1 页”,请参阅 从第 3 页开始页码编号 - 双面打印。 删除第一页上的页码转到“插入”>“页眉和页脚”。 选择右侧的“选项” ,然后选择“ 不同首页”。
再次选择“选项”,然后选择“删除页码”。 若要查看页码并确认已删除首页页码,请转到“视图”>“阅读视图”。 如果删除所有页码,请转到 “&页脚插入 > 页眉 ”,然后选择左侧的“ 其他页 ”。 转到“插入”>“页码”,然后选择数字位置。
|
【本文地址】
公司简介
联系我们