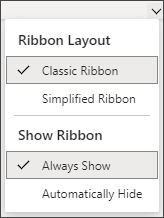| 在 Office 中显示或隐藏功能区 | 您所在的位置:网站首页 › excel表格工具栏隐藏了怎么调出来 › 在 Office 中显示或隐藏功能区 |
在 Office 中显示或隐藏功能区
|
功能区是 Office 程序窗口顶部的一组工具栏,可帮助用户快速找到完成任务所需的命令。 显示功能区选项当功能区可见时,在功能区的右下角,单击“ 功能区显示选项” 图标。
选择功能区的状态: 全屏模式 会隐藏功能区以获得最佳文档视图,并且仅在选择省略号 (...) 右上方或按 Alt 键时显示功能区。 “显示”选项卡仅 显示功能区选项卡,因此可以看到文档的更多内容,并且仍可在选项卡之间快速切换。 始终显示功能区 使功能区上的所有选项卡和命令始终可见。 展开或折叠功能区可以通过多种方式展开或折叠功能区。 如果功能区已折叠,请执行以下操作之一将其展开: 双击任何功能区选项卡。 右键单击任何功能区选项卡,然后选择“折叠功能区”。
按 Ctrl+F1。 如果功能区已展开,请执行下列操作之一将其折叠: 双击任何功能区选项卡。 右键单击任何功能区选项卡,然后选择“折叠功能区”。 右键单击功能区右下角的“功能区显示选项”,然后选择“折叠功能区”。 按 Ctrl+F1。 如果完全看不到功能区如果功能区根本不可见 (没有选项卡显示) ,则状态可能设置为 “全屏模式”。 选择屏幕右上角的省略号 (...) 。 这会暂时还原功能区。 返回到文档时,功能区将再次隐藏。 若要使功能区保持显示状态,请从“功能区显示选项”菜单中选择其他状态。
功能区是 Office 程序窗口顶部的一组工具栏,可帮助用户快速找到完成任务所需的命令。 显示功能区选项在右上角,选择 功能区显示选项 图标 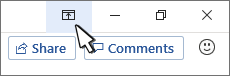
为功能区选择一个选项: 显示选项卡和命令 使功能区上的所有选项卡和命令始终可见。
“显示”选项卡 仅显示功能区选项卡,因此你可以看到文档的更多内容,并且你仍然可以在选项卡之间快速切换。
自动隐藏功能区 可隐藏功能区以获得最佳文档视图,并且仅在选择省略号 (...) 或按 Alt 键时显示功能区。
双击任意功能区选项卡或按 Ctrl+F1 折叠功能区(如果需要查看更多文档)。 要再次查看功能区,只需双击任意功能区选项卡或按 Ctrl+F1。 如果完全看不到功能区如果完全看不到功能区(不显示选项卡),则它可能已设置为自动隐藏。 选择屏幕右上角的省略号 (...) 。 这会暂时还原功能区。 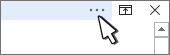
返回到文档时,功能区将再次隐藏。 若要使功能区保持显示状态,请选择上面的“显示”选项之一。 另请参阅在 Office 中自定义功能区 功能区是 Office 程序窗口顶部的一组工具栏,可帮助用户快速找到完成任务所需的命令。 显示功能区选项在功能区的右上角,选择 功能区显示选项 图标 注意: 如果未看到功能区或 功能区显示选项 图标,则可能是隐藏的。 将光标移动到浏览器窗口的顶部,使功能区以及图标显示。 在菜单中选择一个选项:
经典功能区 显示以前版本的 Office 中可能习惯的完整功能区。 简化的功能区显示占用较少空间的更紧凑版本。 始终显示功能区始终可见。 “自动隐藏”将隐藏功能区,直到将光标移动到顶部,然后它再次出现。 注意: 对于键盘用户,可以使用 CTRL + F6 或 WIN + ALT 调用功能区。 对于触摸用户,只需向上滚动或点击标题栏即可将其恢复。 快速向上和向下滚动还会触发显示和隐藏功能区。 另请参阅在 Office 中自定义功能区 |
【本文地址】
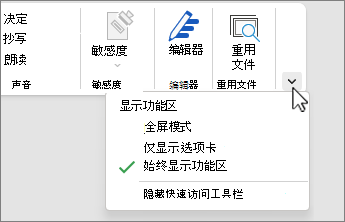
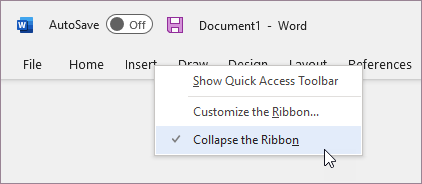
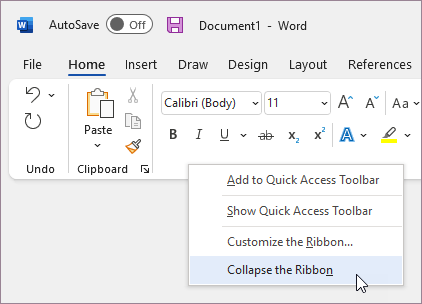
 。
。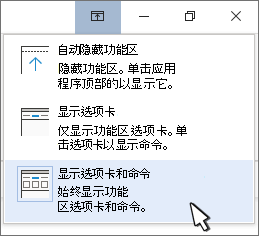
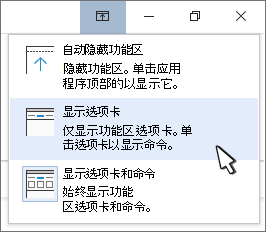
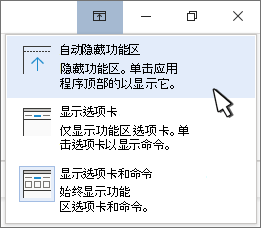
 。
。