| Excel如何设置数据透视表以表格形式显示? | 您所在的位置:网站首页 › excel数据透视图表以表格形式发送 › Excel如何设置数据透视表以表格形式显示? |
Excel如何设置数据透视表以表格形式显示?
|
一些小伙伴在使用wps这款软件进行数据处理的时候,需要将我们数据表格进行分类汇总设置,那么我们可以直接通过插入一个数据透视表来设置即可,你可以将我们的数据透视表进行分类汇总之后,分类汇总的数据区域不是表格形式来显示的,一些小伙伴想要将该区域以表格的形式来显示,那么我们就可以在设置透视表的窗口中,将报表布局设置成以表格形式表示即可,下方是关于如何使用WPS excel数据透视表以表格形式显示的具体操作方法,如果你需要的情况下可以看看方法教程,希望对大家有所帮助。 方法步骤1.首先,我们需要将数据选中,点击【插入】选项,再点击【插入数据透视表】选项。 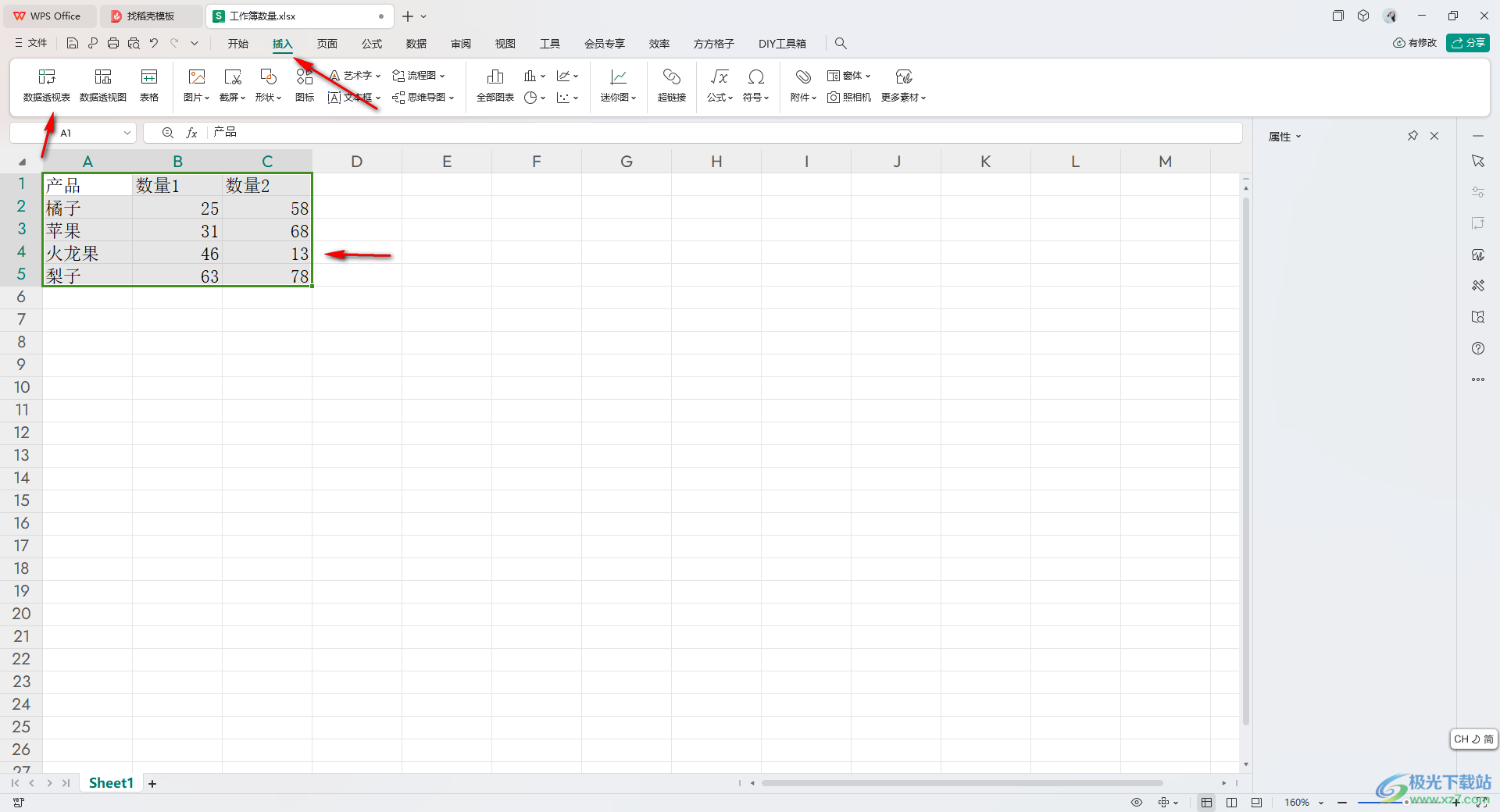 2.随后,即可弹出一个窗口,我们设置好数据区域范围,之后勾选【新工作表】。 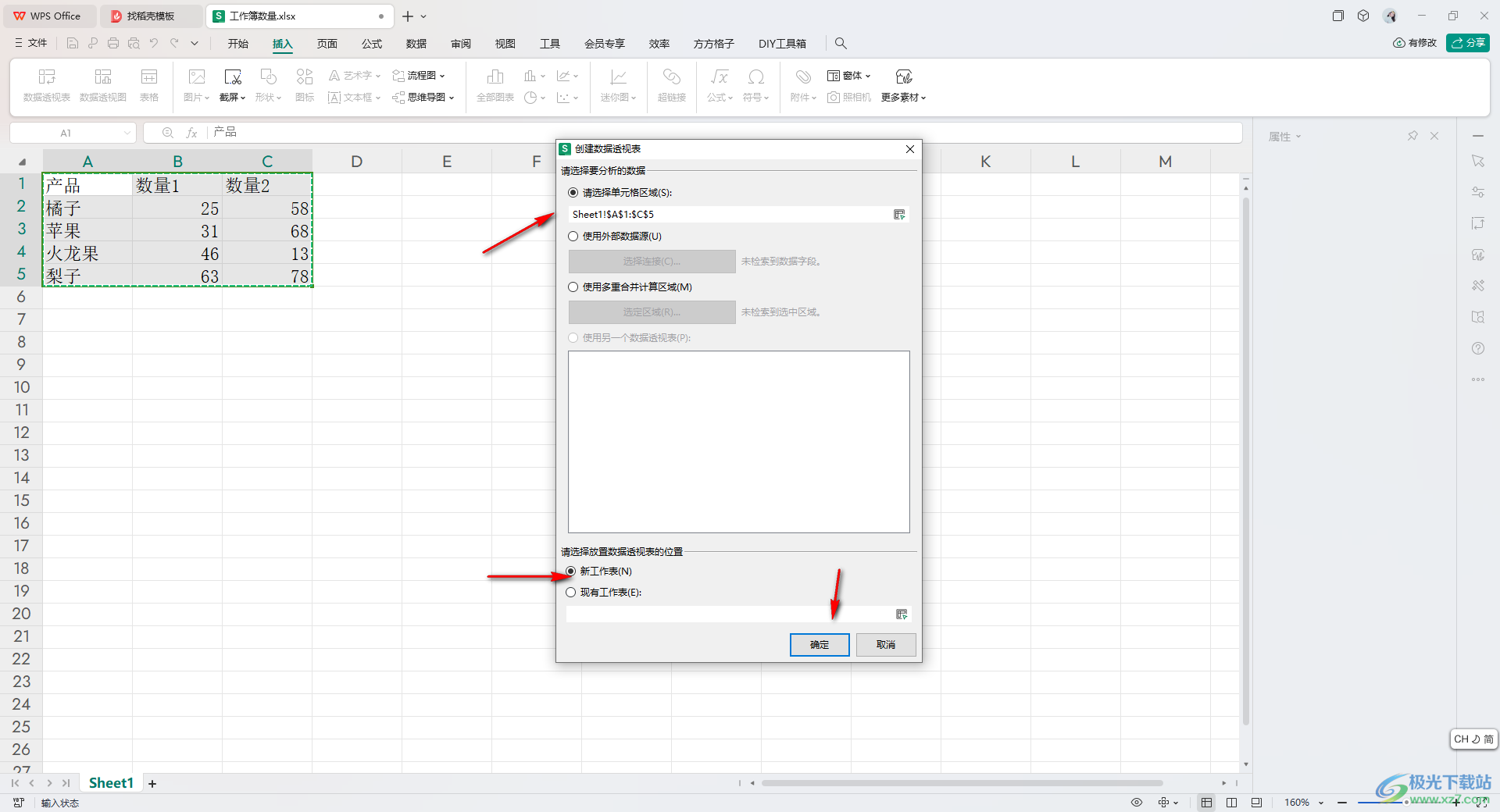 3.点击确定之后,即可进入到数据透视表的窗口中,将右侧的字段选项勾选上,然后表格中即可显示出我们需要的数据透视表出来。 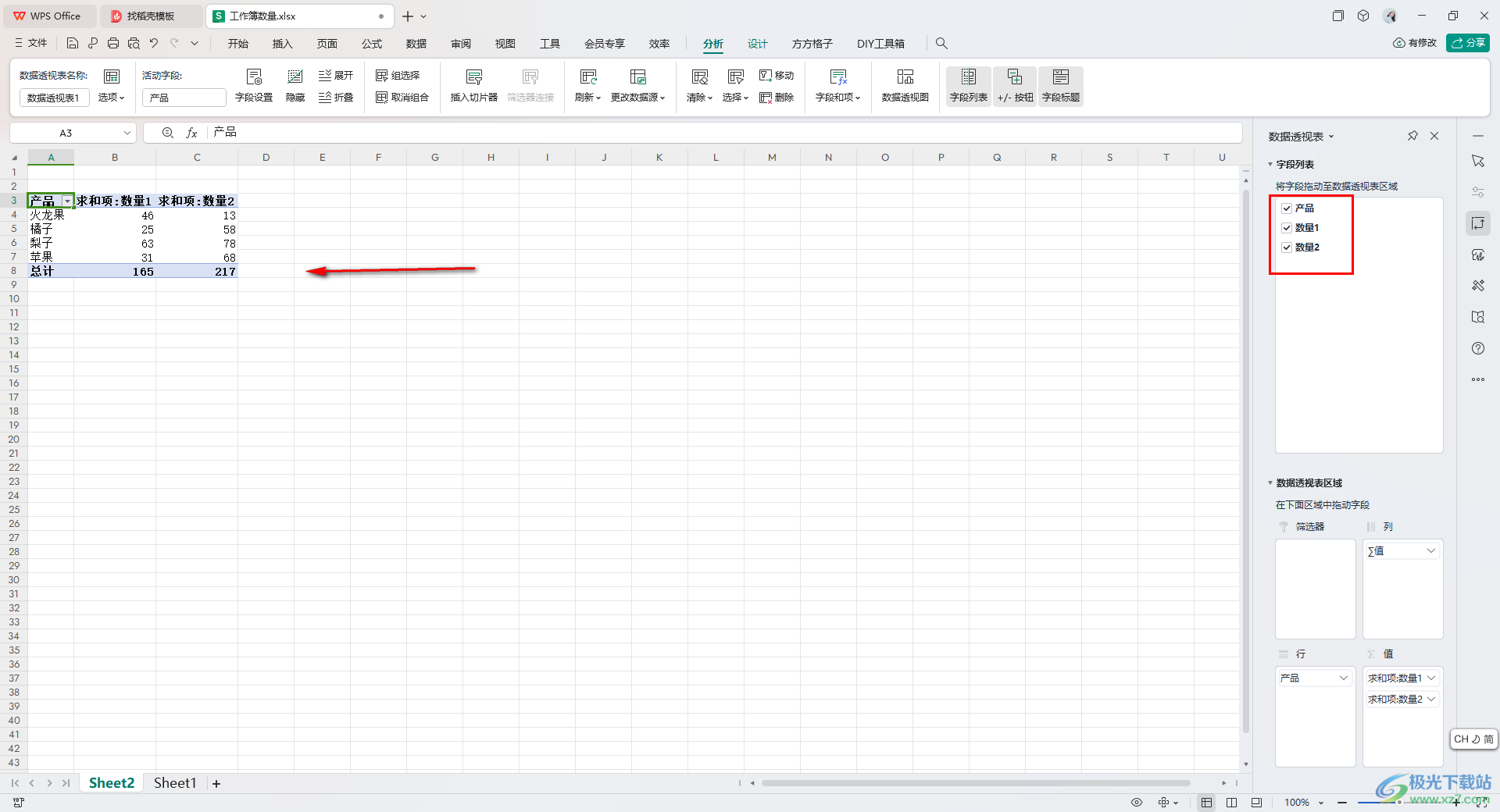 4.我们将页面顶部的【设计】选项点击一下,然后将【报表布局】选项点击打开。 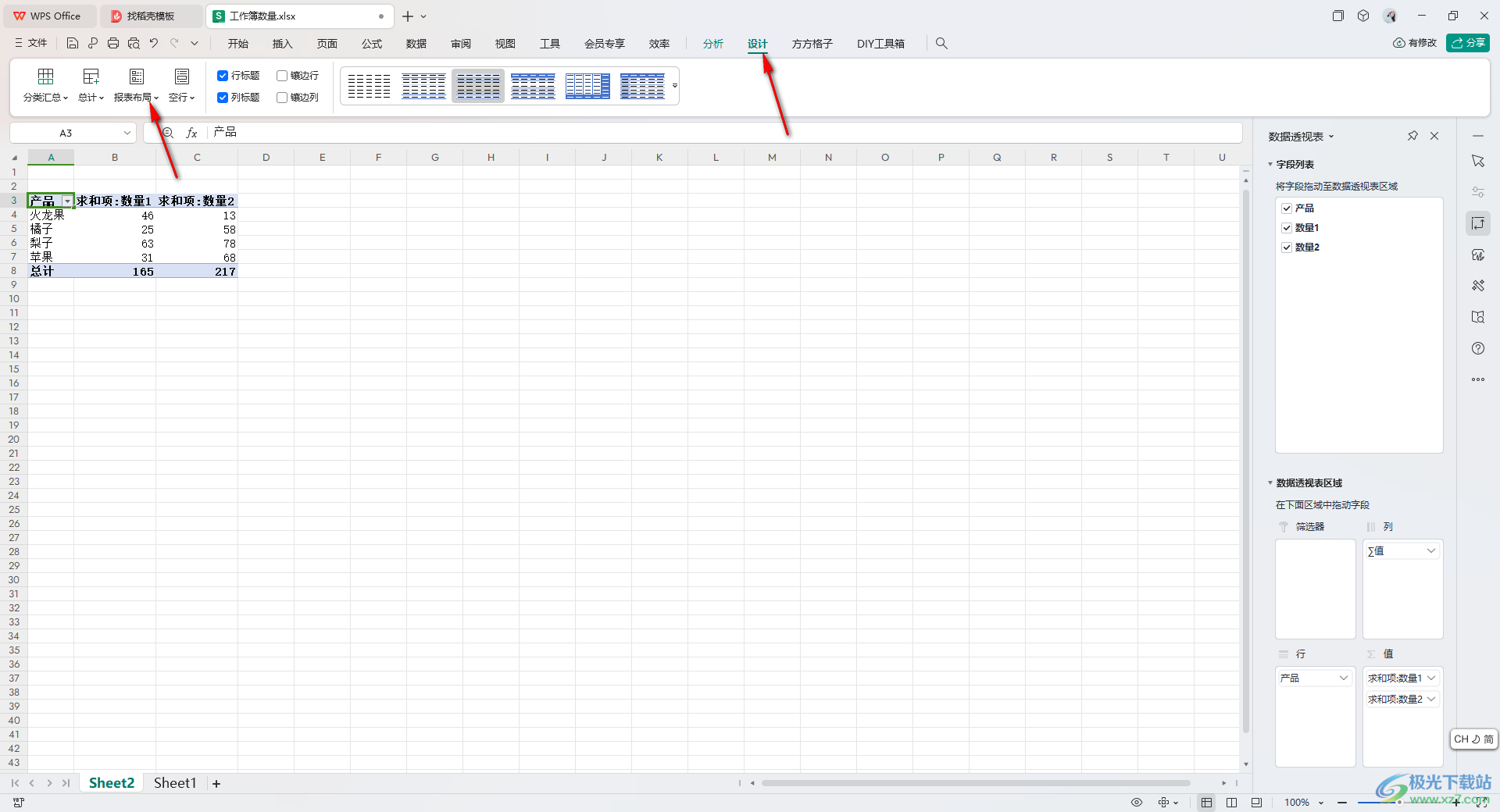 5.在下拉选项中,我们将其中的【以表格形式显示】选项进行点击即可。 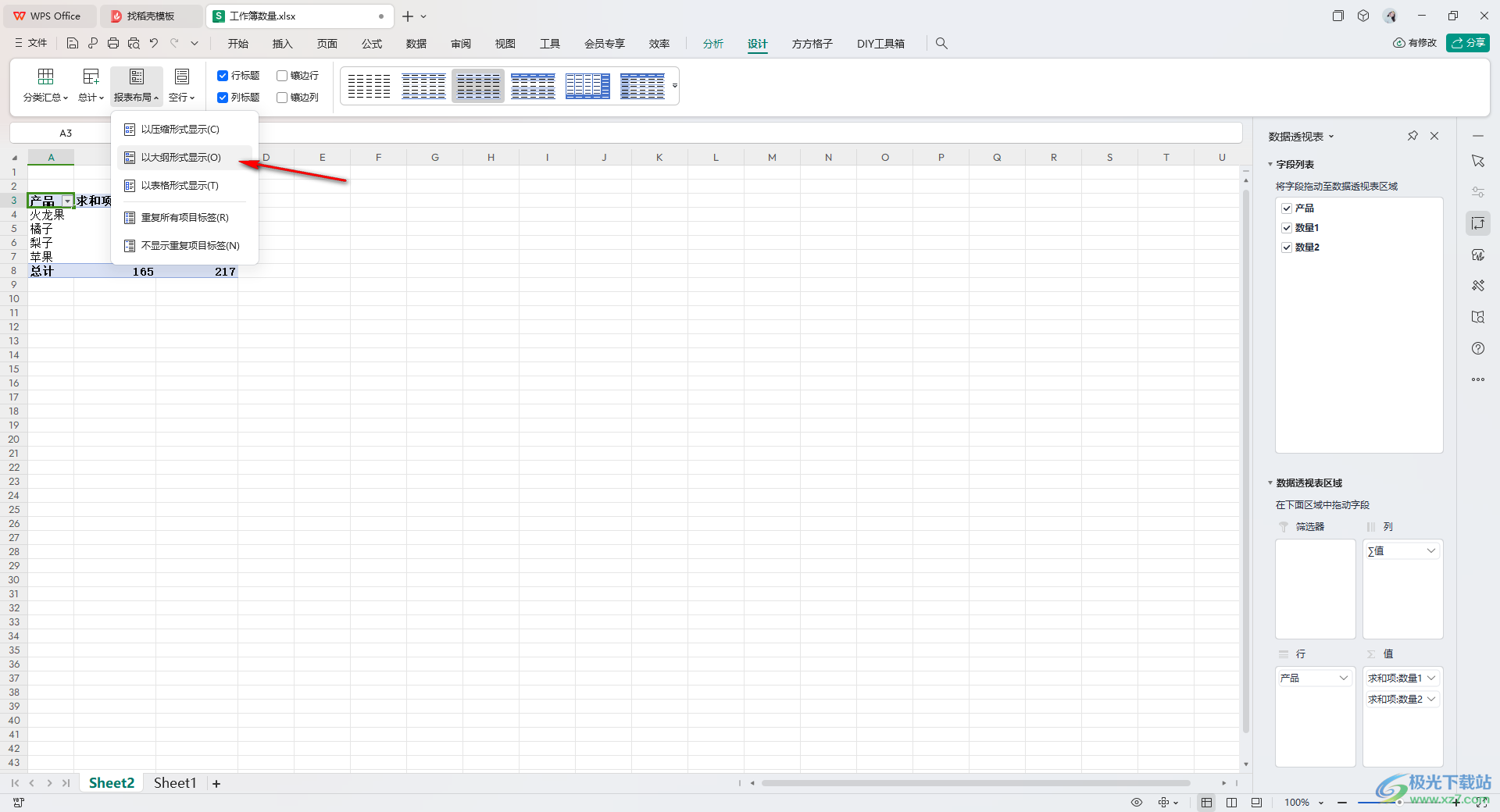 6.这时我们的数据表的区域就会自动添加上表格框线,如图所示。 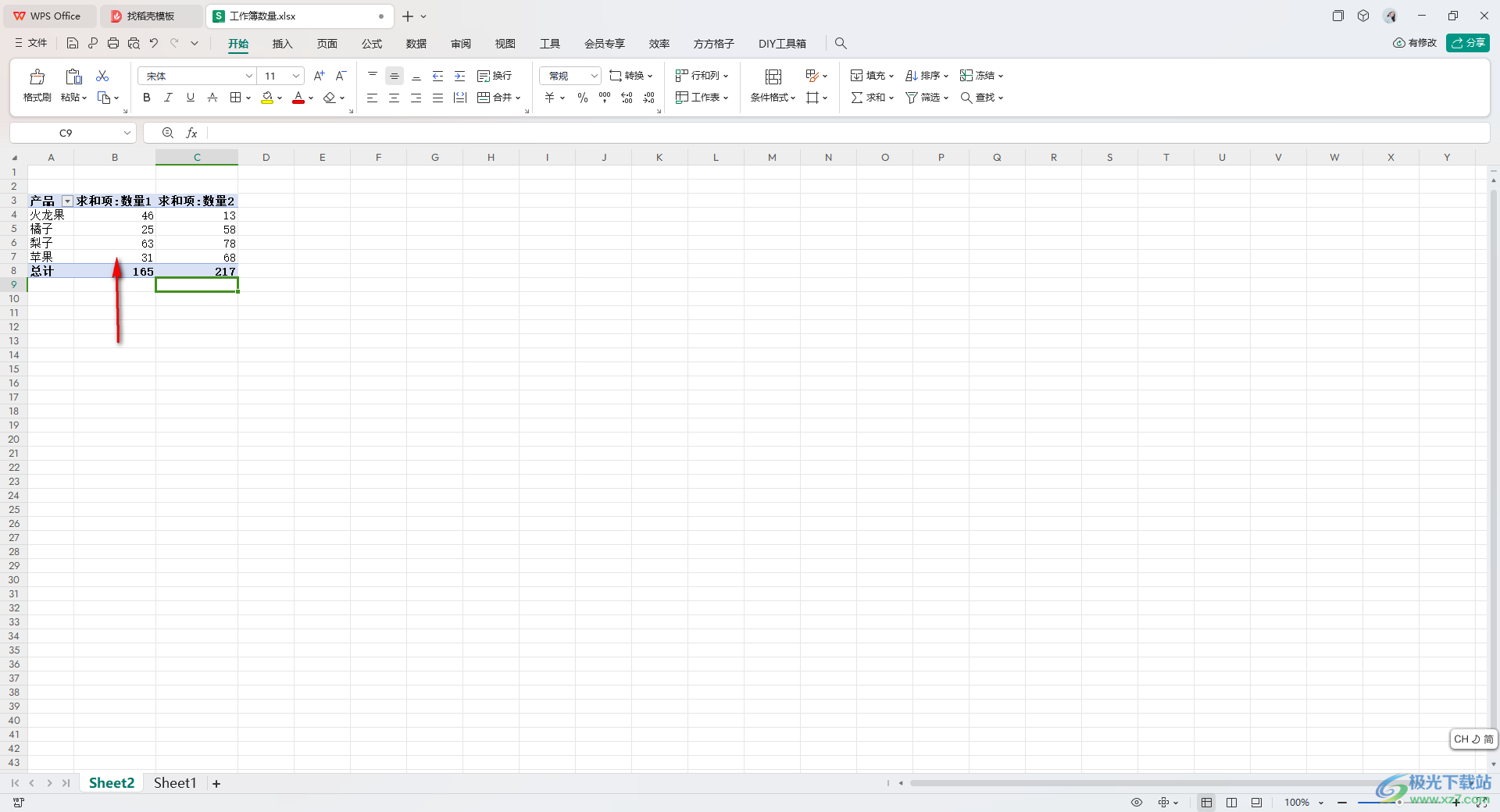 以上就是关于如何使用WPS Excel设置条形图以表格形式显示数据表的具体操作方法,我们在制作表格的过程中,想要将制作好的数据表以表格形式来显示,那么可以按照上述的教程进行相应的设置即可,感兴趣的话可以操作试试。  wps office2023版 大小:69.90 MB版本:v11.1.0.14309 最新版环境:WinAll, WinXP, Win7, Win10 进入下载 |
【本文地址】
公司简介
联系我们