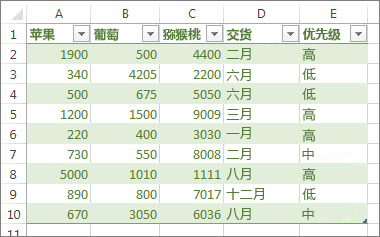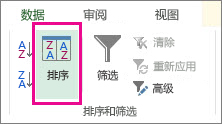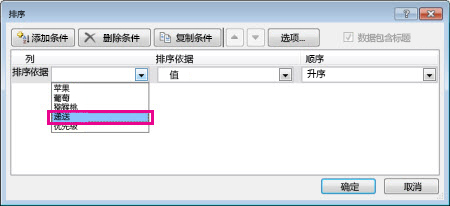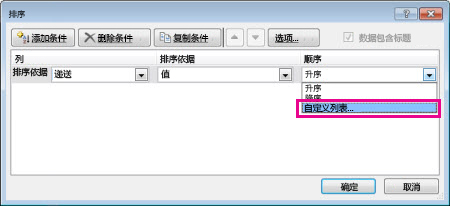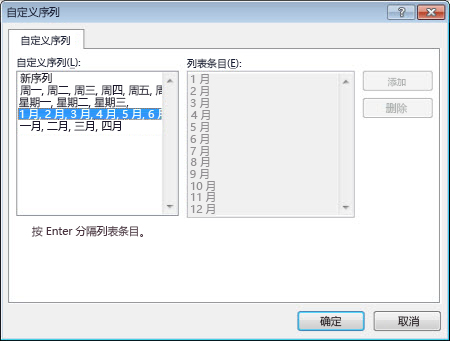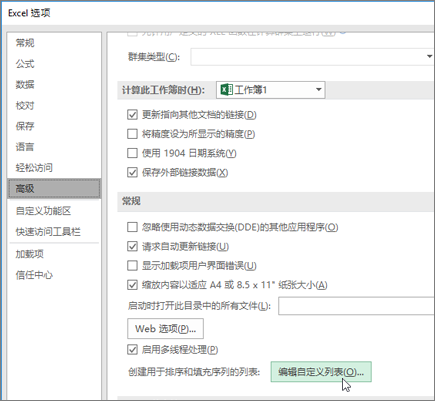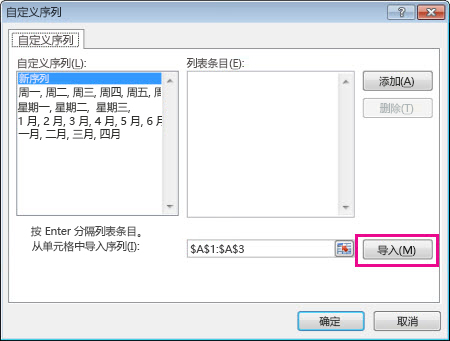| 使用自定义列表对数据排序 | 您所在的位置:网站首页 › excel中如何自定义填充序列 › 使用自定义列表对数据排序 |
使用自定义列表对数据排序
|
通过内置的自定义列表,可以按照一周的天数或一年中的月份对数据排序。 或者,可以为不适合按字母顺序排序的条目创建自定义列表以按其他特征进行排序,例如高、中和低,或者 S、M、L、XL。 通过自定义列表,可以按照“交付”月份或“优先级”对工作表排序。
请按以下步骤操作: 选择要进行排序的列。 注意: 为了获得最佳效果,每列应有一个标题。 在功能区中,单击“数据”>“排序”。
在“排序”弹出窗口的“排序依据”下拉列表中,选择需要进行排序的列。 例如,如果想要按交付日期对上述示例重新排序,请在“排序依据”下选择“交付”。
从“顺序”下拉列表中,选择“自定义列表”。
在“自定义列表”框中,选择所需的列表,然后单击“确定”以对工作表进行排序。
请按照以下步骤创建你自己的排序用自定义列表: 在工作表的某个列中,键入要作为排序依据的值。 请按照想要定义的排序顺序从上到下排列这些值。 例如:
选择该列表中的所有单元格,然后单击“文件”>“选项”>“高级”。 向下滚动至“常规”部分,然后单击“编辑自定义列表...” 在“自定义列表”框中,单击“导入”。
提示: 如果列表比较短(例如“高”、“中”和“低”),则直接在“自定义列表”框的“列表项”框中输入会更快捷。 需要更多帮助吗?你始终可以在 Excel 技术社区中咨询专家或在 Answers 社区获取。 创建或删除用于排序和填充数据的自定义序列 |
【本文地址】
公司简介
联系我们