| Excel如何设置条件变颜色:Excel不同条件变颜色 | 您所在的位置:网站首页 › dr检查正常的报告怎么写的 › Excel如何设置条件变颜色:Excel不同条件变颜色 |
Excel如何设置条件变颜色:Excel不同条件变颜色
|
内容提要:excel不同条件变颜色,使用到了Excel条件格式来做。通过两个案例来学习excel设置条件变颜色. 在过去的教程中,瓶子就一直在反复强调,我们做表格的时候,一定要规范化操作,这样后期汇总数据时可以节约非常多的时间。简单来说,就是能把规则告诉excel从而自动完成的,就别去手动操作完成。比如下图:
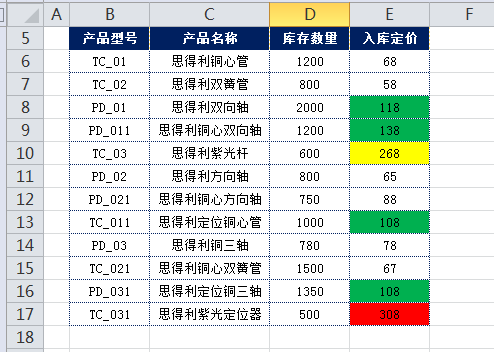
按表格中的单元格颜色求和,相信看过前两天教程的小伙伴都会操作吧。还没学习过的小伙伴可以点击查看: 《原来你是这样的好色之徒:按颜色求和最快只要3秒!》 使用查找的方式太局限,而宏表函数和VBA对于初学者来说太难理解,那何不一开始就把规择告诉excel,从而简化数据汇总的工作呢? 往往我们手动去给单元格标色时,肯定有一定的规律,比如上图就是100-200标绿色,200-300标黄色,300以上标红色。可以把这套规择通过条件格式工具告诉excel。 选中数据区域,点击开始-条件格式-突出显示单元格规择-介于。
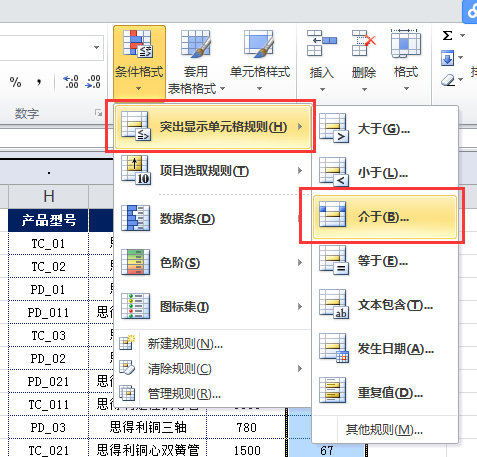
QQ群:488925627下载Excel课件同步练习 在弹出的对话框中,输入100到199设置为绿填充色深绿色文本。点击确定。
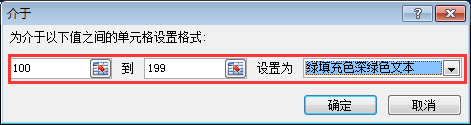
再同样的方法设置200到299为黄填充色深黄色文本。点击确定。
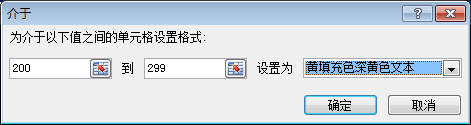
再次点击条件格式,选择大于。
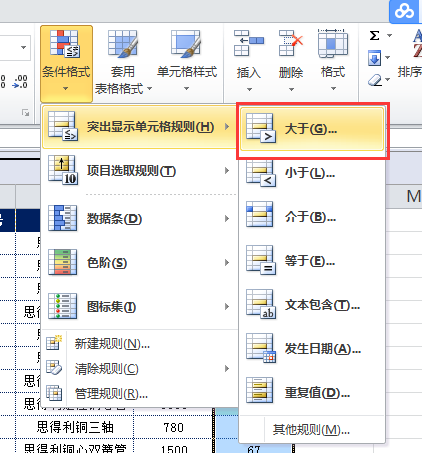
大于300的设置为浅红填充色深红色文本。点击确定。
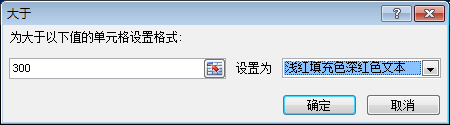
此时可以对比下面两个图,左图为手动标色,而右图为使用条件格式标色。
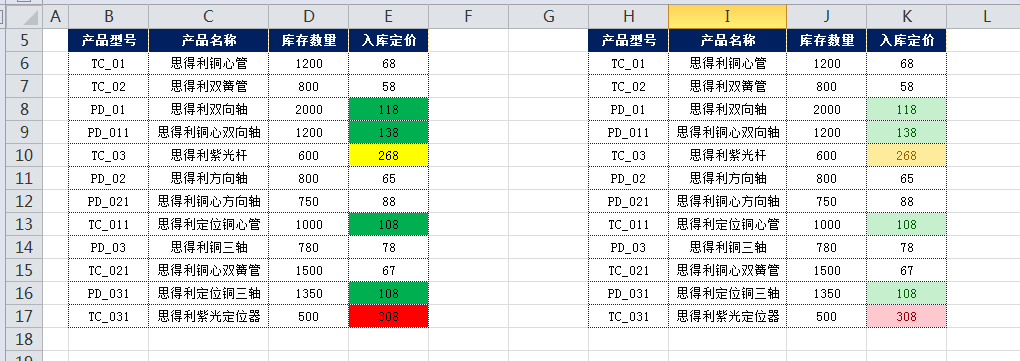
手动标色看起来配色比较丑,并且将表格交给领导看,领导也不明白你标色的含义,甚至时间一久自己也会忘。而条件格式标色的配色看起来很舒服,还可以随时查看自己建立的规择。选中数据区域,点击条件格式下的管理规则。

在弹出的对话框中,移动鼠标到对应的规择上,就可以查看每个标色的含义。
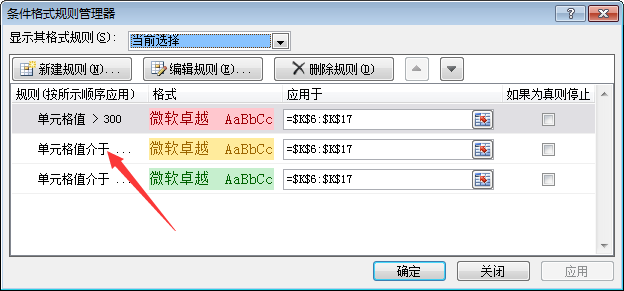
并且我们还可以在表格录入数据前,就提前把表格设置好规择,当你录入的数据满足某一个规择时,会自动显示颜色。 下面我们对绿色求和,在N6单元格输入公式: =SUMIFS(K6:K17,K6:K17,100,K6:K17,200),回车,即可得到绿色单元格的求和结果。

公式解析: SUMIFS(求和区域,条件区域1,条件1,条件区域2,条件2) 对K6-K17区域中大于100小于200的单元格求和。 同样的方式对黄色单元格求和,公式为: =SUMIFS(K6:K17,K6:K17,=200,K6:K17,300)

而红色单元格就是大于300的数据,只有一个条件,使用sumif就可以完成,公式为: =SUMIF(K6:K17,=300) 公式解析: SUMIF(条件区域,条件,求和区域),当条件区域和求和区域相同时,求和区域可省略。 对K6-K17区域中大于300的单元格求和。
怎么样,excel条件格式设置颜色是不是很简单呢? |
【本文地址】