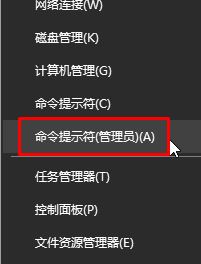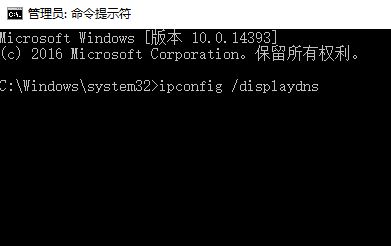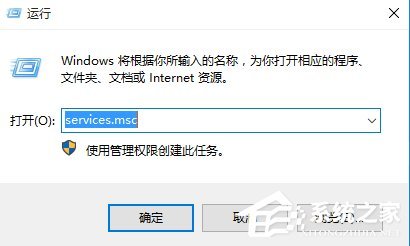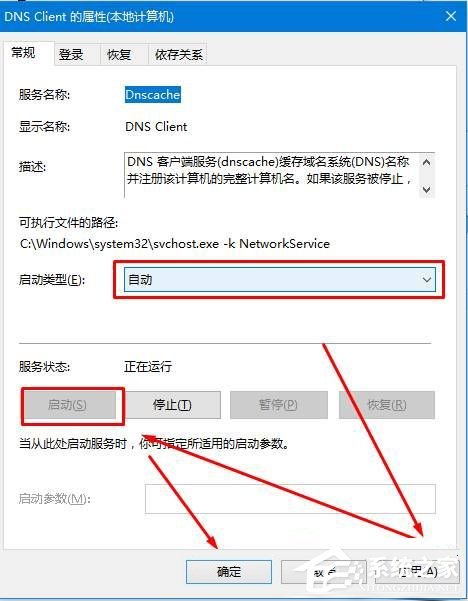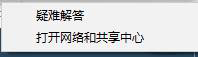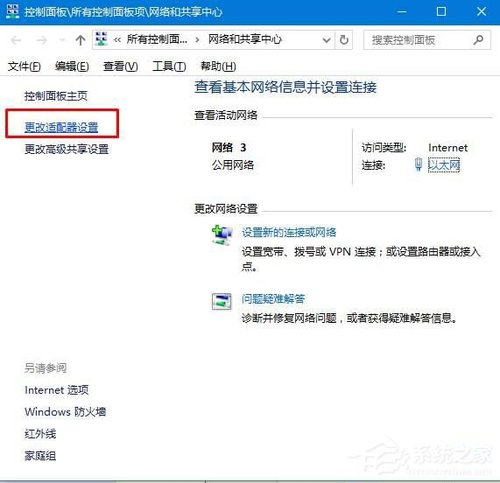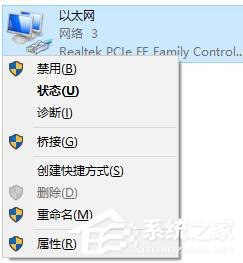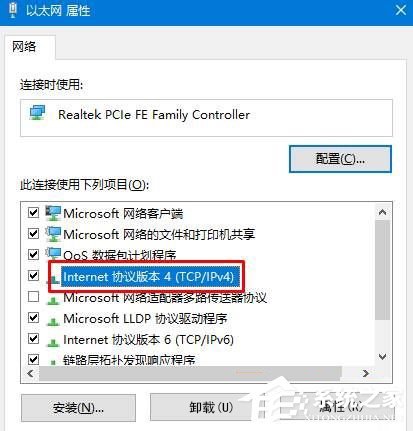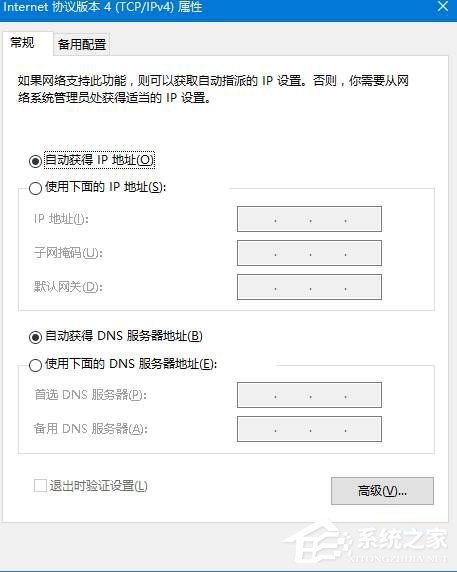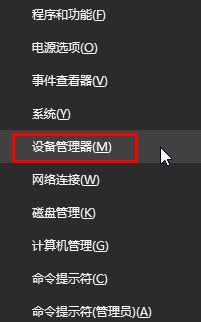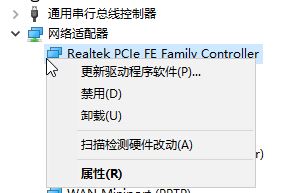| win10 dns异常怎么修复 | 您所在的位置:网站首页 › dns状态异常 › win10 dns异常怎么修复 |
win10 dns异常怎么修复
|
win10 dns异常怎么修复?在Windwos 10操作系统中,dns异常会导制我们无法上网,当我们出现win10 dns异常的情况后,大家不要急,本文中系统天地小编给大家分享win10 dns异常怎么修复,win10 dns异常修复的三种方法。
访问: Win10 1809原版镜像 免激活Win10纯净版
win10 dns异常修复方法一: 1、首先使用【Win】+【X】组合快捷键打开超级菜单,点击【命令提示符(管理员)】;
2、在命令提示符框中输入:ipconfig /displaydns 按下回车键 查看DNS信息;
3、接着输入:ipconfig /flushdns 按下回车键 会提示:成功刷新DNS解析缓存 说明已经成功修复DNS了!
win10 dns异常修复方法二: 1、按下“Win+R”组合键打开运行,在框中输入:services.msc 点击确定打开服务;
2、在服务列表找“DNS Client”服务,将该服务启用,如图指示进行设置;
3、在任务栏的网络图标上单击右键,选择“打开网络和共享中心”;
4、在左侧点击“更改适配器设置”;
5、在本地连接图标上单击右键,选择“属性”;
6、在框中双击打开“internet 协议版本4 (TCP/IPv4)”;
7、选择“自动获取DNS服务器地址”,点击确定 — 确定,另外我们也可以使用一些免费的DNS服务器地址,如:114.114.114.144。windows10教程
win10 dns异常修复方法三: 1、按下【Win+X】组合键,点击【设备管理器】;
2、展开“网络适配器”,在下面将网卡 禁用,之后再启用就可以了!
以上就是win10 dns异常修复方法的介绍,上面一 共给大家介绍了三种方法,大家可以根据自己的情况选择一种方法来修复win10 dns异常的问题。 |
【本文地址】