| Win11怎么彻底关闭自动更新 | 您所在的位置:网站首页 › dell怎么取消更新 › Win11怎么彻底关闭自动更新 |
Win11怎么彻底关闭自动更新
|
当前位置:系统之家 > 系统教程 > Win11怎么彻底关闭自动更新
Win11怎么彻底关闭自动更新-Win11怎么停止更新系统
时间:2023-11-02 13:50:01 作者:永煌 来源:系统之家 1. 扫描二维码随时看资讯 2. 请使用手机浏览器访问: https://m.xitongzhijia.net/xtjc/20220701/246304.html 手机查看 评论 反馈  网盘下载
【10月版10.27】Windows11 22H2 22621.2506 X64 官方正式版
网盘下载
【10月版10.27】Windows11 22H2 22621.2506 X64 官方正式版
大小:5.66 GB类别:Windows 11系统 自动更新是Windows 11的一个重要特性,它可以确保您的系统及时获取最新的安全补丁和功能更新,但一些朋友发现Win11有时更新后会出现新问题,所以想要把系统更新给停止掉,但是发现只能暂停几周,大家想知道如何才能永久地关闭自动更新,今天系统之家小编来给大家介绍一下。 步骤一:将Windows更新服务禁用 按WIn+R调出运行,输入【services.msc】或 此电脑图标上右键--管理--服务和应用程序--服务。 在右侧找到WIndows Update服务。 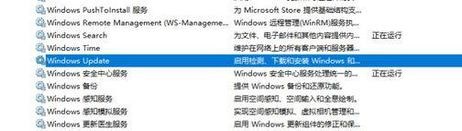
右键--属性--常规,服务状态改为“停止”,启动类型改为“禁用”。 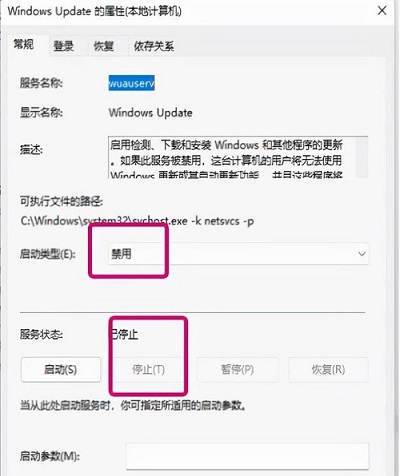
切换到恢复标签,第一次失败改为“无操作”,第二次和后续失败都改为“无操作”。 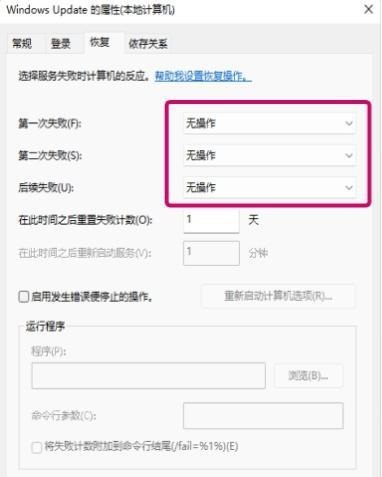
步骤二:组策略禁用配置自动更新 按WIn+R调出组策略,依次点击“计算机配置——管理模板——Windows 组件---Windows更新--管理最终用户体验”,然后找到右边“配置自动更新”点双击,改为“已禁用”应用--确定。 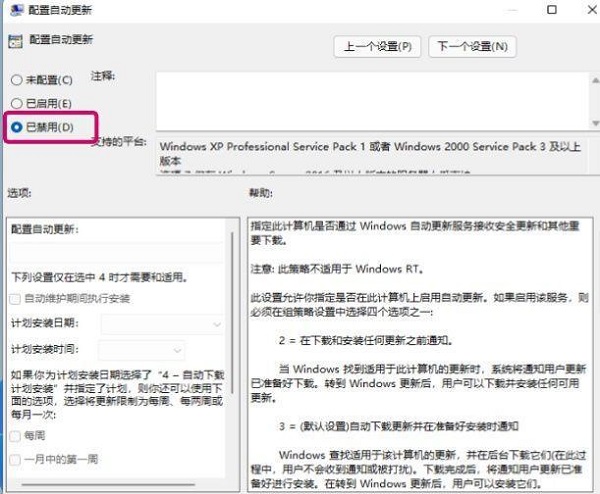
至此,WIndows更新已经关闭了自动更新功能。 如果需要恢复自动更新,可以把上述两个操作逆行操作一下就好了。 以上就是系统之家小编为你带来的关于“Win11怎么彻底关闭自动更新-Win11怎么停止更新系统”的全部内容了,希望可以解决你问题,感谢您的阅读,更多精彩内容请关注系统之家官网。 标签 win11关闭自动更新 win11教程一键重装win11系统怎么操作?一键重装win11系统图文教程 下一篇 > Win11没有本地用户和组怎么办?Win11没有本地用户和组的解决方法 相关教程 Win11启用上帝模式来快速访问系统设置-【图文... Win11怎么隐藏任务栏聊天 Win11无法启动exe安装怎么办 Win11系统关闭贴靠布局菜单的两种简单技巧-【... Win11如何查看打印机的打印列表 Win11C盘瘦身最简单的方法 Win11如何自由切换新旧记事本 Win11系统提示请输入管理员用户名和密码-【有... Win11打开聚焦锁屏界面的三种方法-【实用】 Win11一直很流畅一夜之间变卡怎么办-Win11系...
Win11电源计划只有平衡没有高性能的解决方法 
Win11如何切换管理员账户-Win11切换管理员账户的方法 
Win11提示“页面不可用你的it管理员已经限制对此应用的某些区域的访问”怎么办? 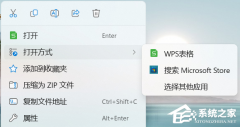
Win11打开方式选择其他应用没反应怎么办?【有效解决】 发表评论共0条  没有更多评论了
没有更多评论了
评论就这些咯,让大家也知道你的独特见解 立即评论以上留言仅代表用户个人观点,不代表系统之家立场 |
【本文地址】