| 如何解決Windows 11中CPU使用率100%或過高的問題 | 您所在的位置:网站首页 › cpu使用率很高怎么办 › 如何解決Windows 11中CPU使用率100%或過高的問題 |
如何解決Windows 11中CPU使用率100%或過高的問題

Windows 11 以其更好的圖形、高級功能和許多其他功能而聞名。然而,由於新操作系統中有如此多的雲集成,這往往會消耗越來越多的系統資源。在 Windows 11 上可能出現的所有問題中,CPU 使用率高是最令用戶沮喪的問題之一。 CPU利用率過高不僅會影響系統的性能,還會時不時地導致系統崩潰。此外,這還可能導致程序滯後、反應遲鈍或設備升溫。 當加熱超過允許的限制時,可能會損壞不同的硬件組件,包括 RAM、HDD,有時甚至是主板。因此,檢查系統應用程序或服務使用了多少 CPU 非常重要。 是什麼導致 Windows 11 中 CPU 利用率較高?由於多種原因,Windows 11 中經常會出現 CPU 使用率過高的情況。一些示例包括掛起的更新、錯誤的應用程序安裝、惡意軟件感染或限制基本操作的防病毒軟件。這也可能是由於我們在下面討論的其他一些原因而發生的。 為了解決CPU利用率高的問題,您需要首先找出真正的罪魁禍首。不過,可能性很大,你不能去隨意檢查。為了節省一些時間,我們提出了八種常見的解決方法,可以解決 Windows 11 計算機上的高 CPU 使用率問題。 修復 – Windows 11 中 100% 或高 CPU 使用率如果您的 Windows 11 PC 上的 CPU 使用率始終很高或經常達到 100% 標記,您必須嘗試這些快速且簡單的修復方法 – 1]重新啟動你的電腦簡單地重新啟動機器通常可以解決許多原本看起來很麻煩的錯誤。這也適用於 CPU 利用率高的情況。當您重新啟動電腦時,這會重新啟動所有設備驅動程序、服務、後台應用程序以及許多其他進程,這些進程只是因為您打開一兩個應用程序而忘記關閉它們而啟動。 PC 重新啟動後,轉到任務管理器,然後檢查當前的 CPU 使用率。這一定已經降至正常水平。現在您的設備運行正常,您可以檢查可能出現的問題。這很重要,因為一旦您開始打開太多應用程序或執行高端操作,您的設備往往會增加內存使用量。 2]檢查Chrome中打開的選項卡就網絡瀏覽器而言,Google Chrome 擊敗了所有競爭對手。然而,當您研究消耗 CPU 資源的應用程序時,Chrome 也表現出色。 除了在 Chrome 中打開更少的選項卡之外,您無法在此處執行任何操作來減少消耗。打開的選項卡越多,使用的系統資源就越多,從而導致 CPU 使用率較高。 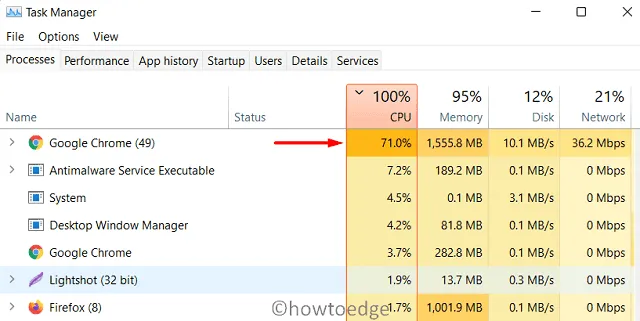
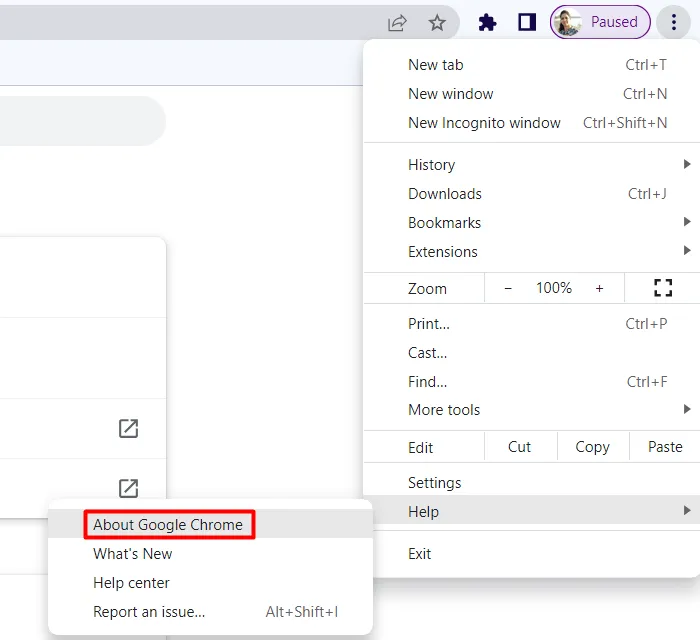
如果更新 Google Chrome 後 CPU 利用率仍未下降,您最好切換到 Mozilla、Edge 或 Brave 等其他網絡應用程序。 3]禁用系統應用程序或服務任務管理器提供了一種分析可能佔用計算機上更多系統資源的應用程序或服務的關鍵方法。您只需在任務管理器上監視 CPU 使用率即可找到罪魁禍首。 如果由於某些系統應用程序或外部應用程序而出現問題,請右鍵單擊它們,然後選擇選項 –結束任務。好吧,這並不適用於系統服務,因為它們中的每一個都負責一件事或另一件事。 僅當您 100% 確定時才停止它們。如果禁用核心服務後系統性能沒有提高,請務必重新啟動它們。我們認為可能會帶來麻煩的一些服務如下: SysMain (Superfetch):啟動您設備上常用的程序。 Windows 搜索:輸入的單詞和系統設置/應用程序之間的連接界面。 Windows 更新:下載並安裝待處理的更新到計算機。儘管我們只包含了三項服務,但也要關注其他服務。眾所周知,由於上述三個服務工作範圍的性質,它們會增加 CPU 使用率。 如何查找導致 CPU 使用率過高的應用程序/服務要通過任務管理器檢查 CPU 利用率高的情況,請使用以下步驟 – 按Ctrl + Shift + Esc打開任務管理器。 當它打開時,單擊 CPU 列。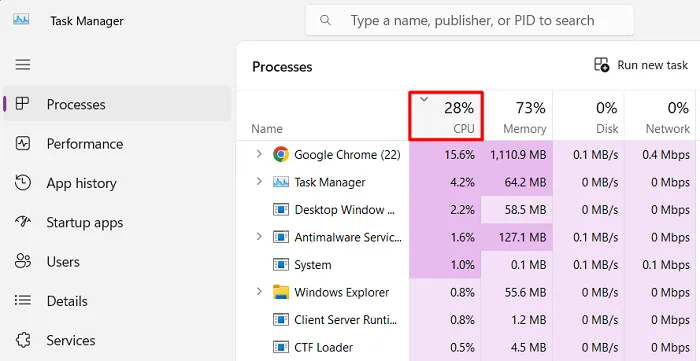 這樣做將根據應用程序對系統資源的消耗來排列應用程序。
在“進程”選項卡下,您可能會找到應用程序和服務的組合。
如果CPU級別都正常,請查看“服務”選項卡是否有異常。
這樣做將根據應用程序對系統資源的消耗來排列應用程序。
在“進程”選項卡下,您可能會找到應用程序和服務的組合。
如果CPU級別都正常,請查看“服務”選項卡是否有異常。
此外,如果您在啟動應用程序時看到 CPU 使用率激增,這並不能保證該應用程序出現故障。好吧,峰值確實會出現,但它應該會持續下去,以產生對它們的任何懷疑。 如何在 Windows 11 上禁用服務在繼續之前,您需要確定要在 Windows 11 中強制停止的服務。讓我們了解如何執行此任務 – 按WinKey + R打開“運行” 。 services.msc在文本字段中輸入“ ”,然後單擊“確定”。 向下滾動並找到您正在尋找的服務。 右鍵單擊該特定服務,然後選擇“屬性”。 使用“啟動類型”旁邊的下拉菜單,選擇“禁用”,然後單擊“停止”。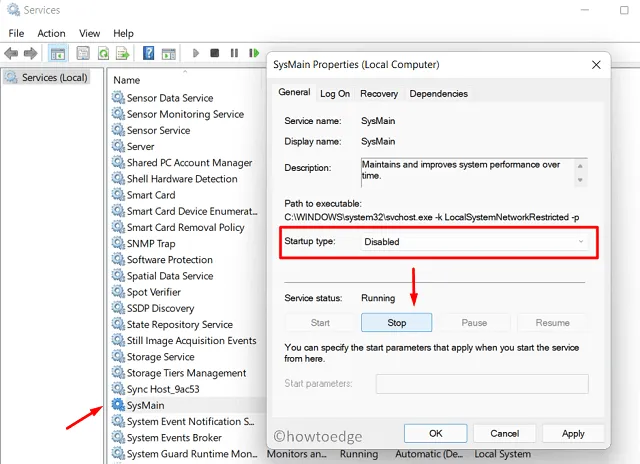 單擊“應用”,然後單擊“確定”以確認您迄今為止所做的更改。
單擊“應用”,然後單擊“確定”以確認您迄今為止所做的更改。
重新啟動電腦,然後在任務管理器中查找 CPU 使用情況。利用率應下降至正常水平。如果CPU使用率仍然很高,請重新啟用之前停止的服務。 4]掃描可能的病毒或惡意軟件當您的設備上運行病毒或惡意軟件時,Windows 11 中的 CPU 利用率也可能會變得相當高。使用 Windows Defender 並啟動對根驅動器上存在的文件/文件夾的完整掃描。這樣做將有助於識別和刪除計算機上運行的病毒。 如果 Windows Security 確實發現任何惡意軟件,它會在對它們採取任何操作之前通知您相關信息,並採取相應的行動。檢查 Windows 11 電腦上的 CPU 使用率高問題是否仍然存在或已得到解決。 5]禁用第三方防病毒軟件眾所周知,防病毒程序會增加 Windows 操作系統上的總體 CPU 利用率。因此,如果您確實使用任何外部反惡意軟件,請嘗試將其禁用幾分鐘。要禁用防病毒程序,請打開它,然後訪問其設置頁面。必須有一個選項來禁用它。 禁用殺毒軟件後,檢查CPU使用率是否恢復正常。如果它確實解決了您計算機上 CPU 使用率 100% 的問題,您就必須考慮永久刪除該程序。 不要著急,而是將其保持在禁用狀態幾個小時,並不斷檢查 CPU 利用率。正如我們之前所說,Google Chrome 消耗的 CPU 比所需的要多得多,請嘗試在上述網絡瀏覽器上打開幾個選項卡。 檢查您的電腦對打開新標籤頁的響應情況。如果你的電腦運行平穩,CPU 使用率達到 50-60%,那麼你已經找到了罪魁禍首。卸載該防病毒軟件並重新啟動計算機。 6]停止後台運行的應用程序如果您喜歡運行多個應用程序,而您的設備缺乏處理器,那麼這肯定會導致 CPU 使用率較高。在解決此問題之前,請仔細閱讀以下示例 – 多任務處理和啟動/停止應用程序之間存在基本區別。假設您保持程序打開是為了不想時不時地重新啟動它們。那麼,在這種情況下,您可以禁用在後台運行的應用程序。 但是,您根本無法同時執行多個任務。這是因為每次從一個應用程序切換到另一個應用程序時,CPU 利用率都會激增。這最終會加劇您的 CPU 高使用率問題。 以下是執行此任務的方法 – 右鍵單擊 Windows 圖標並選擇應用程序和功能。 當相關設置頁面打開時,選擇您不想在後台運行的應用程序。 單擊如下所示的三個點,然後選擇高級選項。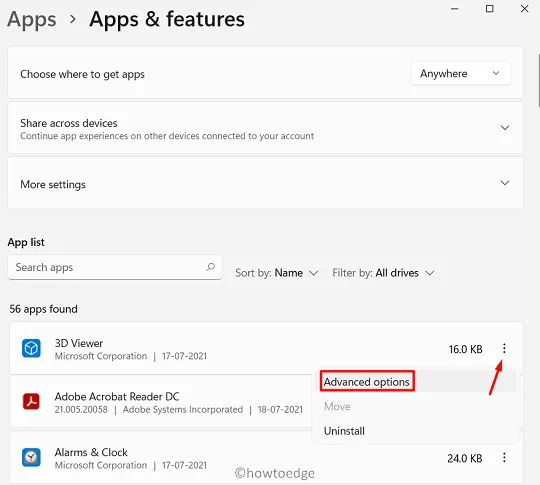 在下一個屏幕上,滾動到下面的“後台應用程序權限”,然後選擇從不使用下拉菜單。
在下一個屏幕上,滾動到下面的“後台應用程序權限”,然後選擇從不使用下拉菜單。
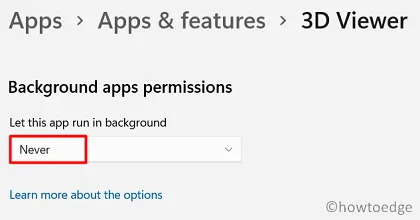 對您發現有問題的所有應用程序重複此過程。
對您發現有問題的所有應用程序重複此過程。
受限制的應用程序將不再在後台運行。 7]下載並安裝待定的 Windows 11 更新掛起的更新對任何操作系統來說都不是好事,因為它們往往會消耗越來越多的系統資源,從而導致 CPU 使用率升高。如果您的 Windows 11 電腦有任何可用的更新,您應該下載並安裝它們。 以下是如何在 Windows 11 上查找並安裝待處理的更新 – 按Windows + I。 選擇 Windows 更新,然後點擊“檢查更新”。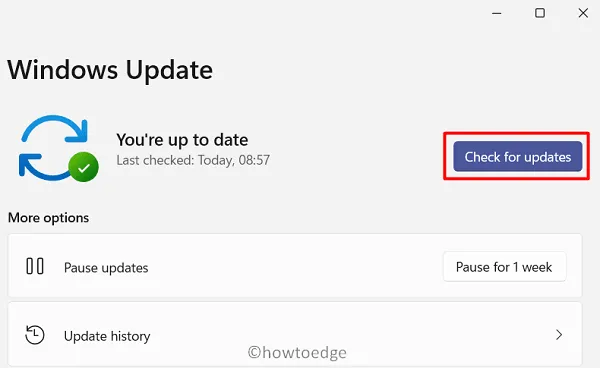 系統將連接到 Microsoft 服務器並查找任何待處理的更新。
如果系統確實找到任何累積更新,則會自動下載並安裝到您的電腦上。
系統將連接到 Microsoft 服務器並查找任何待處理的更新。
如果系統確實找到任何累積更新,則會自動下載並安裝到您的電腦上。
接下來重新啟動計算機,當重新啟動時,檢查CPU使用率是否受到控製或仍然達到100%。 8]檢查電腦的電源另一方面,Windows 11 中的高 CPU 使用率也可能由於計算機電源故障而發生。當功率較小時,這將相應地減少整個系統的功能。儘管這可能是一種可能性,但你永遠無法確定自己。因此,最好諮詢技術人員,讓他查找/修復電源問題。 我希望您覺得本文很有用,並且可以緩解 Windows 11 PC 上的高 CPU 使用率。讓我們在評論部分知道哪種解決方案完全適合您的情況。 
 發佈留言 取消回覆
發佈留言 取消回覆
|
【本文地址】