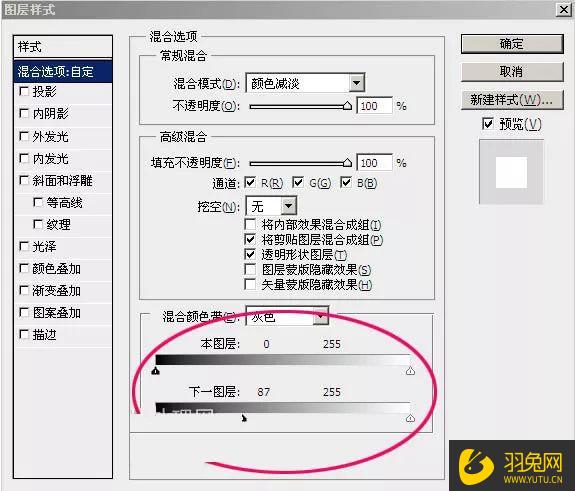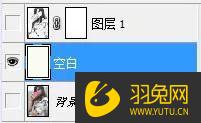| PS普通图片怎么转为铅笔画效果? | 您所在的位置:网站首页 › cdr怎么做出笔刷效果 › PS普通图片怎么转为铅笔画效果? |
PS普通图片怎么转为铅笔画效果?
|
大家在一些繁华的商业街逛街的时候,应该都见到过素描铅笔画自画像绘制的摊档吧!大家看到之后,是否也有想法花钱去画一个呢?但其实,不用花钱去请人画,自己使用PS软件就可以制作出来一张铅笔画效果的自画像!具体怎么操作的呢?下面就是详细的制作步骤,一起来看看吧! ps制作逼真的铅笔画效果 原图: 1、在PS中导入图片,使用快捷键ctrl+j复制图层,再使用快捷键ctrl+shift+u去色。 2、使用快捷键ctrl+j复制,ctrl+i反相,并将图层混合模式设置为“颜色减淡”,在图层面板不透明度左边进行调整。 3、点击滤镜-其它-最小值,将最小值设置为2,并调整大小。 4、双击图层,弹出图层样式对话框,然后 设置混合选项,在底部位置,按住AIT拖移右半块到适当的位置。 5、向下合并一层图层,在背景上面建立一个空白图层。 6、回到图层1,创建矩形选区,选择所需的部分,右键点击羽化,设置羽化值为50像素,然后添加图层蒙版。 7、向下合并一层,添加蒙版,点击滤镜-杂色-添加杂色,数量为150%,点击确定后,再点击滤镜-模糊-动感模糊,设置角度为45,距离为15。然后在背景层上新建一个空白图层,填充RGB值都为240,再合并图层。 逼真的铅笔画效果制作完成: 关于“ PS普通图片怎么转为铅笔画效果?”的内容我们就简单分享到这里了,看着以上制作出来的铅笔画效果图,大家是不是觉得十分不错呢?你如果也想要一张自己的铅笔画自画像的话,不妨就可以使用这个PS技巧制作出来哦! |
【本文地址】
公司简介
联系我们