| Android Studio最详细安装及使用教程 | 您所在的位置:网站首页 › as安装sdk › Android Studio最详细安装及使用教程 |
Android Studio最详细安装及使用教程
|
Android Studio是谷歌推出的一个Android集成开发工具,基于IntelliJ IDEA. 类似 Eclipse ADT,Android Studio 提供了集成的 Android 开发工具用于开发和调试。Android Studio能够在Linux、Windows、macOS上运行,支持Java、Kotlin、Flutter等语言开发。 在IDEA的基础上,Android Studio 提供: 基于Gradle的构建支持Android 专属的重构和快速修复提示工具以捕获性能、可用性、版本兼容性等问题支持ProGuard 和应用签名基于模板的向导来生成常用的 Android 应用设计和组件功能强大的布局编辑器,可以让你拖拉 UI 控件并进行效果预览 一、下载Android Studio 一、下载Android Studio官网地址: Download Android Studio and SDK tools | Android Developers进行官网后,点击Download Android Studio绿色按钮,进行下载(系统自动识别最适合你的版本)或者点击Download options,自定义下载版本 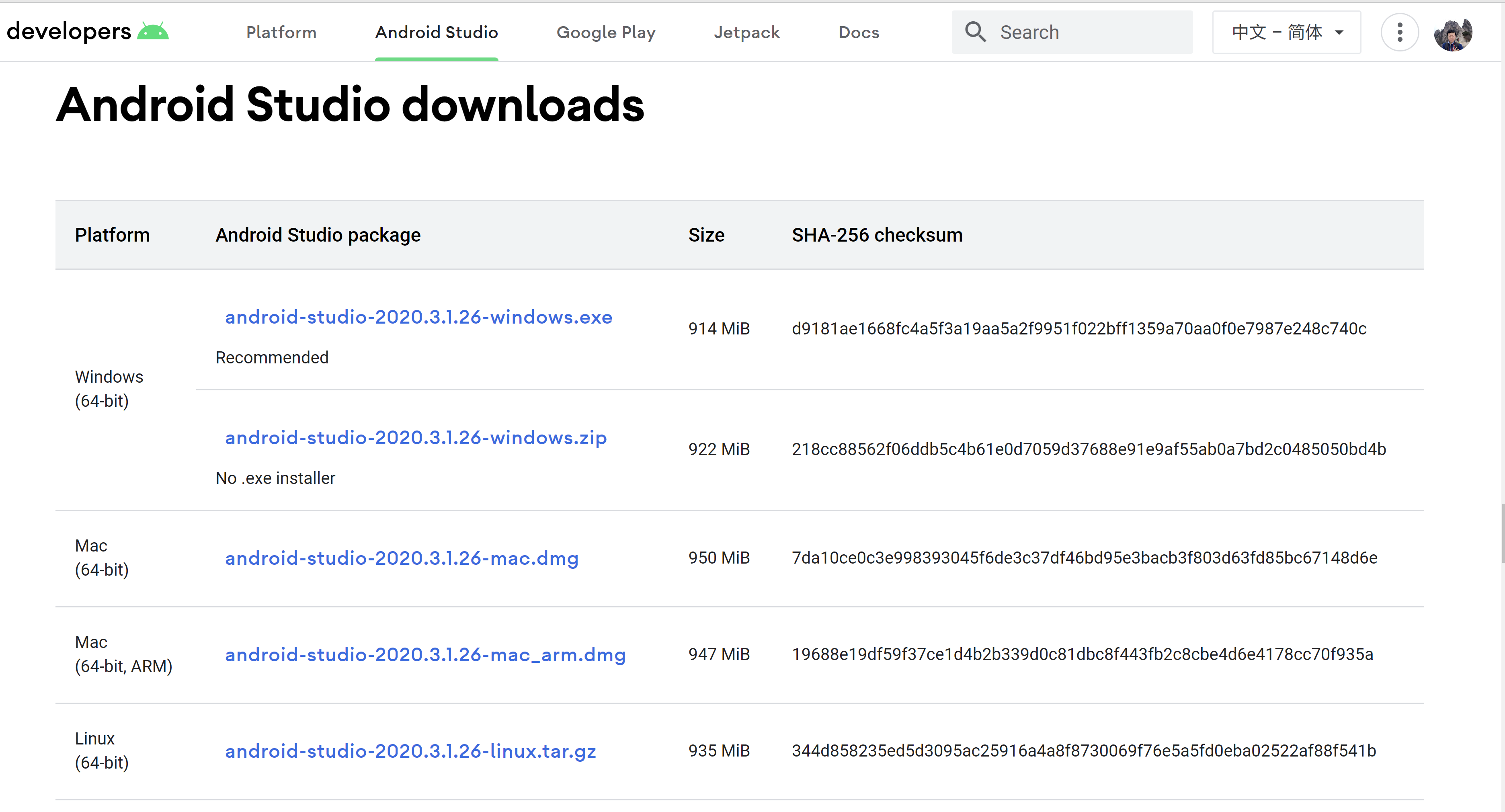 2. 接收协议,进行下载 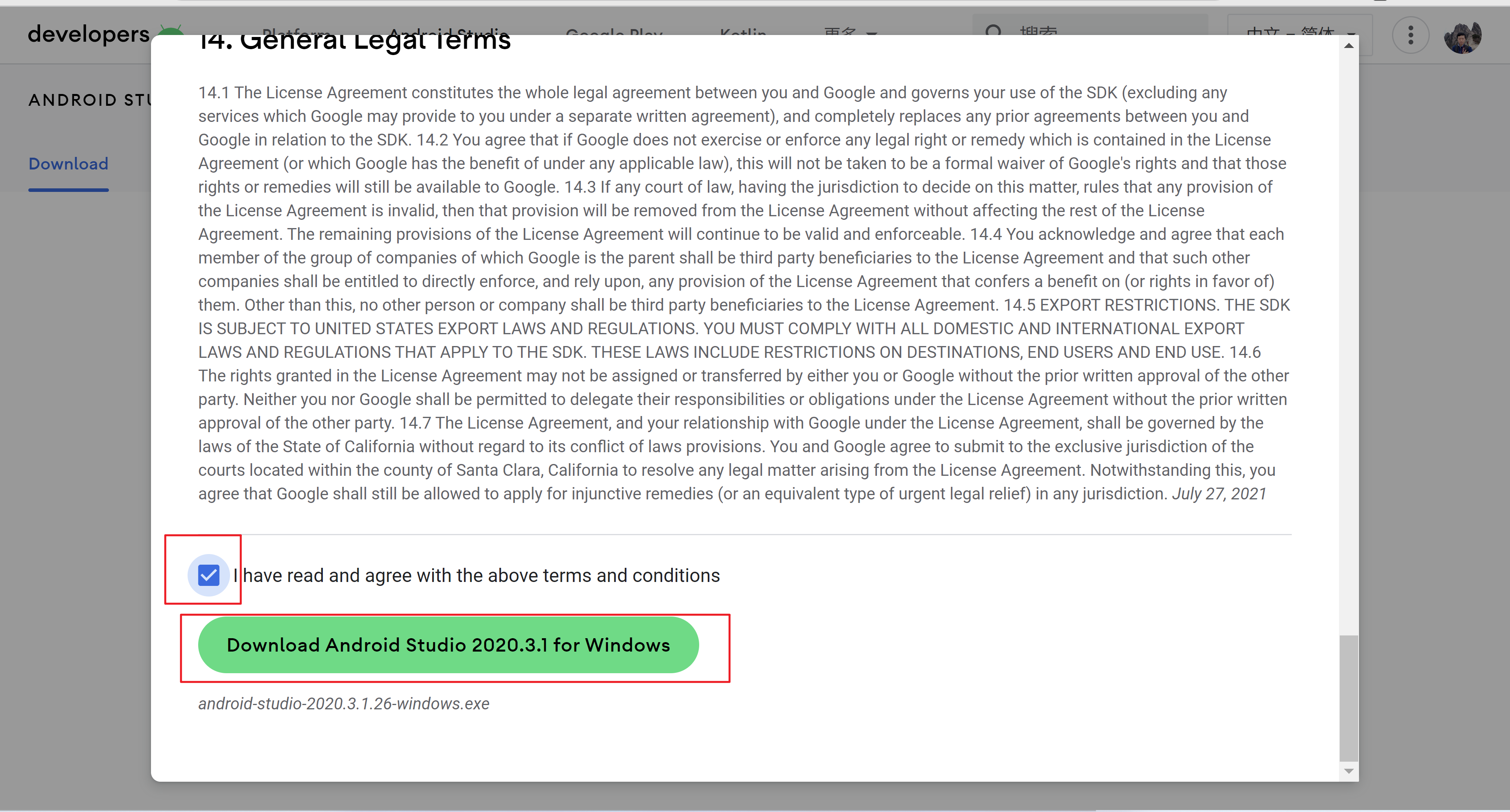 3. 等待下载完成 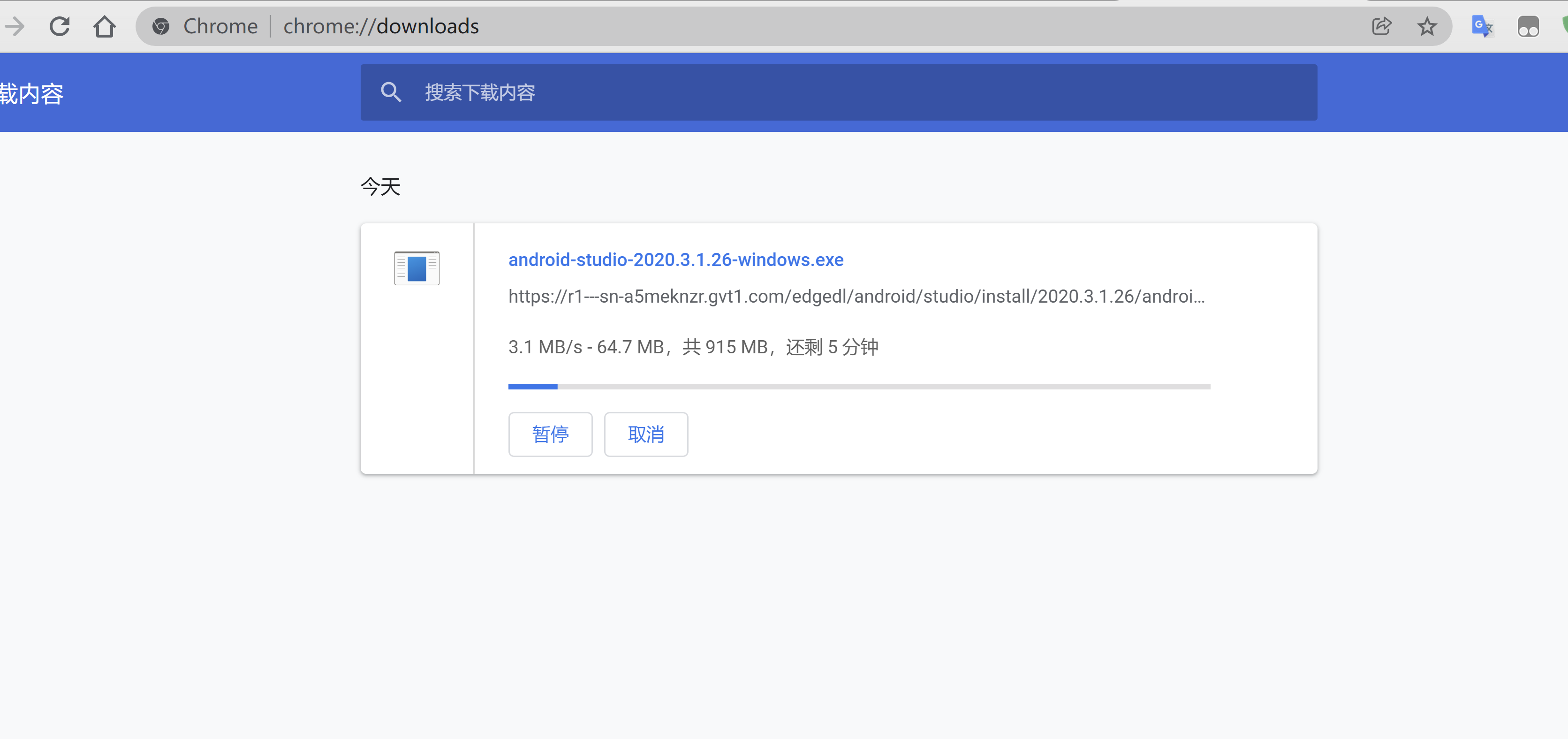 二、安装 Android Studio右键打开下载的安装包(最好已管理员身份运行),在弹出的用户账号控制中点击是。 二、安装 Android Studio右键打开下载的安装包(最好已管理员身份运行),在弹出的用户账号控制中点击是。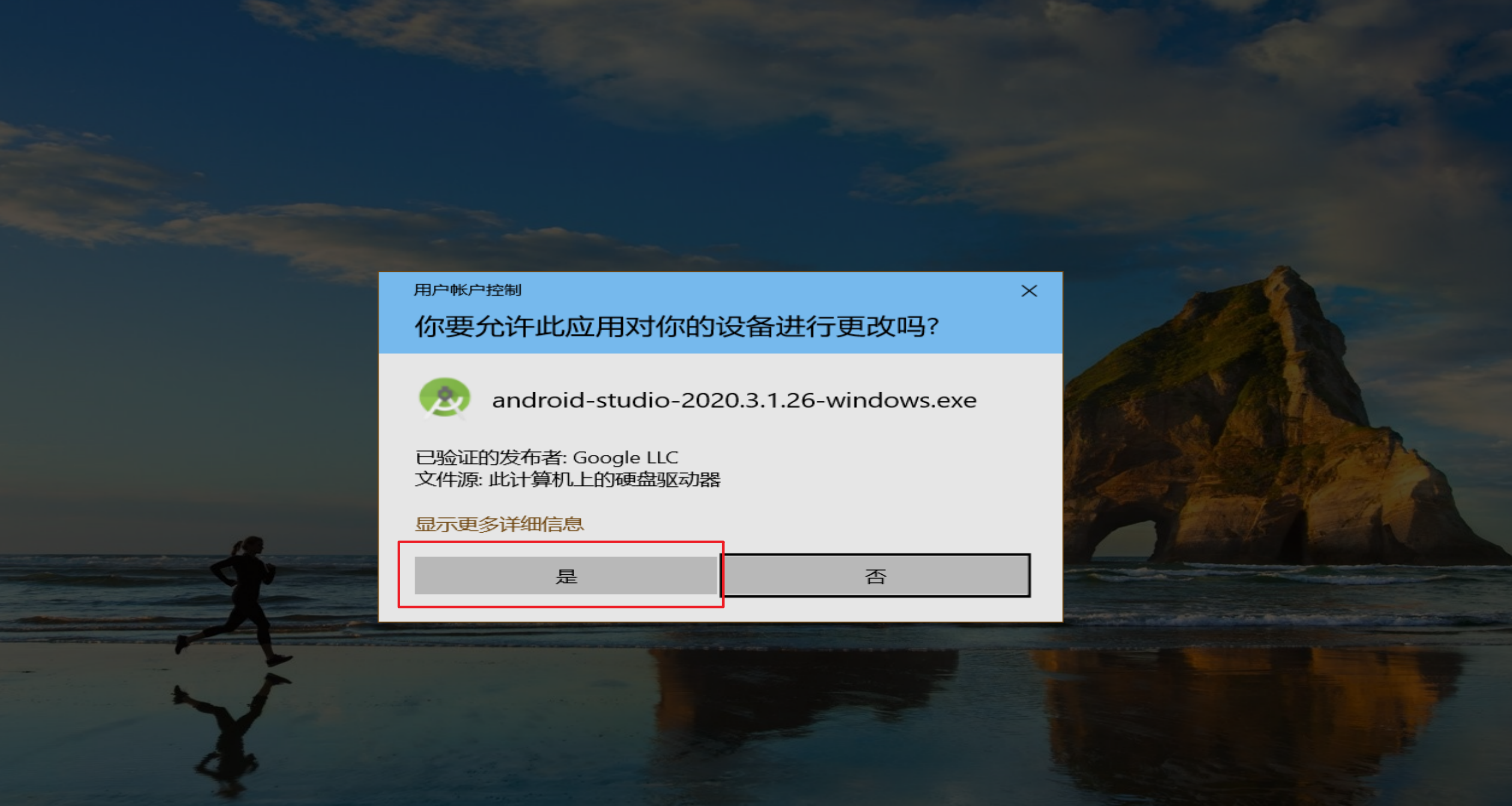 2. 点击:Next 进入下一步  3. 继续点击:Next 进入下一步(默认两个都要勾选上,没有勾选记得勾选) 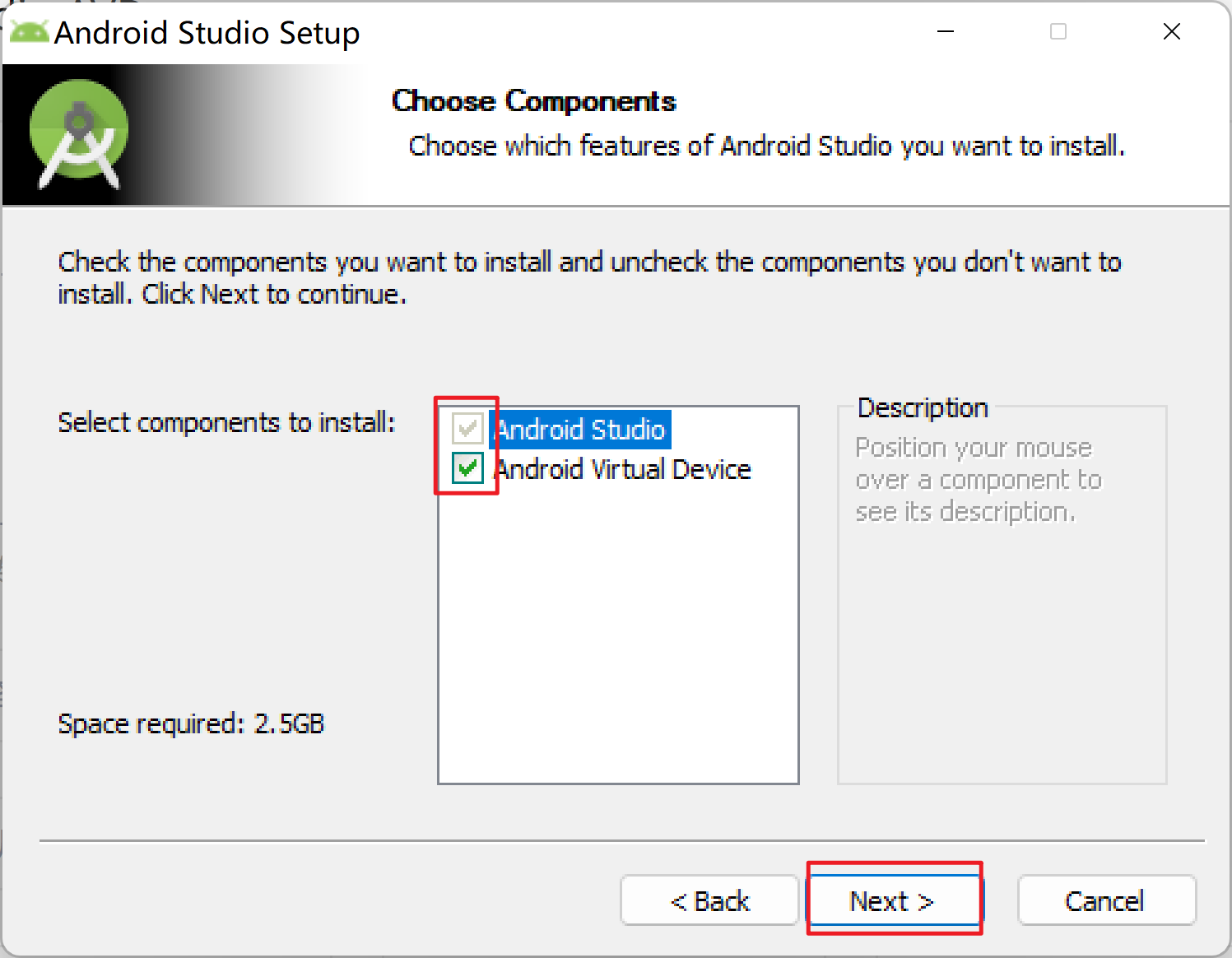 4. 选择安装的位置,点击Browse ,选择自己需要安装的位置,点击:Next 进入下一步  5. 选择开始菜单文件夹,如果不需要修改,直接点击 Install 进行安装。不需要快捷方式方式,勾选Do not create shortcuts。  6. 等待安装完成 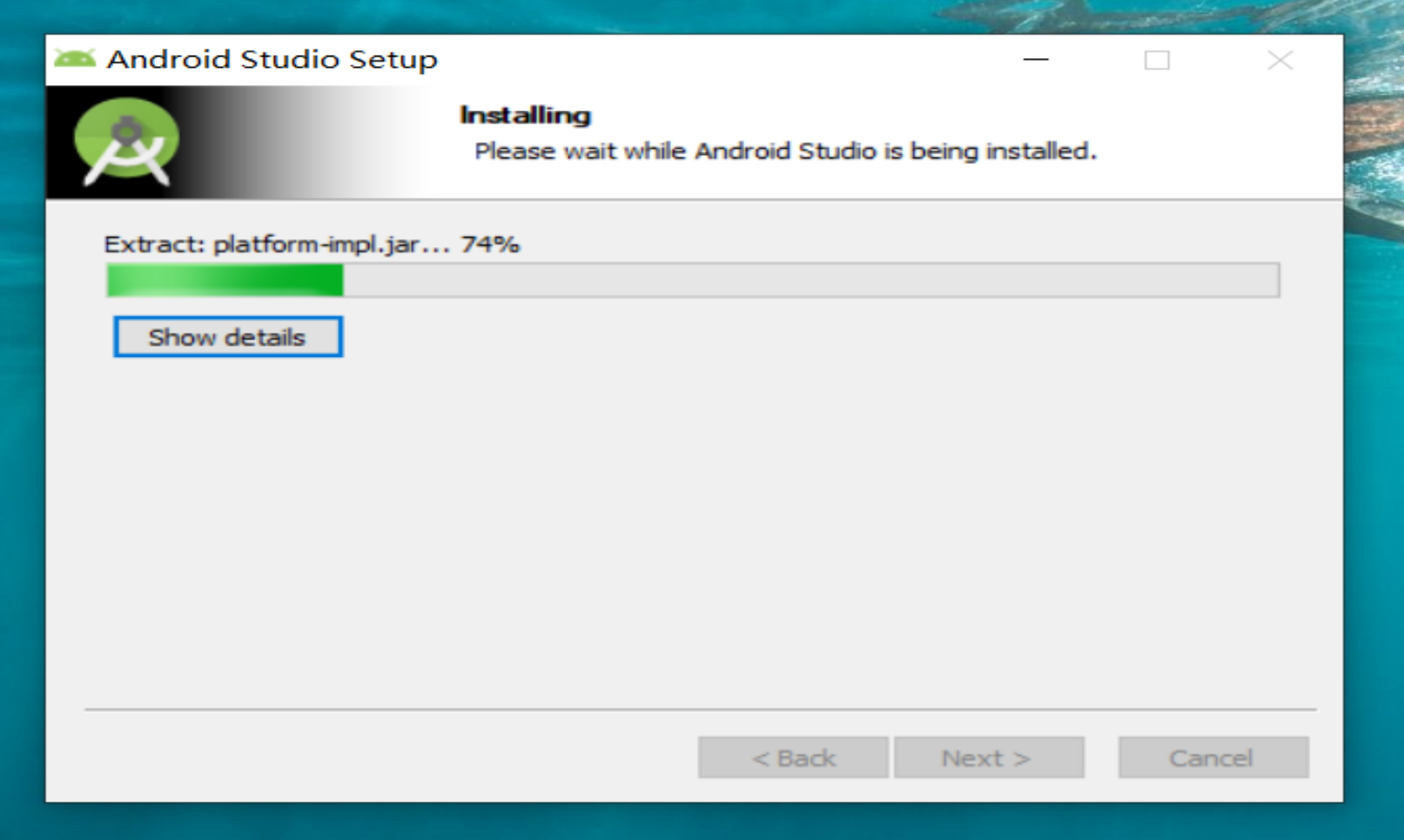 7. 点击:Next 进入下一步 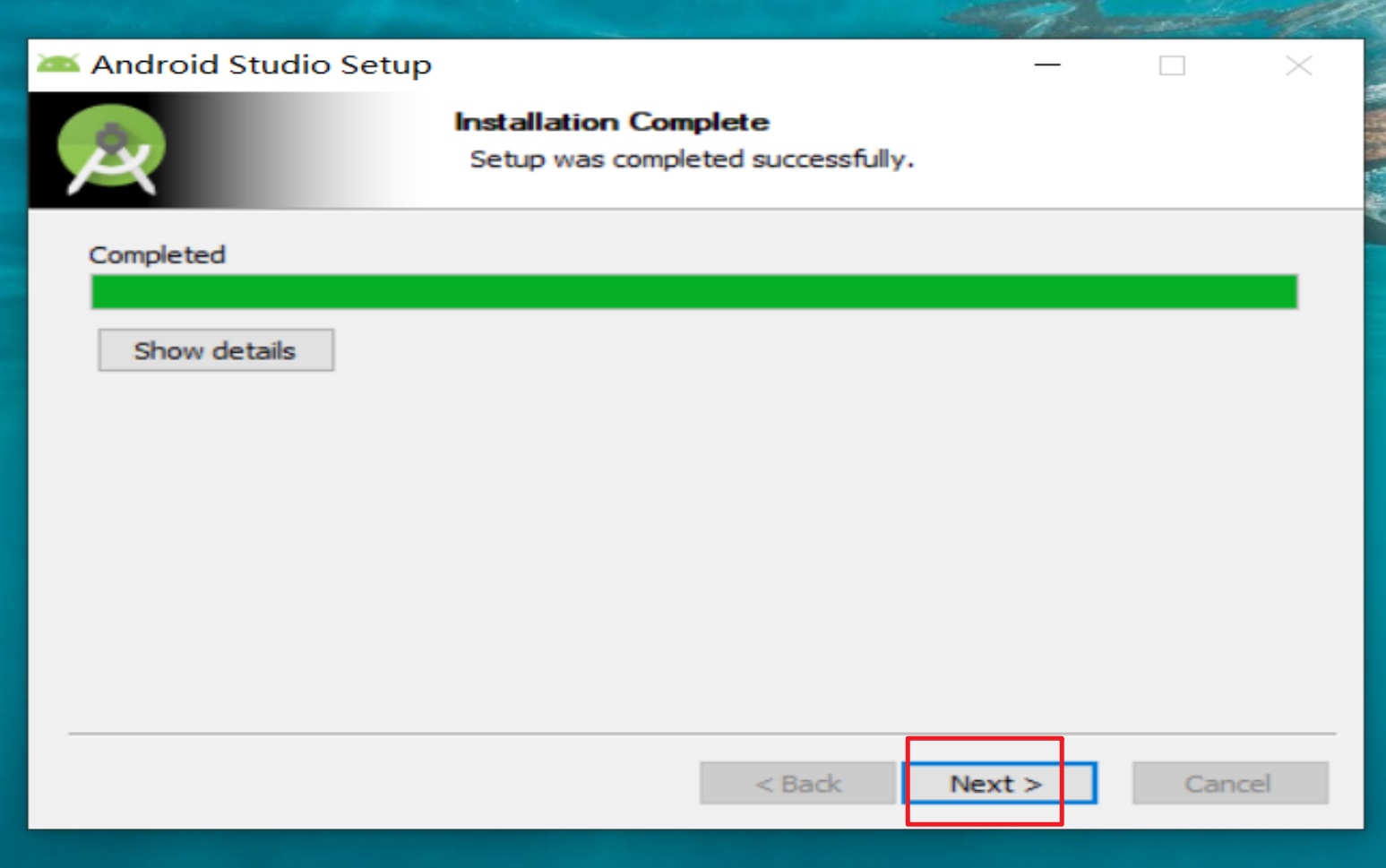 8. 勾选Start Android Studio,点击Finish,完成安装自动打开Android Studio,如果不需要,可以不勾选。 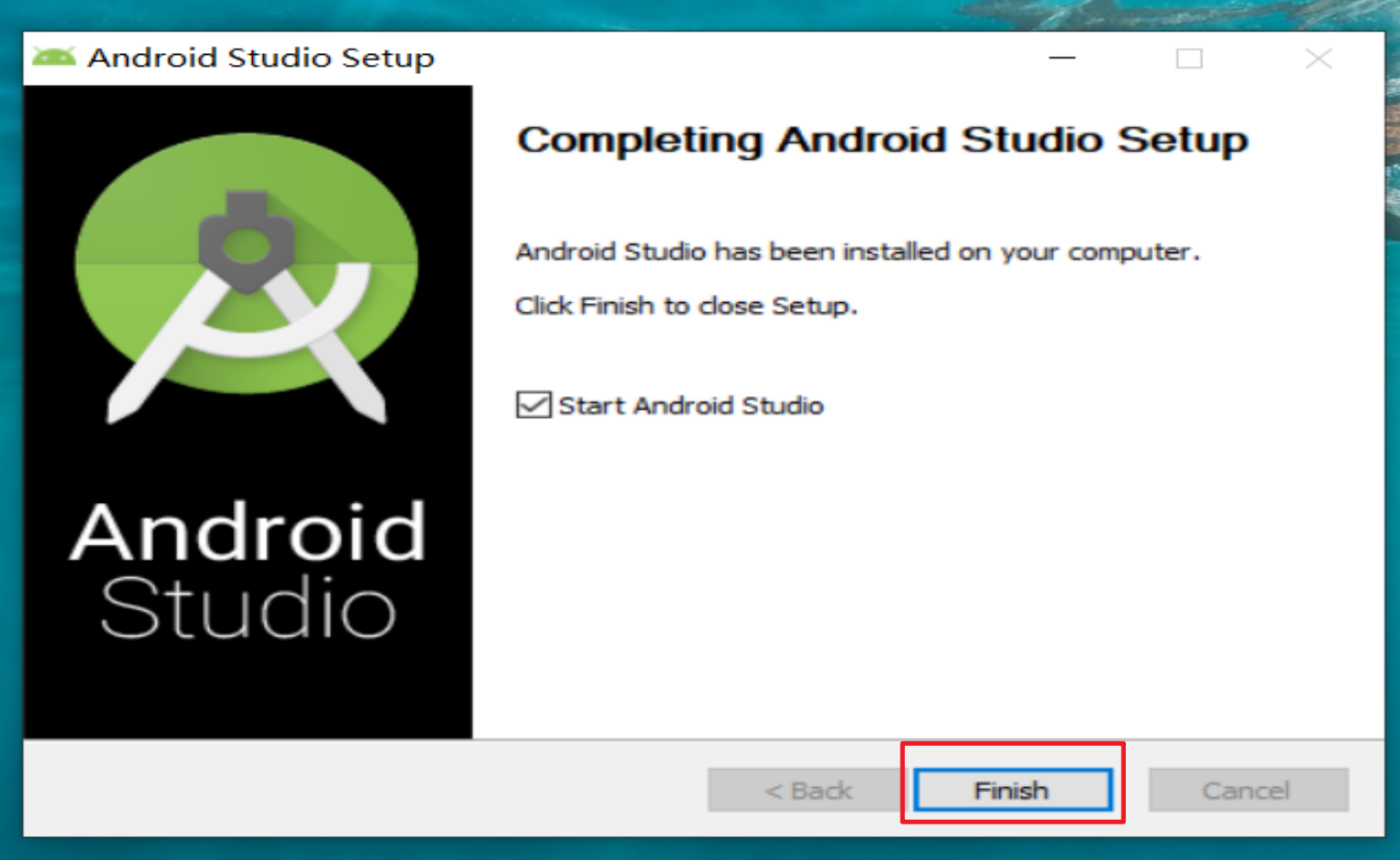 三、使用Android Studio打开后,系统会提示导入Android Studio 配置,如第一次,选择Do not import settings,然后点击OK. 三、使用Android Studio打开后,系统会提示导入Android Studio 配置,如第一次,选择Do not import settings,然后点击OK.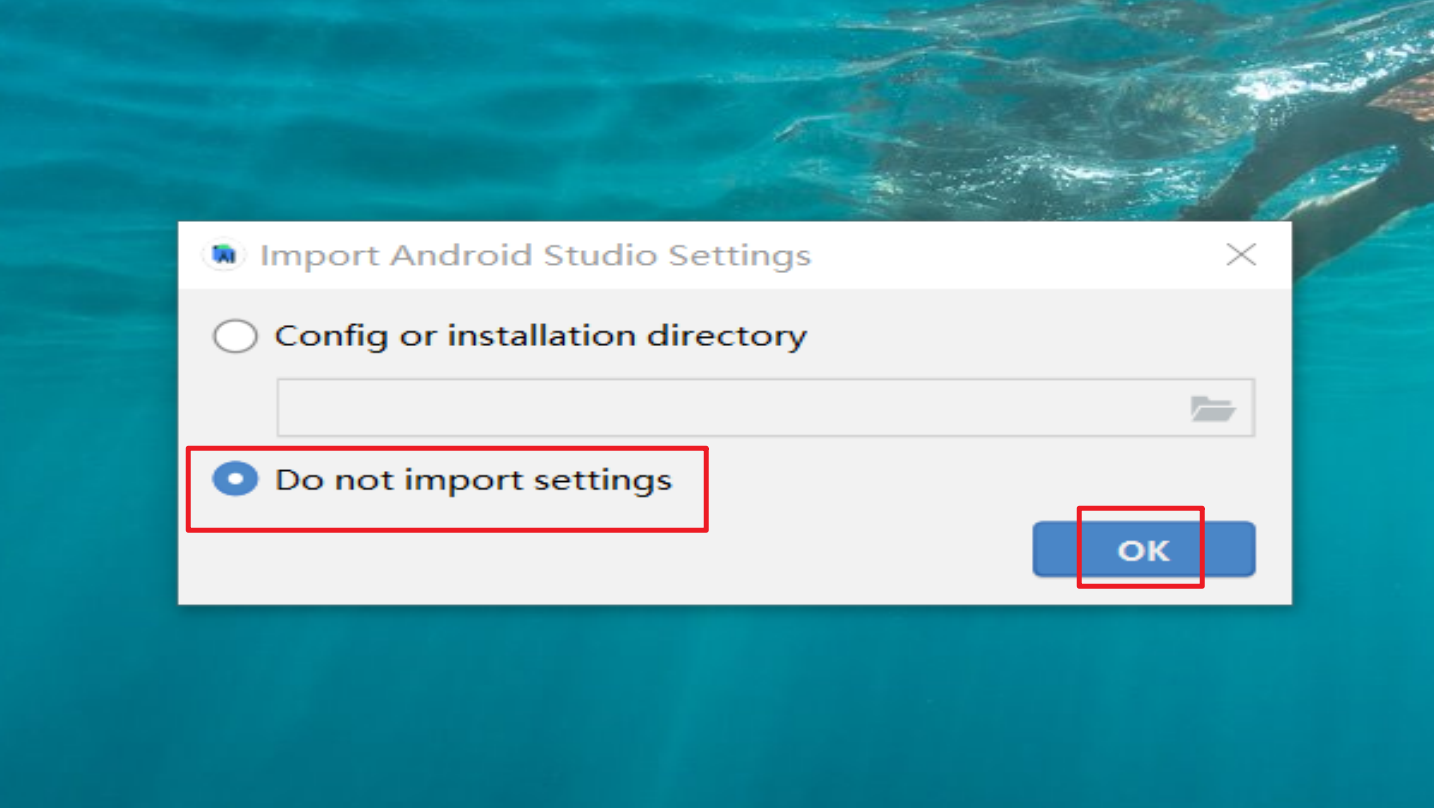 2. 设置数据共享,建议选择 Don't send (不向谷歌发送统计信息)  3. 提示插件更新,可以点击Update进行更新,或者忽略  4. 点击:Next 进入下一步  5. 选择安装类型:Standard(默认)或者Custom(自定义),点击:Next 进入下一步 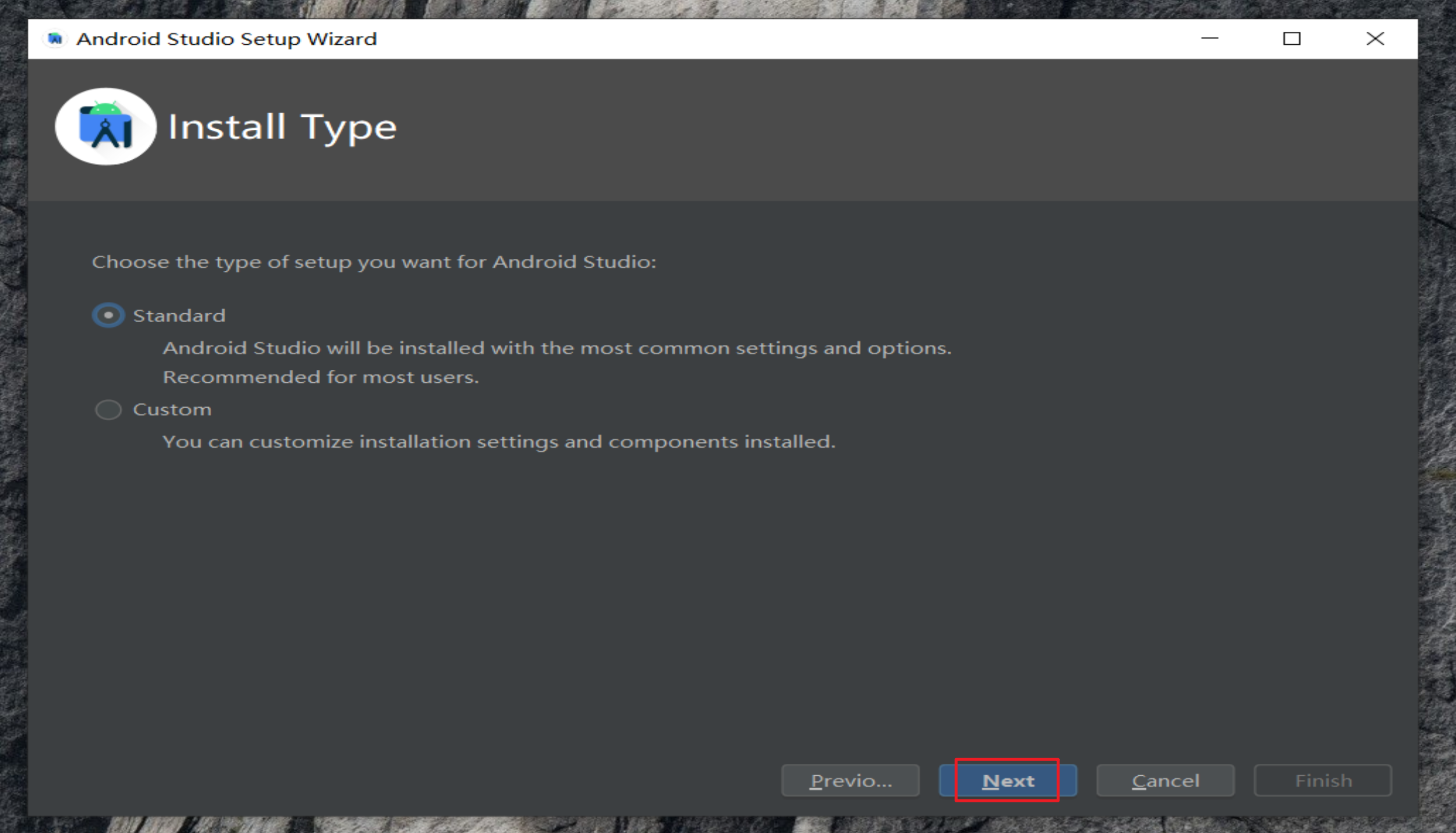 6. 选择默认JDK地址,点击 ... 可以修改位置,如果不用修改,可以直接点击:Next 进入下一步。  7. 选择UI主题,建议选择 Darcula ,对眼睛友好。选好后点击:Next 进入下一步。  8. 选择要安装的Android SDK 组件和安装位置,组件默认即可,位置自己选择或者默认,点击:Next 进入下一步。  9. Emulator Settings 模拟器内存分配,分配需要的内存(此步骤没有直接略过)  10. 点击Finish 进行安装以上选择的组件。  11. 等待下载安装完成。  12.点击Finish 完成安装。  Android Studio 汉化教程 github仓库下载地址: 下载最新的jar文件,把下载的文件移到Android Studio软件安装路径下的 lib 目录中,重启Android Studio软件即可。  四、使用Android Studio AVD 四、使用Android Studio AVDAndroid 模拟器除了需要满足 Android Studio 的基本系统要求之外,还需要满足下述其他要求: SDK 工具 26.1.1 或更高版本64 位处理器Windows:支持 UG(无限制访客)的 CPUHAXM 6.2.1 或更高版本(建议使用 HAXM 7.2.0 或更高版本)如果要在 Windows 和 Linux 上使用硬件加速,还需要满足以下额外要求: 搭载 Intel 处理器的 Windows 或 Linux 系统:Intel 处理器需要支持 Intel VT-x、Intel EM64T (Intel 64) 和 Execute Disable (XD) Bit 功能搭载 AMD 处理器的 Linux 系统:AMD 处理器需要支持 AMD 虚拟化 (AMD-V) 和 Supplemental Streaming SIMD Extensions 3 (SSSE3)搭载 AMD 处理器的 Windows 系统:需要 Android Studio 3.2 或更高版本以及 2018 年 4 月发布的支持Windows Hypervisor Platform (WHPX)功能的 Windows 10 或更高版本(1)创建AVD进入欢迎界面后,可以点击界面 More Actions ,在下拉的菜单中点击 SDK Manager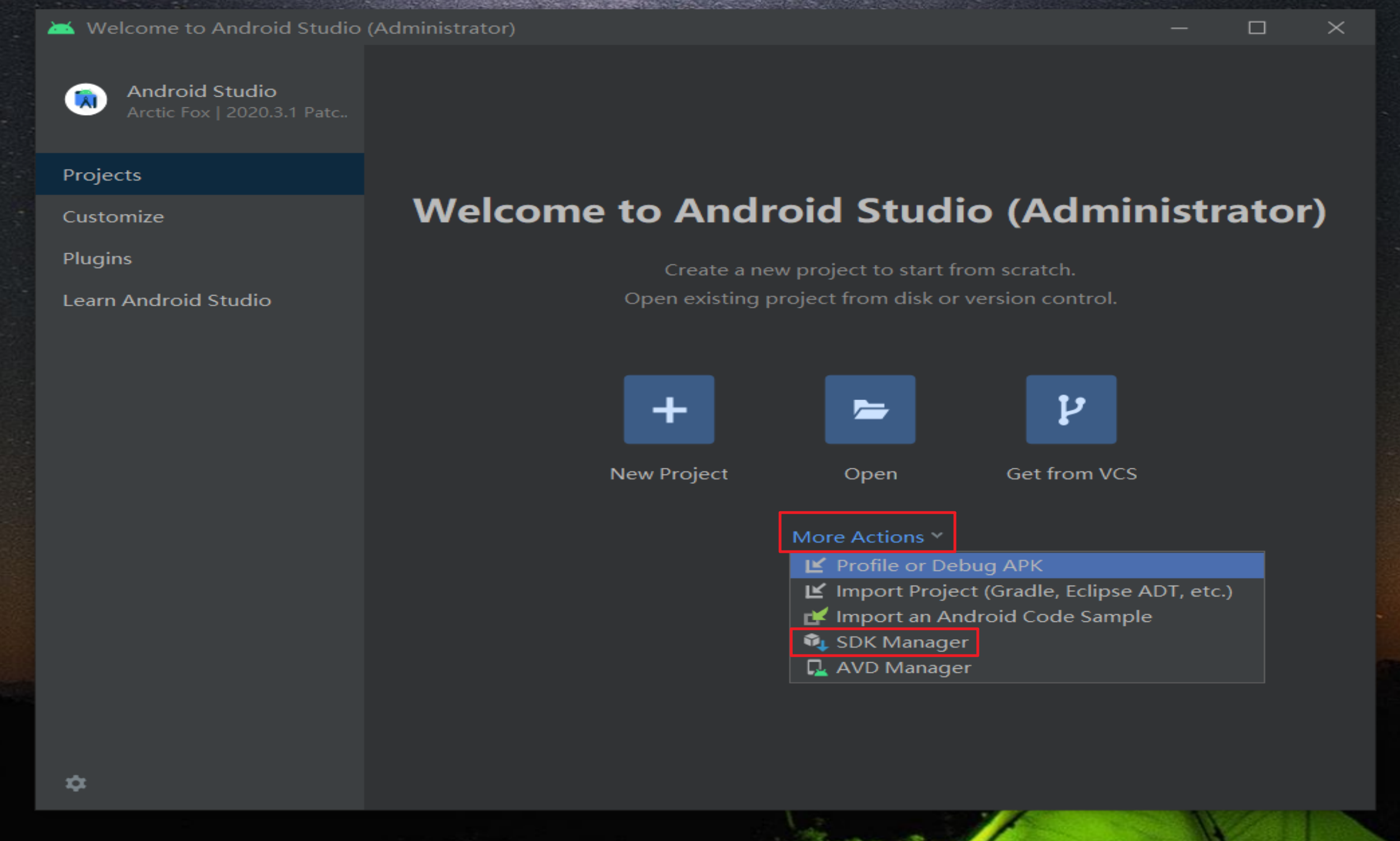 2. 在SDK Tools组里面,选择安装必要组件:Android 模拟器、SDK Platform Tools 和虚拟机加速,选择好之后,点击应用进行安装。  3. 创建 AVD 虚拟机,进入欢迎界面后,可以点击界面 More Actions ,在下拉的菜单中点击 AVD Manager 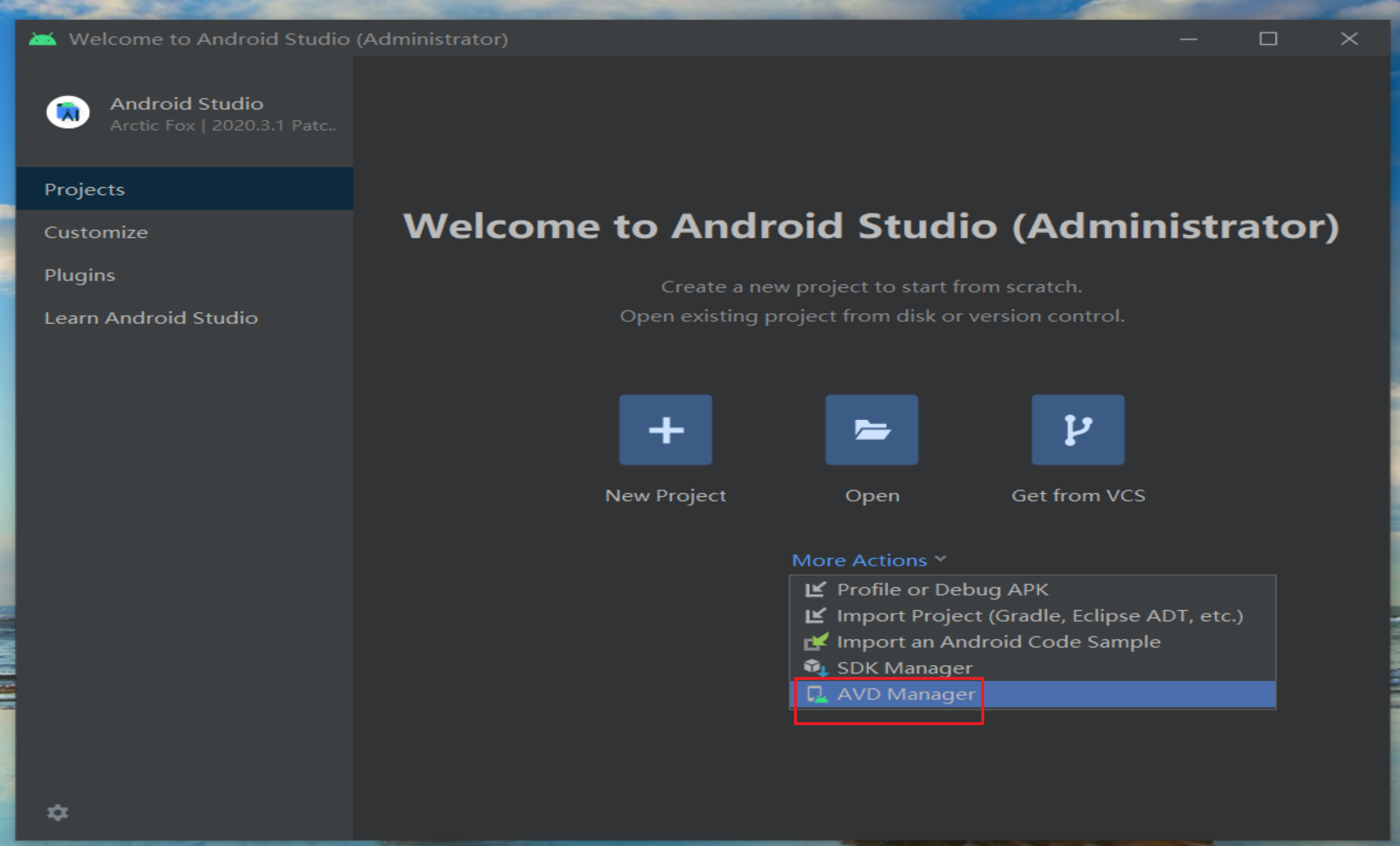 4.点击+Create Virtual Device 创建虚拟设备  5. 选择虚拟设备机型,系统预设了一些设备,标有 Play Store 图标的说明设备会预装 Play 商店。 点击New Hardware Profile 创建新机型,点击clone Device 克隆设备 注意,只有预设机型才有Play 商店,其他新增都没有Play 商店。  6. 选择系统,一般来说只要从 Recommended 中选择一个较高版本的 Android 即可,首次安装需要点击 Download 下载系统。这两个设置一经确认无法再更改。 或者可以在对应的CPU架构中选择对应的系统。 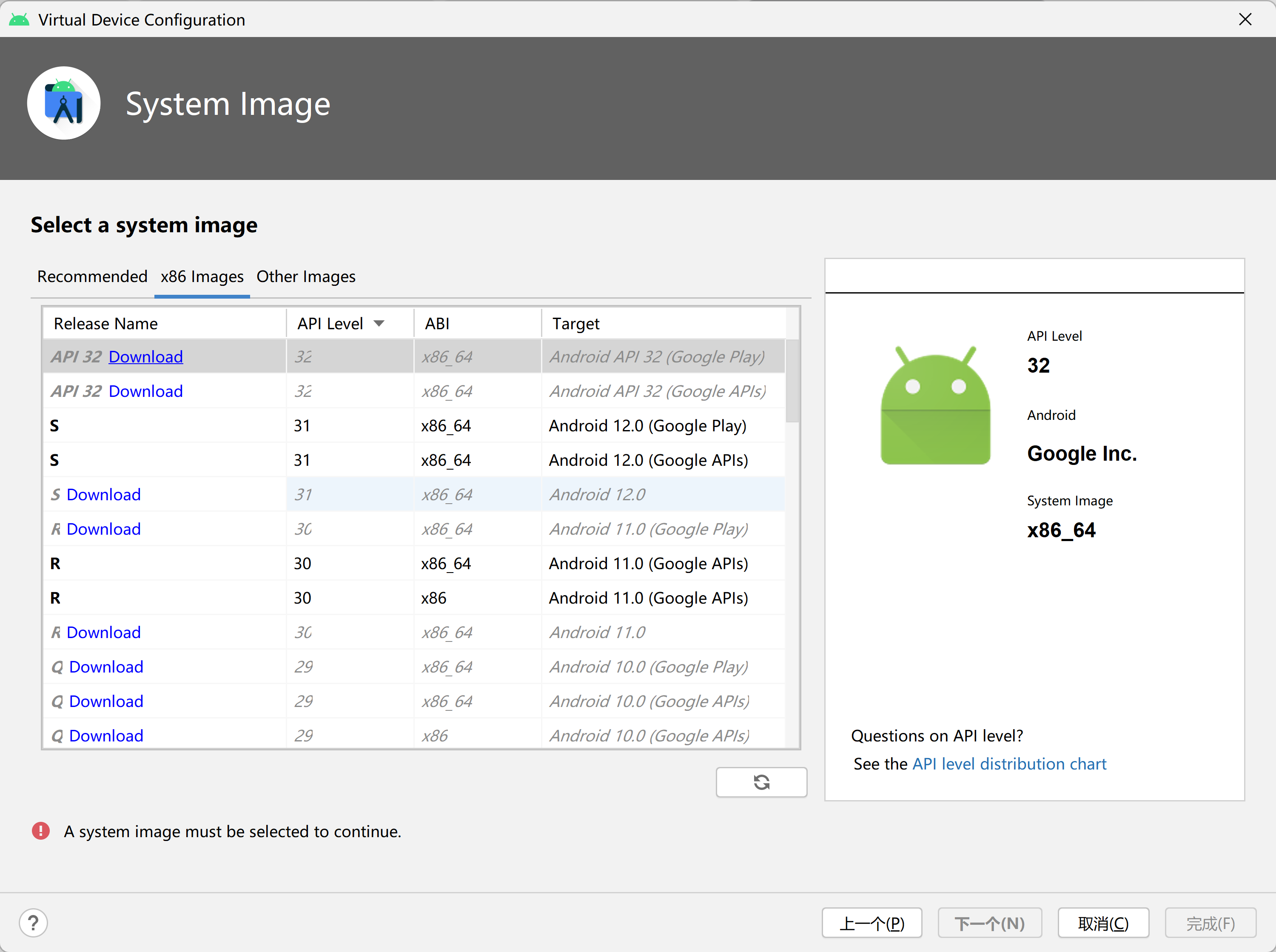 7. 系统第一次下载,选择:Accept,点击 Next ,进行下载    8. 确认界面中,点击Show Advanced Settings,进入高级设置,最后点击完成。  需要手动调整三个属性: Device Frame 控制是否显示虚拟机的手机外壳,不显示外壳虚拟机将以窗口模式运行,可以自由调整大小;显示外壳虚拟机会出现仿真手机框,更美观但无法方便地调整大小。 Memory and Storage 一栏中RAM和Internal Storage,设置运行内存和储存空间大小,默认分配的内存较小,可以适当调整。 Boot Option 控制虚拟机是从上一次退出的界面启动(Quick Boot),还是从关机状态启动(Cold Boot),前者即使退出虚拟机也会占用一定内存但启动速度更快。  9. 如果无法启用,请关闭Hyper-V虚拟化。重启电脑系统后,再次打开既可启动成功 ①按“win+x”快捷键,选择“Windows PowerShell 管理员”权限运行  ②执行如下指令可以关闭、开启Hyper-V虚拟化 关闭:bcdedit /set hypervisorlaunchtype off 开启:bcdedit /set hypervisorlaunchtype auto ③重启系统才能生效。 (2)使用AVD基本操作逻辑在 AVD 虚拟机中,鼠标的左键、右键以及中键的点击操作都被会模拟成手指点击。鼠标滚轮滚动被模拟成了单指滑动,但体验不及按住鼠标拖动,时常导致画面抽搐,建议关闭.  按住键盘的 Ctrl 时,再操作鼠标左键/中键为双指拉伸/合拢,操作鼠标右键为双指上拉/下滑。 应用安装和数据交换想要将电脑的 apk 文件安装到模拟器上,也非常简单。准备好 apk 文件,直接拖到模拟器的界面上,系统会自动处理安装包。如果拖动的是 apk 安装包之外的文件类型,那么模拟器则会将此文件放到 Download 文件夹中。 
|
【本文地址】
| 今日新闻 |
| 推荐新闻 |
| 专题文章 |