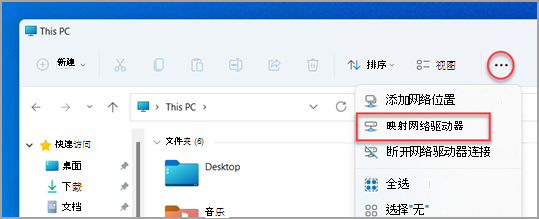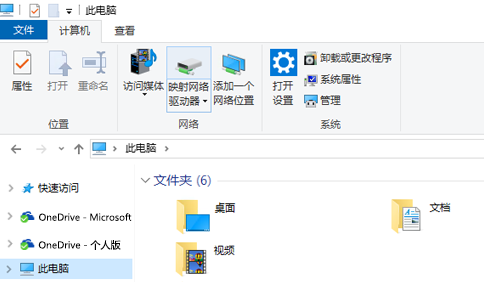| 在 Windows 中映射网络驱动器 | 您所在的位置:网站首页 › alpensia度假村 › 在 Windows 中映射网络驱动器 |
在 Windows 中映射网络驱动器
|
映射网络驱动器,以便从 Windows 的文件资源管理器中访问它,而无需每次查找或键入其网络地址。 从任务栏或“开始”菜单中打开“文件资源管理器”,或者按 Windows 徽标键 + E。 从左侧窗格中选择“此电脑”。 然后,在“文件资源管理器”功能区中,选择“更多” > “映射网络驱动器”。 注意: 如果在“更多”菜单上未看到“映射网络驱动器”,则可以右键单击文件夹窗格中的“ 此电脑 ”节点,此时会看到命令。 在“驱动器”列表中,选择驱动器号。 (任何可用驱动器号均可。) 在“文件夹”框中,键入文件夹或计算机的路径,或者选择“浏览”以查找文件夹或计算机。 若要每次登录电脑时进行连接,请选择“登录时重新连接”。 选择“完成”。 注意: 如果无法连接到网络驱动器或文件夹,表明要尝试连接的计算机可能已关闭,或者你可能没有正确的权限。 请尝试联系网络管理员。 映射网络驱动器,以便从 Windows 的文件资源管理器中访问它,而无需每次查找或键入其网络地址。 从任务栏或“开始”菜单中打开“文件资源管理器”,或者按 Windows 徽标键 + E。 从左侧窗格中选择“此电脑”。 然后,在“计算机”选项卡上,选择“映射网络驱动器”。 在“驱动器”列表中,选择驱动器号。 (任何可用驱动器号均可。) 在“文件夹”框中,键入文件夹或计算机的路径,或者选择“浏览”以查找文件夹或计算机。 若要每次登录电脑时进行连接,请选择“登录时重新连接”。 选择“完成”。 注意: 如果无法连接到网络驱动器或文件夹,表明要尝试连接的计算机可能已关闭,或者你可能没有正确的权限。 请尝试联系网络管理员。 |
【本文地址】
公司简介
联系我们