| 对工作表中的数据进行分级显示(分组) | 您所在的位置:网站首页 › Excel数据表格中怎么设置分类汇总 › 对工作表中的数据进行分级显示(分组) |
对工作表中的数据进行分级显示(分组)
|
确保要大纲显示的数据的每一列在第一行 (例如“区域) ”在第一行中包含类似事实,并且要分级显示的区域没有空白行或列。 如果需要,分组详细信息行可以具有相应的摘要行-小计。 若要创建这些项,请执行下列操作之一: 使用“分类汇总”命令插入汇总行 使用“分类汇总”命令,可在每组明细行的紧下方或上方插入 SUBTOTAL 函数,并自动为您创建分级显示。 有关使用 Subtotal 函数的详细信息,请参阅 SUBTOTAL 函数。 插入自己的汇总行 在每组明细行的紧下方或紧上方插入您的含有公式的汇总行。 例如,在三月和四月销售数据行的下方(或上方),使用 SUM 函数对这两个月的销售额进行分类汇总。 本主题稍后将显示此示例表格。 默认情况下,Excel 会在汇总的详细信息下方查找摘要行,但可以在详细信息行上方创建它们。 如果在详细信息下方创建了摘要行,请跳到下一步 (步骤 4) 。 如果在详细信息行上方创建了摘要行,请转到 “数据 > 大纲”,然后选择对话框启动器。
“设置”对话框随即打开。
在“设置”对话框中,清除“ 详细信息下方的摘要行 ”复选框,然后选择“确定”。 分级显示数据。 请执行下列操作之一: 自动分级显示数据 在要边框的单元格区域中选择一个单元格。 转到 “数据 > 大纲 > 组 > 组”,然后选择“自动大纲”。
手动分级显示数据 重要: 手动对大纲级别进行分组时,最好 显示所有数据 ,以避免错误地对行进行分组。 若要 (级别 1) 概述外部组,请选择外部组包含的所有行 (即详细信息行,如果添加了这些行,则其摘要行) 。
1.第一行包含标签,未选中。 2. 由于这是外部组,因此选择包含小计和详细信息的所有行。 3. 不要选择总计。 转到 “数据 > 大纲 > 组 > 组”。 在“组”对话框中,选择“行”,然后选择“确定”。 提示: 如果选择整行而不是仅选择单元格,Excel 会自动按行分组 -“组”对话框甚至不会打开。
分级显示符号显示在屏幕上组的旁边。 或者,分级显示一个内部嵌套组,即给定数据部分的明细数据行。 注意: 如果不需要创建任何内部组,请跳到下面的步骤 f。 对于每个内部嵌套组,请选择与包含汇总行的行相邻的明细数据行。
1. 可以在每个内部级别创建多个组。 此处已将两个部分分组到级别 2。 2. 此部分已选中并准备分组。 3. 不要为要分组的数据选择摘要行。 转到 “数据 > 大纲 > 组 > 组”。
在“组”对话框中,选择“行”,然后选择“确定”。 分级显示符号显示在屏幕上组的旁边。 提示: 如果选择整行而不是仅选择单元格,Excel 会自动按行分组 -“组”对话框甚至不会打开。 继续选择并组合内部行,直到创建了分级显示中需要的所有级别。 如果要取消对行进行分组,请选择行,然后转到“数据 > 大纲 > 取消分组 > 取消分组。 还可以取消组合大纲部分,而无需删除整个级别。 按住 Shift 的同时选择组的 重要: 如果在隐藏详细信息数据时取消组合大纲,则详细信息行可能保持隐藏状态。 要显示数据,请拖动与隐藏的行相邻的可见行号。 然后转到“开始 > 单元格 > 格式”,指向 “隐藏 & 取消隐藏”,然后选择“取消隐藏行”。 |
【本文地址】
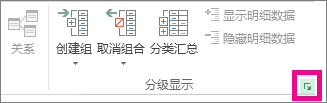
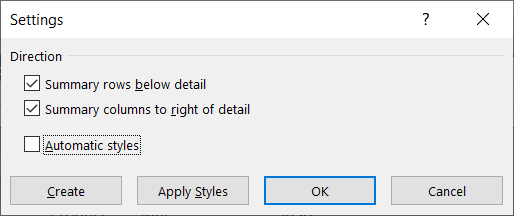
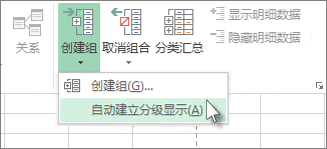
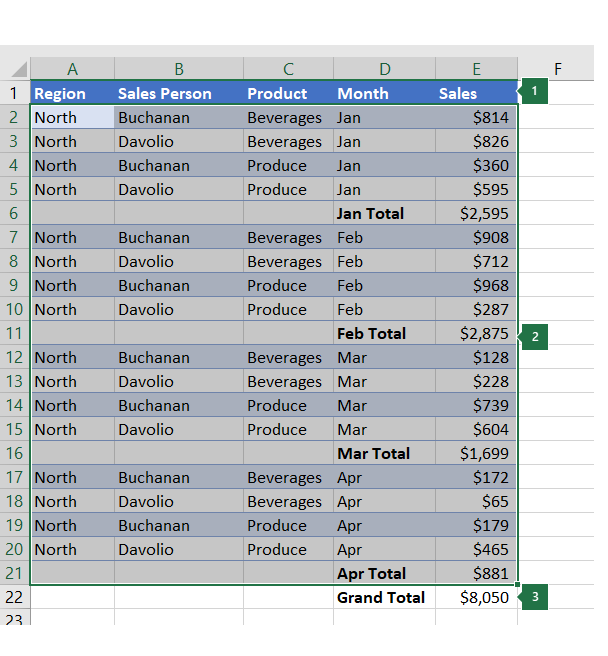
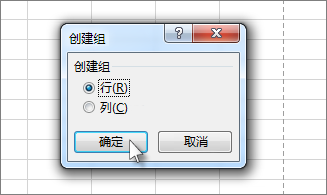
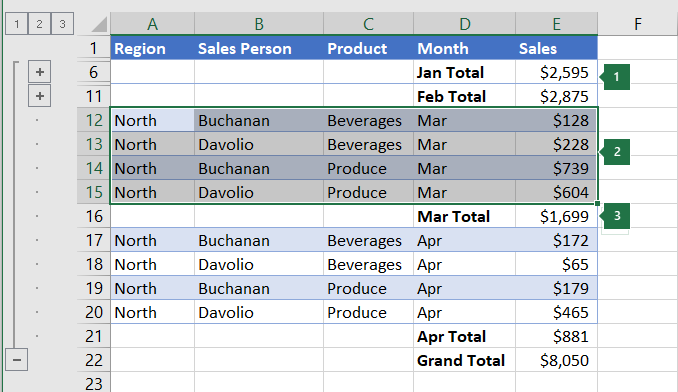
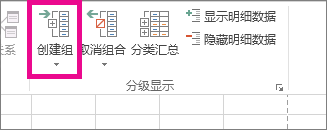
 或
或  ,然后转到“数据 > 大纲 > 取消分组 > 取消分组”。
,然后转到“数据 > 大纲 > 取消分组 > 取消分组”。