| Excel滚动变色柱形图,数据分布一目了然,简单实用 | 您所在的位置:网站首页 › Excel图表选择数据源可以用公式吗 › Excel滚动变色柱形图,数据分布一目了然,简单实用 |
Excel滚动变色柱形图,数据分布一目了然,简单实用
|
0
分享至
用微信扫码二维码 分享至好友和朋友圈 阅读文本大概需要1-3min。 大家好,我是小E,今天继续介绍柱形图系列的第二期,滚动水平线变色柱形图。
此图的主要特点是:位于水平线以下的柱形图被填充成红色,水平线以上的柱形图填充为绿色,同时水平线可动态变化,学生成绩区间分布一目了然。 难点主要在于:一是如何添加变色柱形图,二是如何添加可变水平线。 话不多说,进入制图过程。 数据源准备 下图中,A列姓名与B列分数 是原始数据源,在此基础上,新建2列辅助列。 先看辅助2列D列,在D列输入平均线的值,这里先输入60; 接着辅助1列C列中,输入公式【=IF(B2>D2,B2,NA())】,表示如果B列的数字大于平均值,则返回B列内容,小于的话返回#N/A。
数据源准备完毕,接着插入图形。 1、选中数据源,依次点击【插入】—【推荐的图表】—【组合图】; 将系列 分数 和辅助列 图表类型设置为 簇状柱形图、系列 平均线 图表类型设置为折线图。 点击【确定】,插入图表。
2、设置数据系列格式 为了达到变色柱形图的效果,我们可以通过设置数据系列格式;选中柱形图,右键选择“设置数据系列格式”,在右侧设置面板中,将系列重叠设置为100%、分类间距设置为80%。
可以发现的是,两个柱形图重叠在了一起,同时低于水平线的柱形图被单独标色。 3、添加趋势线 默认插入的水平线两段并未延迟到柱形图边缘部位,图形看起来并不美观,这里通过添加趋势线的方式,来使水平线达到外部延伸的效果。
首先选中折线图,右键选择“添加趋势线”,在右侧设置界面中,将趋势预测向前和向后分别设置为0.5(前后延伸0.5),接着将其填充为红色;
这时趋势线和水平线处于重叠的状态,接着将水平线填充为无色,图表只会显现趋势线,以此来达到水平线外延的效果。 插入滚动条 图表基本绘制完成,那么如何添加滚动水平线的效果呢? 这里我们利用开发工具中的表单控件。 依次点击【开发工具】—【插入】,选择滚动条,插入到Excel表中。
右键滚动条,选择【设置控件格式】,在弹出的界面中进行以下设置: 最小值设置为60(及格分,可随意 调整),最大值设置为100(上限),步长设置为10,单元格链接到E1单元格。
点击确定,完成设置。 上下点击滚动条,E1单元格数字从60至100,每10递增,或每10递减,接着将平均线列的值关联到E1单元格(注意绝对引用),这样水平线就会随着滚动条的变化而变化。
最后删除图例,美化网格线、修改图表标题等操作,就不再赘述。
Excel图表结合表单控件,可以达到图表动态展示的效果,根据需要运用的场景,选择合适的可视化方式,是我们每个人不得不面对的问题。 纸上得来终觉浅,绝知此事要躬行,小伙伴们快去试试吧~ 特别声明:以上内容(如有图片或视频亦包括在内)为自媒体平台“网易号”用户上传并发布,本平台仅提供信息存储服务。 Notice: The content above (including the pictures and videos if any) is uploaded and posted by a user of NetEase Hao, which is a social media platform and only provides information storage services. /阅读下一篇/ 返回网易首页 下载网易新闻客户端 |
【本文地址】

 插入图表
插入图表






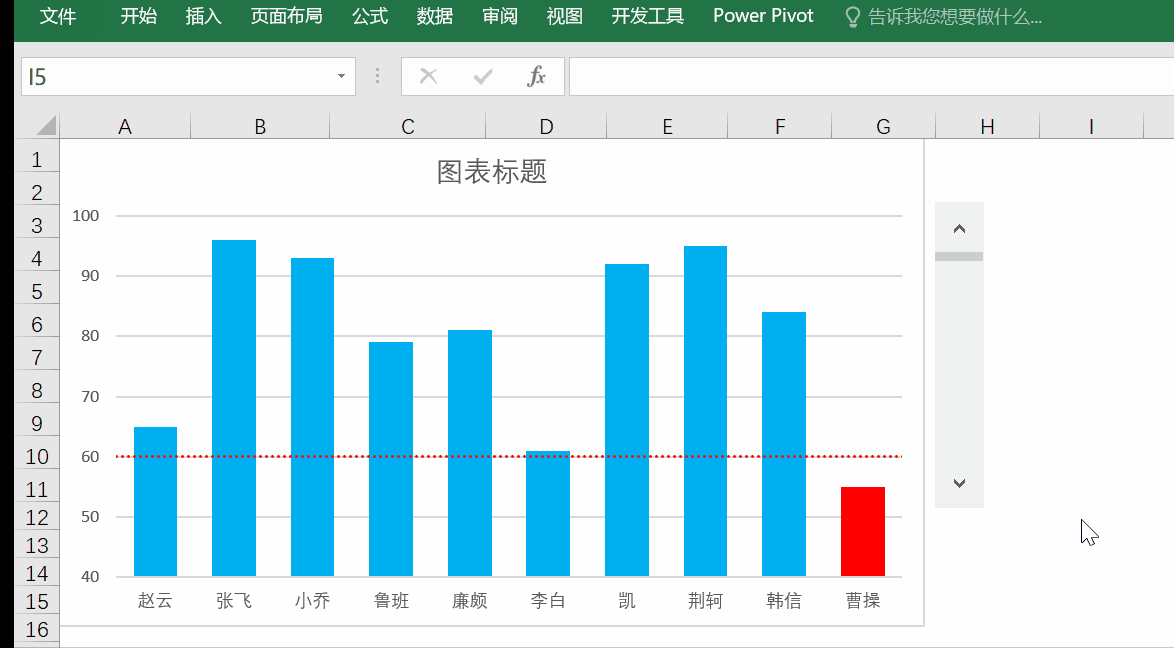 小结
小结