| 在工作表中对数值进行计数的方法 | 您所在的位置:网站首页 › 透视表平均数 › 在工作表中对数值进行计数的方法 |
在工作表中对数值进行计数的方法
|
无论你是在统计你组织中部门的人数还是每个季度售出的单位数量,计数总是数据分析不可或缺的组成部分。 Excel 提供了可用于对数据的单元格、行或列计数的多种方法。 为了帮助你做出最佳选择,本文提供了方法的综合摘要、包含交互式示例的可下载工作簿,以及指向相关主题的链接以进一步理解。 注意: 不应将计数与求和混淆。 有关对单元格、列或行中的值求和详细信息,请参阅汇总对数据进行添加和计数Excel方法。 下载我们的示例您可以下载示例工作簿,该工作簿提供示例来补充本文中的信息。 本文中的大多数部分将引用示例工作簿中提供示例和详细信息的适当工作表。 下载示例以对电子表格中的值进行计数 本文内容简单计数 使用“自动求和” 添加"小计"行 使用 SUBTOTAL 函数对列表或 Excel 表格列中的单元格进行计数 根据一个或多个条件计数 视频:使用 COUNT、COUNTIF 和 COUNTA 函数 使用 COUNT 函数对区域中的单元格进行计数 使用 COUNTIF 函数,根据单个条件对区域中的单元格进行计数 使用 DCOUNT 函数,根据单个或多个条件对列中的单元格进行计数 使用 COUNTIFS 函数根据多个条件对区域中的单元格进行计数 同时使用 COUNT 和 IF 函数根据条件进行计算 同时使用 SUM 和 IF 函数计算多个文本或数值出现的频率 对数据透视表中的列或行中的单元格进行计数 当你的数据包含空值时进行计数 使用 COUNTA 函数对区域中的非空单元格进行计数 使用 DCOUNTA 函数对具有特定条件的列表中的非非白单元格进行计数 使用 COUNTBLANK 函数对连续区域中的空单元格进行计数 使用 SUM 和 IF 函数组合对非连续区域中的空单元格进行计数 对仅出现一次的值进行计数 使用“高级筛选”对列表列中的唯一值进行计数 使用 IF、SUM、FREQUENCY、MATCH 和 LEN 函数计算满足一个或多个条件的范围中唯一值的数量 特殊情况(对所有单元格进行计数,统计字数) 使用 ROWS 和 COLUMNS 函数计算区域中的单元格总数 使用 SUM、IF、LEN、TRIM 和 SUBSTITUTE 函数的组合对区域中的单词进行计数 在状态栏上显示计算和计数 简单计数可使用简单函数、单击按钮或使用工作表函数计算区域或表中的值的数目。 Excel 还可在 Excel 状态栏 上显示所选单元格中数字的计数。 请参阅以下视频演示,以便快速了解如何使用状态栏。 另请参阅在状态栏上显示计算和计数部分以了解详细信息。 当你希望概览数据而没有时间输入函数时,可以参考状态栏上显示的值。 视频:使用 Excel 状态栏对单元格进行计数观看以下视频,了解如何查看状态栏上的计数。  使用“自动求和”
使用“自动求和”
通过 选择包含 至少一个数值的单元格区域来使用"自动计算"。 然后在"公式"选项卡上,单击"自动>数字"。 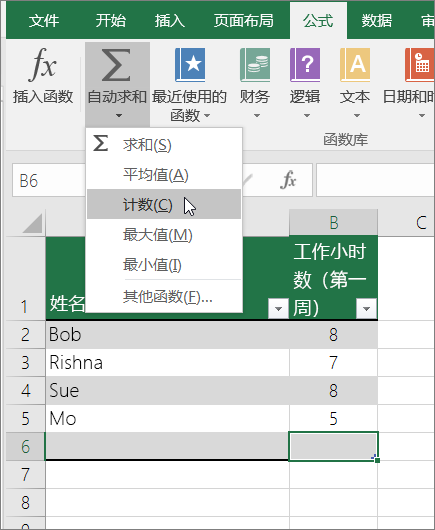
Excel 将在与你所选择的区域相邻的一个单元格中,返回该区域中的数字值的计数。 通常情况下,此结果将显示在水平区域右侧的一个单元格或垂直区域下方的一个单元格中。 返回页首 添加"小计"行可以将小计行添加到数据Excel行。 单击数据中的任意位置,然后单击"数据">小计"。 注意: "小计"选项仅适用于普通Excel数据,不能用于Excel数据透视表或数据透视图。 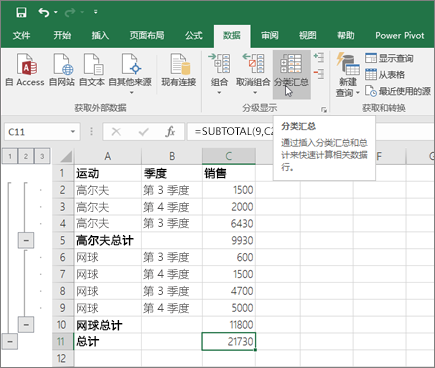
另请参阅以下文章: 分级显示工作表中的数据(分组) 在工作表内的数据列表中插入分类汇总 返回页首 使用 SUBTOTAL 函数对列表或 Excel 表格列中的单元格进行计数使用SUBTOTAL函数计算单元格或单元格Excel中的值数。 如果表或区域包含隐藏单元格,可以使用 SUBTOTAL 来包括或排除这些隐藏单元格,这是 SUM 和 SUBTOTAL 函数之间的最大差异。 SUBTOTAL 语法如下所示: SUBTOTAL(function_num,ref1,[ref2],...) 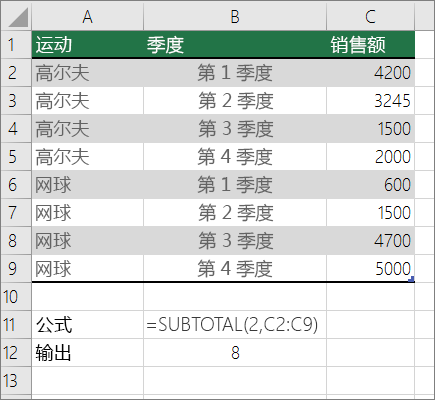
若要在范围中包括隐藏值,应将 function_num参数设置为2。 若要排除区域中的隐藏值,function_num参数设置为102。 返回页首 根据一个或多个条件计数你可以使用几个工作表函数对区域中满足指定条件的单元格进行计数。 视频:使用 COUNT、COUNTIF 和 COUNTA 函数观看以下视频,了解如何使用 COUNT 函数以及如何使用 COUNTIF 和 COUNTA 函数来仅对满足指定条件的单元格进行计数。 
返回页首 使用 COUNT 函数对区域中的单元格进行计数使用公式中的 COUNT 函数计算区域中数值的数目。 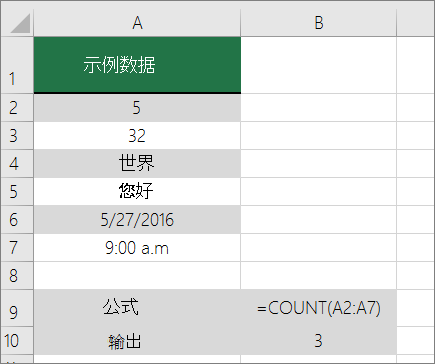
在以上示例中,A2、A3 和 A6 是唯一包含区域数值的单元格,因此输出为 3。 注意: A7 是时间值,但它包含 (a.m.) 文本,因此 COUNT 不将它作为数值。 如果要删除 a.m。 COUNT 将 A7 视为单元格中的数值,将输出更改为 4。 返回页首 使用 COUNTIF 函数,根据单个条件对区域中的单元格进行计数使用 COUNTIF 函数 计算特定值在单元格区域出现次数。 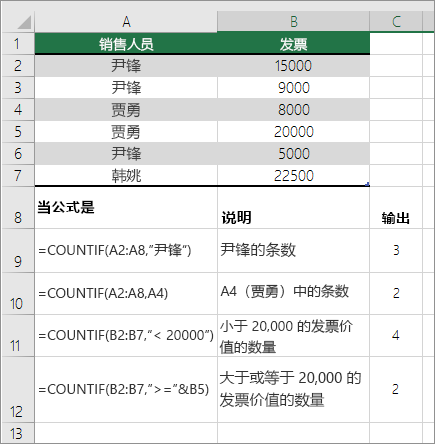
返回页首 使用 DCOUNT 函数,根据单个或多个条件对列中的单元格进行计数DCOUNT 函数 对字段中包含数字的单元格 (列) 列表或数据库中与指定条件匹配的记录。 在下面的示例中,需要查找销售超过 400 个单位的月份(包括或晚于 2016 年 3 月)的计数。 工作表中的第一个表(从 A1 到 B7)包含销售数据。 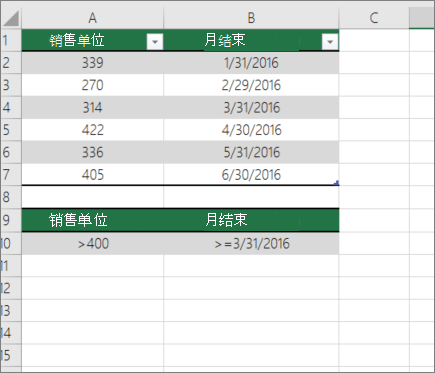
DCOUNT 使用条件来确定值应从何处返回。 条件通常在工作表本身的单元格中输入,然后在 criteria 参数中引用 这些 单元格。 本示例中,单元格 A10 和 B10 包含两个条件,一个条件指定返回值必须大于 400,另一个条件指定结束月份应等于或大于 2016 年 3 月 31 日。 应使用以下语法: =DCOUNT (A1:B7,"月结束",A9:B10) DCOUNT 检查 A1 到 B7 区域的数据,应用 A10 和 B10 中指定的条件,并返回 2,即满足两个条件(第 5 行和 7 行 (行) )。 返回页首 使用 COUNTIFS 函数根据多个条件对区域中的单元格进行计数COUNTIFS函数类似于 COUNTIF 函数,有一个重要例外:COUNTIFS 允许跨多个区域将条件应用于单元格,并计算满足所有条件次数。 可以通过 COUNTIFS 最多使用 127 个范围/条件对。 COUNTIFS 的语法为: COUNTIFS(criteria_range1, criteria1, [criteria_range2, criteria2],…) 请参阅以下示例: 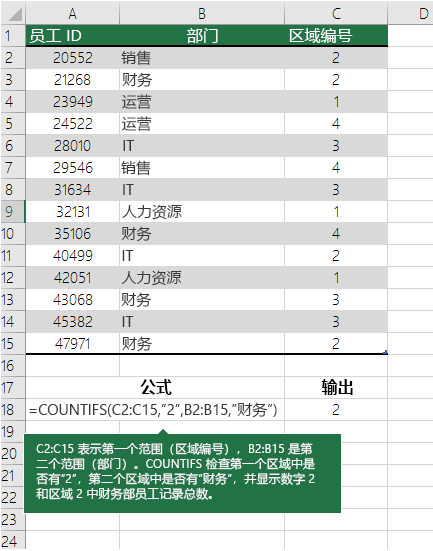
返回页首 同时使用 COUNT 和 IF 函数根据条件进行计算假设你需要确定有多少销售人员在特定地区销售了特定商品,或者想知道特定销售人员的销售额有多少超过特定价值。 则可以同时使用 IF 和 COUNT 函数,即,首先使用 IF 函数检验条件,然后仅当 IF 函数的结果为 TRUE 时,使用 COUNT 函数对单元格进行计数。 注意: 此示例中的公式必须按数组公式的形式输入。 如果您在 Excel for Windows 或 Excel 2016 for Mac 中打开此工作簿,并且想要更改公式或创建类似的公式,请按 F2,然后按 Ctrl+Shift+Enter 使公式返回预期的结果。 在早期版本的 Excel for Mac 中, 若要运行示例公式,IF 函数的第二个参数必须是数字。 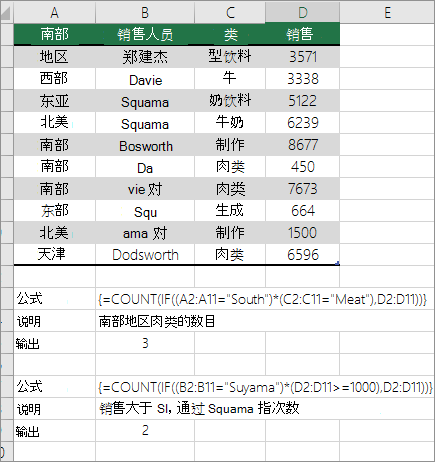
返回页首 同时使用 SUM 和 IF 函数计算多个文本或数值出现的频率在下面的示例中,我们同时使用 IF 和 SUM 函数。 首先,IF 函数会检验某些单元格内的值,然后如果检验结果为 True,SUM 函数将对通过检验的值进行求和。 示例 1 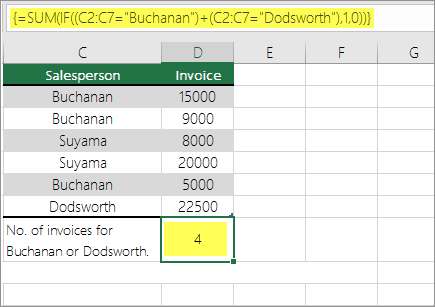
上面的函数表示如果 C2:C7 包含 值 Buchanan 和 Dodsworth,则 SUM 函数应显示满足条件的记录总数。 该公式查找林丹的三条记录,在给定范围内查找一条 Dods进行查找,并显示 4 条。 示例 2 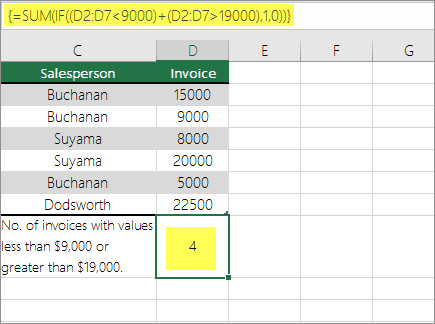
上面的函数表示如果 D2:D7 包含的值小于 $9000 或大于 $19,000,则 SUM 应显示满足条件的所有记录的总和。 该公式查找值小于 $9000 的两条记录 D3 和 D5,然后查找值大于 $19,000 的 D4 和 D6,并显示 4。 示例 3 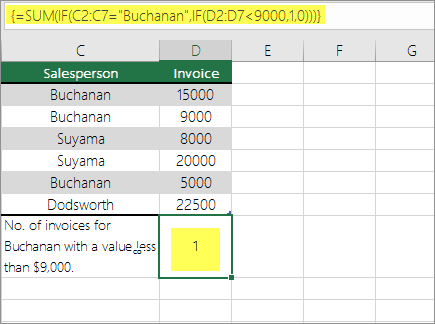
上面的函数表示,如果 D2:D7 的林丹发票金额小于 9000 美元,则 SUM 应显示满足条件的记录总数。 该公式发现 C6 满足条件,并显示 1。 重要: 此示例中的公式必须按数组公式的形式输入。 这意味着按F2,然后按Ctrl+Shift+Enter。 在早期版本的 Windows Excel for Mac使用 请参阅下列知识库文章以了解更多提示: XL:将 SUM(IF()) 作为数组函数使用,替代具有 AND 的 COUNTIF() XL:如何对区域内的数字或文本出现的次数进行计数 返回页首 对数据透视表中的列或行中的单元格进行计数数据透视表汇总了数据,并帮助您通过选择要查看数据的类别来分析和向下钻取数据。 你可以通过选择数据区域或 Excel 表格来快速创建数据透视表,然后,在“插入”选项卡上的“表格”组中,单击“数据透视表”。 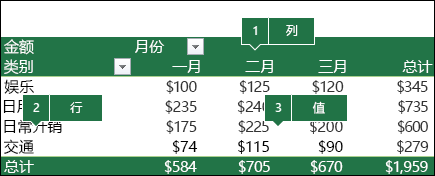
让我们看一下销售电子表格的示例方案,在这里可以计算特定季度高尔夫和高尔夫的销售值。 注意: 对于交互式体验,可以在可下载工作簿的数据透视 表提供的示例 数据中运行这些步骤。 在电子表格中输入Excel数据。 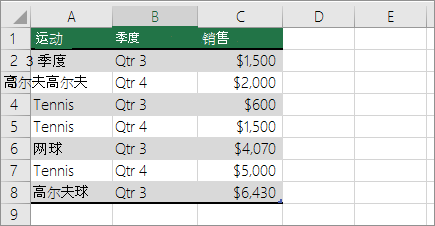
选择 A2:C8 单击“插入”>“数据透视表”。 在"创建数据透视表"对话框中,单击"选择表或区域",然后单击"新建工作表",然后单击"确定"。 空数据透视表在一个新工作表中创建。 在"数据透视表字段"窗格中,执行以下操作: 将 "大项 " 拖动到"行" 区域。 将 "季度 "拖动 到"列" 区域。 将 "销售额 " 拖动到"值" 区域。 重复步骤 c. 字段名称在数据透视表和"值"区域中显示为SumofSales2。 此时,"数据透视表字段"窗格如下所示: 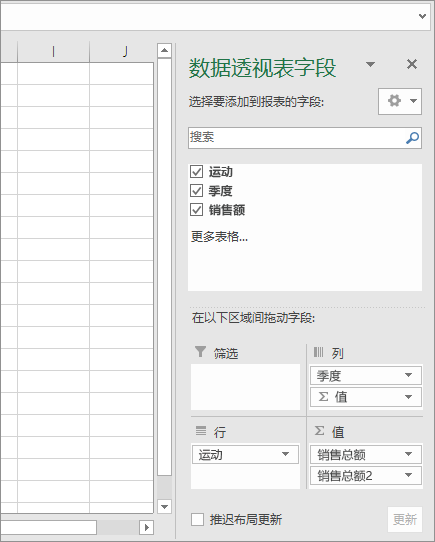
在"值"区域中,单击SumofSales2旁边的下拉列表,然后选择"值字段设置"。 在"值字段设置对话框中,执行以下操作: 在"按节汇总值"字段中,选择"计数"。 在"自定义名称"字段中,将名称修改为"计数"。 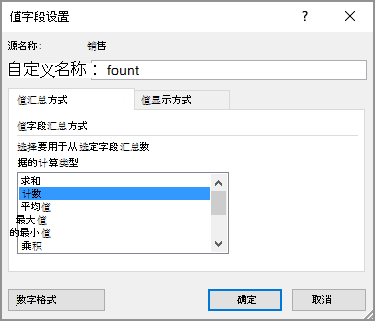
单击“确定”。 数据透视表显示第 3 季度和第 4 季度高尔夫和高尔夫的记录计数以及销售数据。 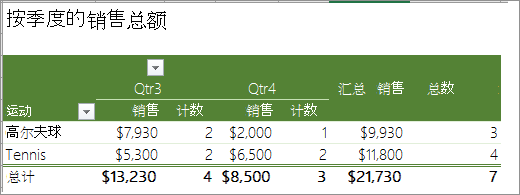
返回页首 当你的数据包含空值时进行计数你可以使用工作表函数来对包含数据或者为空的单元格进行计数。 使用 COUNTA 函数对区域中的非空单元格进行计数使用 COUNTA 函数 仅对包含值的单元格进行计数。 当对单元格进行计数时,有时你想要忽略所有空白单元格,因为仅具有值的单元格才对你有意义。 例如,您希望计算在 D 列进行销售的销售人员 (总数) 。 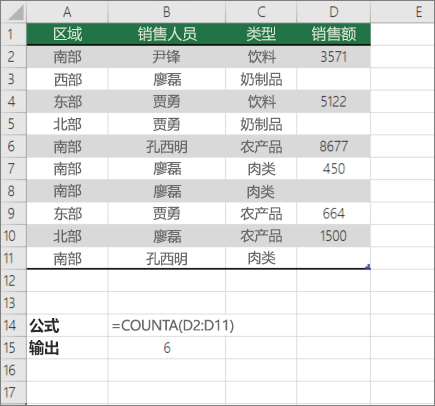
COUNTA 将忽略 D3、D4、D8 和 D11 中的空白值,并仅计算 D 列中包含值的单元格。函数在 D 列中查找包含值的六个单元格,并显示 6 作为输出。 返回页首 使用 DCOUNTA 函数对具有特定条件的列表中的非非白单元格进行计数使用 DCOUNTA 函数对列表或数据库中满足指定条件的记录列中的非空单元格进行计数。 以下示例使用 DCOUNTA 函数计算 A1:B7 区域中包含的符合条件区域 A9:B10 中指定条件的数据库中的记录数。 这些条件是产品 ID 值必须大于或等于 2000,并且"分级"值必须大于或等于 50。 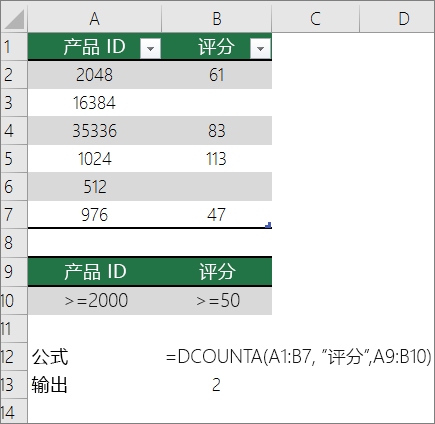
DCOUNTA 查找两个满足条件行 2 和 4 的行,将值 2 显示为输出。 返回页首 使用 COUNTBLANK 函数对连续区域中的空单元格进行计数使用 COUNTBLANK 函数返回连续区域中的空白单元格数 (单元格是连续的(如果它们全部按连续序列连接) )。 如果单元格包含返回空文本 ("") 的公式,则该单元格将计算在内。 当对单元格进行计数时,有时你想要包含空白单元格,因为它们对你有意义。 在购物销售电子表格的以下示例中。 假设你想要了解有多少个单元格没有提及销售数据。 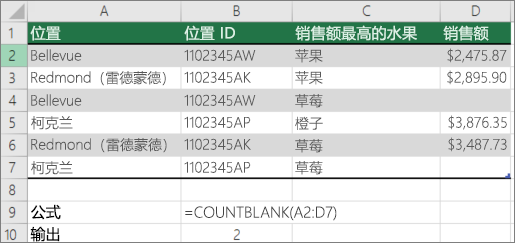
注意: COUNTBLANK 工作表函数提供了最方便的方法来确定一个单元格区域中的空白单元格数,但是当感兴趣的单元格位于关闭的工作簿中或它们不构成连续区域时,它并不十分适合。 知识库文章 XL:何时使用 SUM (IF () ) 而不是 CountBlank () 介绍了在这种情况下如何使用 SUM (IF () ) 数组公式。 返回页首 使用 SUM 和 IF 函数组合对非连续区域中的空单元格进行计数使用 SUM 函数和 IF 函数的组合。 通常,在数组公式中通过使用 IF 函数来确定每个引用的单元格是否包含值,然后对公式返回的 FALSE 值数求和,可以这样做。 请参阅前面部分中的 SUM 和 IF 函数组合的一些示例,计算在本主题中结合使用 SUM 和 IF 函数时出现多个文本或数字值频繁发生的情况。 返回页首 对仅出现一次的值进行计数您可以通过使用数据透视表、COUNTIF函数 、SUM和 IF 函数或"高级筛选"对话框对范围中的唯一值进行计数。 使用“高级筛选”对列表列中的唯一值进行计数使用“高级筛选”对话框找到数据列中的唯一值。 你可以就地筛选值,或将其提取并粘贴到新的位置。 然后可以使用 ROWS 函数计算此新区域中项目的个数。 若要使用"高级筛选",请单击"数据"选项卡,在"排序&"组中,单击"高级"。 下图显示了如何使用“高级筛选”仅将唯一记录复制到工作表上的新位置。 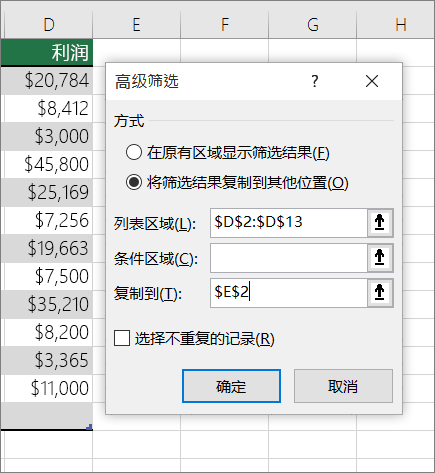
下图中的 E 列包含从列 D 中的区域复制的值。 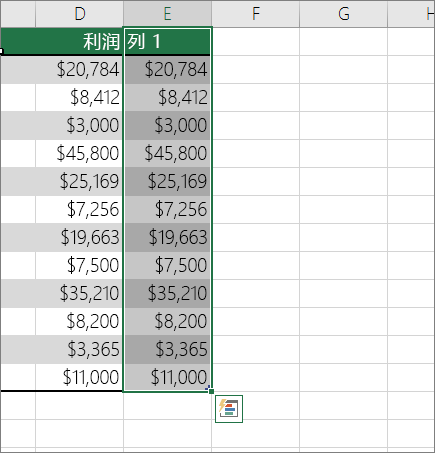
注意: 如果就地筛选数据,将不会从工作表中删除值 — 可能会隐藏一个或多个行。 单击“数据”选项卡上的“排序和筛选”组中的“清除”以重新显示这些值。 如果你只想要快速查看唯一值的数目,在使用“高级筛选”后选择数据(筛选或复制的数据),然后查看状态栏。 状态栏上的“计数”值应等于唯一值的数目。 有关详细信息,请参阅 使用高级条件进行筛选 返回页首 使用 IF、SUM、FREQUENCY、MATCH 和 LEN 函数计算满足一个或多个条件的范围中唯一值的数量使用 IF、SUM、FREQUENCY、MATCH 和 LEN 函数的多个组合。 有关详细信息和示例,请参阅文章对重复项中的唯一值进行计数中的"使用函数计算唯一 值数"部分。 返回页首 特殊情况(对所有单元格进行计数,统计字数)你可以使用工作表函数的各种组合计算区域中单元的格数目或字数。 使用 ROWS 和 COLUMNS 函数计算区域中的单元格总数假设你想要确定大工作表的大小以决定是否要在你的工作簿中使用手动或自动计算。 若要对区域内的所有单元格进行计数,请使用使用 ROWS 和 COLUMNS 函数将返回值相乘的公式。 有关示例,请参阅下图: 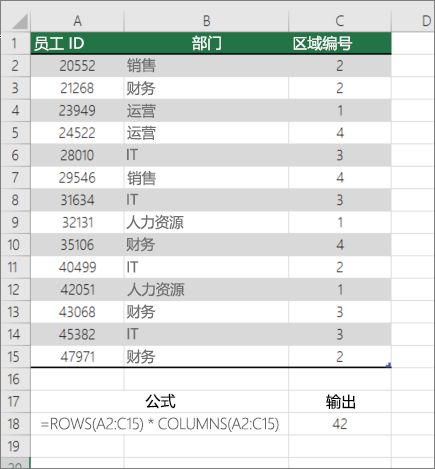
返回页首 使用 SUM、IF、LEN、TRIM 和 SUBSTITUTE 函数的组合对区域中的单词进行计数可以在数组公式中结合使用SUM、IF、LEN、TRIM 和SUBSTITUTE函数。 以下示例显示了使用嵌套公式查找 7 个单元格区域(其中 3 个 ()中的单词数的结果) 。 有些单元格包含前导或尾随空格 — TRIM 和 SUBSTITUTE 函数将在进行任何计数之前删除这些额外的空格。 请参阅以下示例: 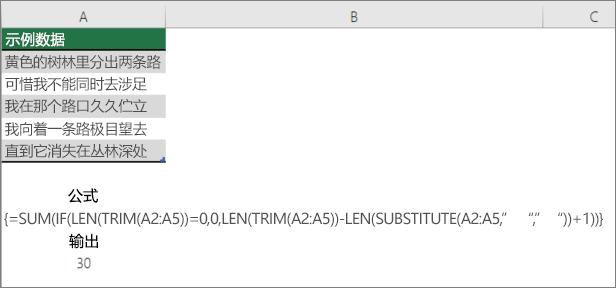
现在,若要使上述公式正常工作,必须使此公式成为数组公式,否则该公式将返回#VALUE! 错误。 为此,请单击包含公式的单元格,然后在编辑栏中按 Ctrl + Shift + Enter。 Excel公式的开头和结尾添加大括号,从而使其成为数组公式。 有关数组公式详细信息,请参阅公式概述Excel创建数组公式。 返回页首 在状态栏上显示计算和计数当选中一个或多个单元格时,Excel 状态栏上将显示有关这些单元格中数据的信息。 例如,如果选择工作表中的四个单元格,其值分别为 2、3、文本字符串(如“云”)和 4,则可在状态栏上同时显示下列所有值:平均值、计数、数值计数、最小值、最大值和求和结果。 右键单击状态栏以显示或隐藏任意或全部值。 这些值显示在下图中。 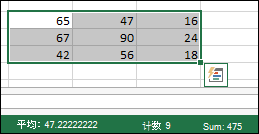
返回页首 需要更多帮助吗?可随时在 Excel 技术社区中咨询专家或在社区中获取支持。 |
【本文地址】
 +Shift+Enter。
+Shift+Enter。