| win10如何打出希腊数字 | 您所在的位置:网站首页 › 电脑软键盘怎么输入数字 › win10如何打出希腊数字 |
win10如何打出希腊数字
|
win10如何打出希腊数字|win10打出希腊数字输入
发布时间:2018-05-18 18:40:04 浏览数: 小编:yimin 在工作中经常使用到罗马数字1到10,总不能大家在用的时候来复制吧,今天小编就和大家一起来学习罗马数字1到10怎么打出来。下面就和大家分享一下操作方法。 系统推荐:番茄花园win10系统下载 1、大家可能安装了不同的输入法,下面的讲解在各种输入使用上有类似之处。 这里以搜狗输入法来给大家讲解。 首先鼠标移动到输入法软键盘处,右键,我们会看到软键盘的菜单。
调出输入法 输入v2,然后pgdn翻页,就能找到罗马数字1到10。
上一篇: win10如何设置指纹登陆的操作方法 下一篇: windows10操作系统删除宽带连接的方法 |
【本文地址】
公司简介
联系我们
 2、然后再点数字符号,这样我们就调出了有罗马数字的软键盘。直接按键盘上对应的键就可以输入从1到10的罗马数字了。
2、然后再点数字符号,这样我们就调出了有罗马数字的软键盘。直接按键盘上对应的键就可以输入从1到10的罗马数字了。
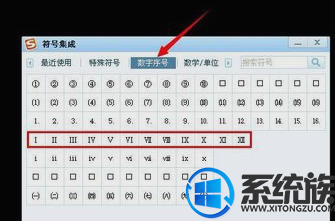 3、你也可以左键点击输入法软键盘——特殊符号——数学符号,在这里有罗马数字1到10的符号。
3、你也可以左键点击输入法软键盘——特殊符号——数学符号,在这里有罗马数字1到10的符号。
 4、智能ABC输入阿拉伯数字的方法
4、智能ABC输入阿拉伯数字的方法