| 电子产品 篇十三:总算可以连接NAS了 | 您所在的位置:网站首页 › 支持onvif无线摄像头 › 电子产品 篇十三:总算可以连接NAS了 |
电子产品 篇十三:总算可以连接NAS了
|
电子产品 篇十三:总算可以连接NAS了—记小米米家智能摄像机云台版
2020-03-04 17:10:26
47点赞
245收藏
93评论
1,购买理由 最近小孩子在家上网课,有点担心小孩子一个人在电脑面前不认真听讲,于是想购买一个智能摄像机记录“监控”一下小孩子的学习情况,顺便记录一下这段时间的学习情况,于是各大网商找了一遍,琳琅满目,产品很多而且丰富,自己要求必须摄像机支持可以把视频存在家里的NAS上,于是按图索骥,发现满足条件的不是太多:  中兴摄像头中兴小兴看看Q系360度云台智能监控摄像头全景高清云存卡存NASQ系旗舰款720P(现货)428元京东去购买 中兴摄像头中兴小兴看看Q系360度云台智能监控摄像头全景高清云存卡存NASQ系旗舰款720P(现货)428元京东去购买 小米米家智能摄像机云台版白色1080P家用监控高清360度红外夜视增强移动监测摄像头169元京东去购买 小米米家智能摄像机云台版白色1080P家用监控高清360度红外夜视增强移动监测摄像头169元京东去购买 小米(MI)生态链华来小方大方摄像头1080P云台版无线wifi网络家用高清监控摄像头母婴看护红外夜视149元京东去购买 小米(MI)生态链华来小方大方摄像头1080P云台版无线wifi网络家用高清监控摄像头母婴看护红外夜视149元京东去购买中兴的价格太高了感觉性价比低,大方的那款查了一下评论感觉连接稳定性上有待提高。最后选择了小米的米家智能摄像机云台版,小米的米家智能摄像机云台版有这个功能,而且功能也丰富,看了京东/淘宝/小米等网店购买记录和评价,总体感觉还算比较稳定,于是下单购买。 2,开箱晒照京东依然是隔日就到,包装盒非常简单,拿在手上分量一般,正面就是摄像头前脸照,有主要功能介绍。
背面信息就比较丰富了,各种功能参数都有,信息量还是很大的。
打开包装盒,取出摄像机主体,还有一张小卡片“不会连接摄像机怎么办”可以扫码关注照解决方案,白色的小盒子里是充电头+micro-usb连接线。
除去摄像机上的磨砂塑料袋,摄像机本体露出,整体水滴型,表面圆润光滑。
摄像头和USB-A充电头,Micro-usb供电线的合影,充电头典型的5V/1A,Micro-usb供电线比较长。另外还有旋入式底座配件,可以吊装在天花板上。
背面扬声器,MICRO-USB插口,reset按键。
黑色摄像头下面是插TF卡的,最大可支持到64GB,感觉应该支持到128GB.
小米家的智能设备统一都用米家这个APP来管理,可以手机上下载米家APP这个软件,如下图在IOS里图表显示
下载安装好后,打开,点下图中的+号来添加新的设备,整个添加流程简单明了,如下图,图中APP里已经添加了1台摄像机并标明的这个摄像机位置在“小卧室”。
点了+号后,就出现如下图,选左边摄像机,可以看到列出许多型号的摄像机,可以根据自己购买的型号来添加。可以看到“米家智能摄像机云台版”注意上面还有个小米智能摄像机云台版,2个图标非常像,区别是图表中米家的有米家的标志,小米的没有这个标志
选好摄像机后,点下一步,出现提示,按提示操作,摄像头会发出语音提示“等待连接”
听到语音提示后,打勾点选下一步,然后出现让你选择可以供设备连接使用的Wi-Fi,设备会自己扫描附近的Wi-Fi热点,并列出来供选择。选好Wi-Fi,输入密码,开始连接。
连接好了,生成1个二维码,把这个由APP生成的二维码对准摄像机镜头,如无问题会听到“二维码扫描成功”的语音提示。
扫描后成功后,出现连接成功,这时需要你选择设备放置的房间,这个后面都可以修改的。
连接成功后,可以给自己的摄像头起个名字以区别其他的摄像头。
这些完成后,摄像头连接成功出现,连接完成,可以把设备共享给想共享的人,他们也可以通过这个摄像头来观看。
连接完成后,第一时间是检查是否有新的固件可以更新,这样可以使摄像头保持较新的版本,维持摄像头稳定使用。更新过程中要保持Wi-Fi连接和电源稳定,如果出现不稳定,极易导致更新失败,可能会出现摄像头一直亮黄灯无法连接,这种情况如果按官方给出的把升级文件放在空白TF卡上才用卡升级方式还是不能升级成功的话,这个你就需要联系小米售后送修了。
固件升级 固件升级成功。
摄像机的一些设置,建议关掉状态灯,如果不关,晚上摄像头上蓝色指示灯常亮有可能影响睡眠,另外放在隐藏处也会由于这个醒目的蓝色指示灯暴漏位置起不到隐蔽作用。
另一个重要设置就是“看家助手设置“,可以设置一些看家参数,如果摄像头观察到如图中条件设置信息会第一时间报警发信息。
存储设置这里就出现了"NAS网络存储”这个功能非常好,毕竟小米的云存储价格不菲。如果家里有NAS的话,只要支持SMB等协议,就可以把摄像头的拍摄信息保存到NAS上。
点击NAS网络存储,摄像头开始自动扫描,会列处你目前同网段内你的NAS,选好你想要保存的NAS
第一次添加时需要输入用户名和密码,其实就是NAS存储上设置的SMB服务。
填好存储服务器名称,用户名,密码。连接就可以把信息存在NAS上了。
选好你在NAS上存放的目录。
开始准备传输数据。还有一些参数设置。
视频存储时长最长可以设置1年。
上传时间间隔,可以实时,1小时,或者1天,就看你监控谁了。
设置完如下图,时长1年,上传间隔1小时。如果不想用这个NAS可以选红色删除。然后重新添加。
上述设置完成后,可以回到主界面,如下图
可以看到米家APP中出现了刚才新添加的智能摄像头。
回到主界面就可以观看摄像头实时视频了。这个界面有实时视频可以看,还可以操作转动摄像头360°到你想看的位置,也可以点击回看或者看家看看你需要的时间发生了哪些事。
这里需要定期注意存储卡的状态和容量,有时存储卡存满或者读写有问题也会使摄像头不能正常工作。
经过一段时间使用,虽然时间不是太长,但总体感觉各个方面应该来说是个功能比较稳定的产品,长时间24小时在线一段时间没有出现掉线等情况,只要网络无问题,在家在外都将而已正常连接观看,其实这类产品功能到时其次,主要是稳定性一定要好,有再多的功能,总是掉线或者连接不上不能使用的话,就失去应有的意义了。 
|
【本文地址】
 正面照
正面照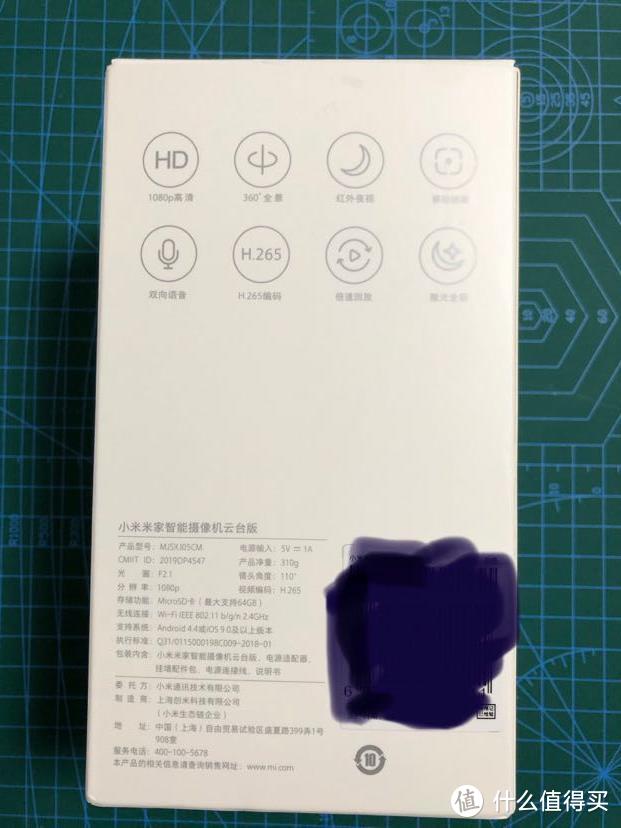 背面信息
背面信息 全部家当
全部家当 去掉磨砂塑料袋
去掉磨砂塑料袋 全家福
全家福 后面照
后面照 摄像头
摄像头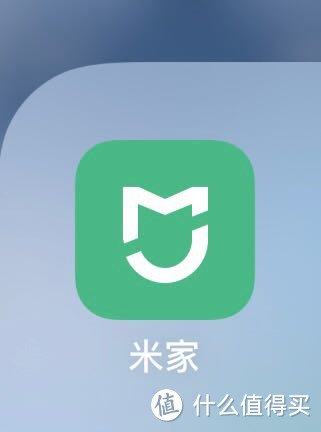 米家APP
米家APP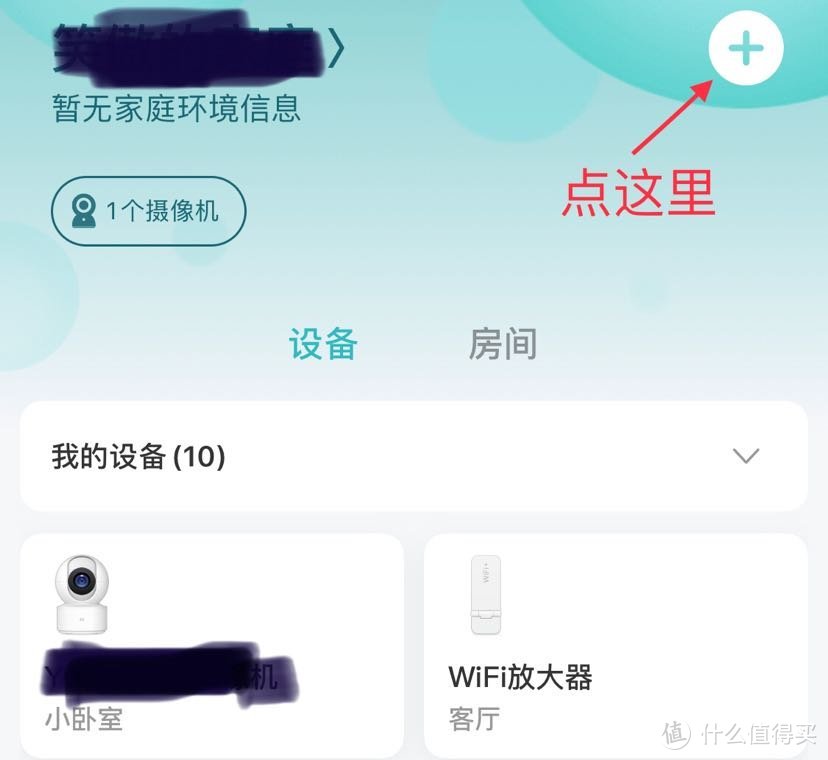 添加摄像机界面
添加摄像机界面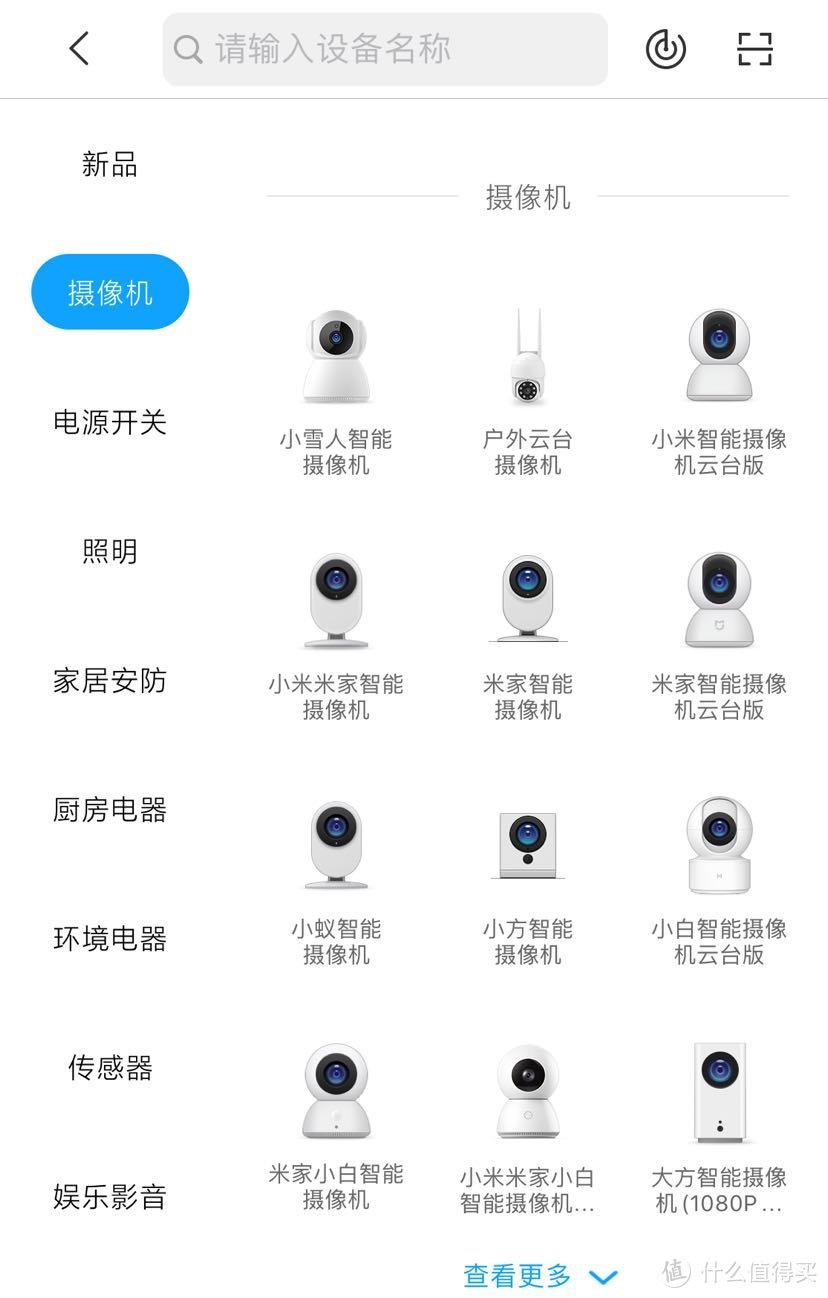 添加摄像机
添加摄像机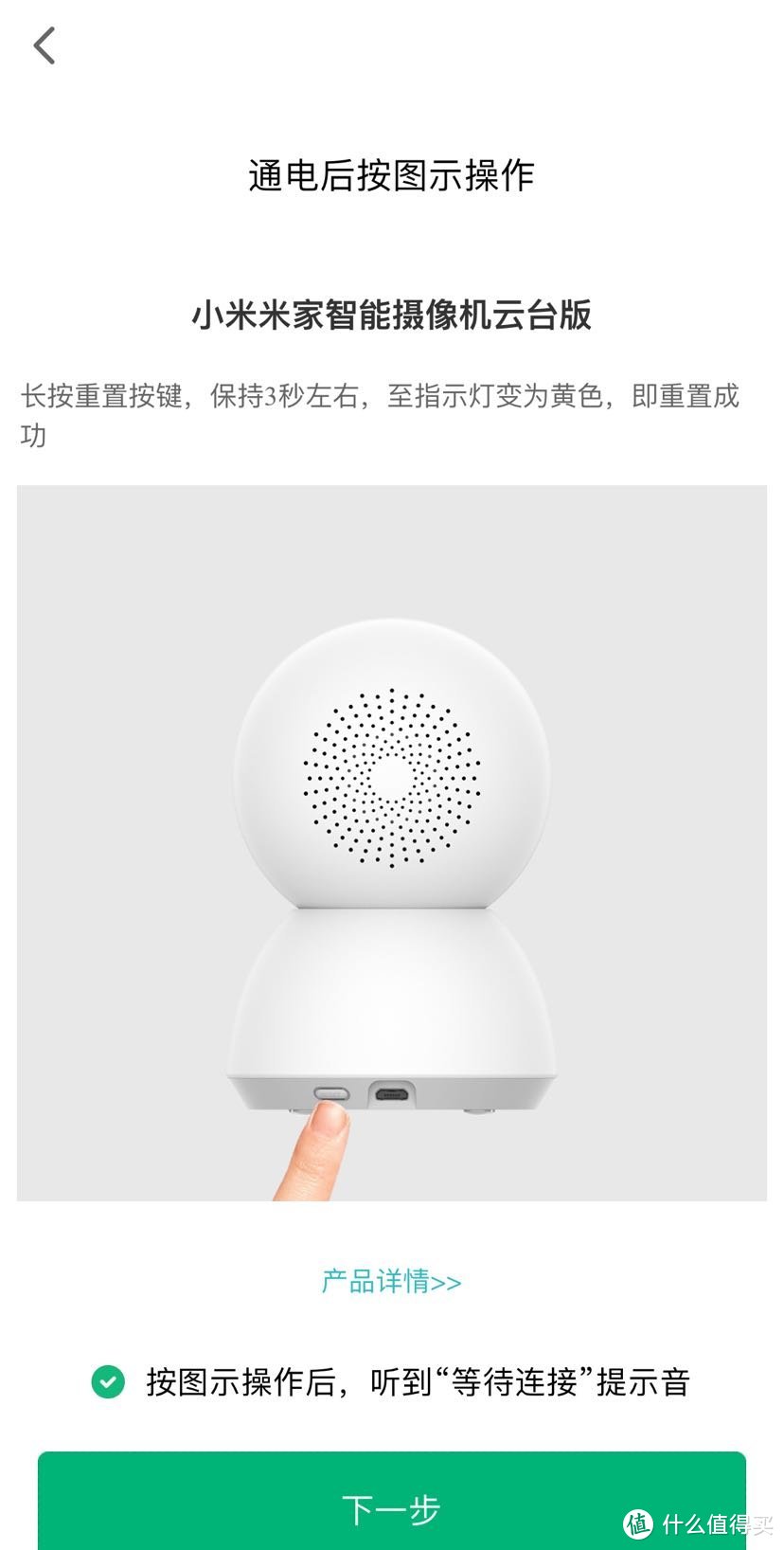 连接提示
连接提示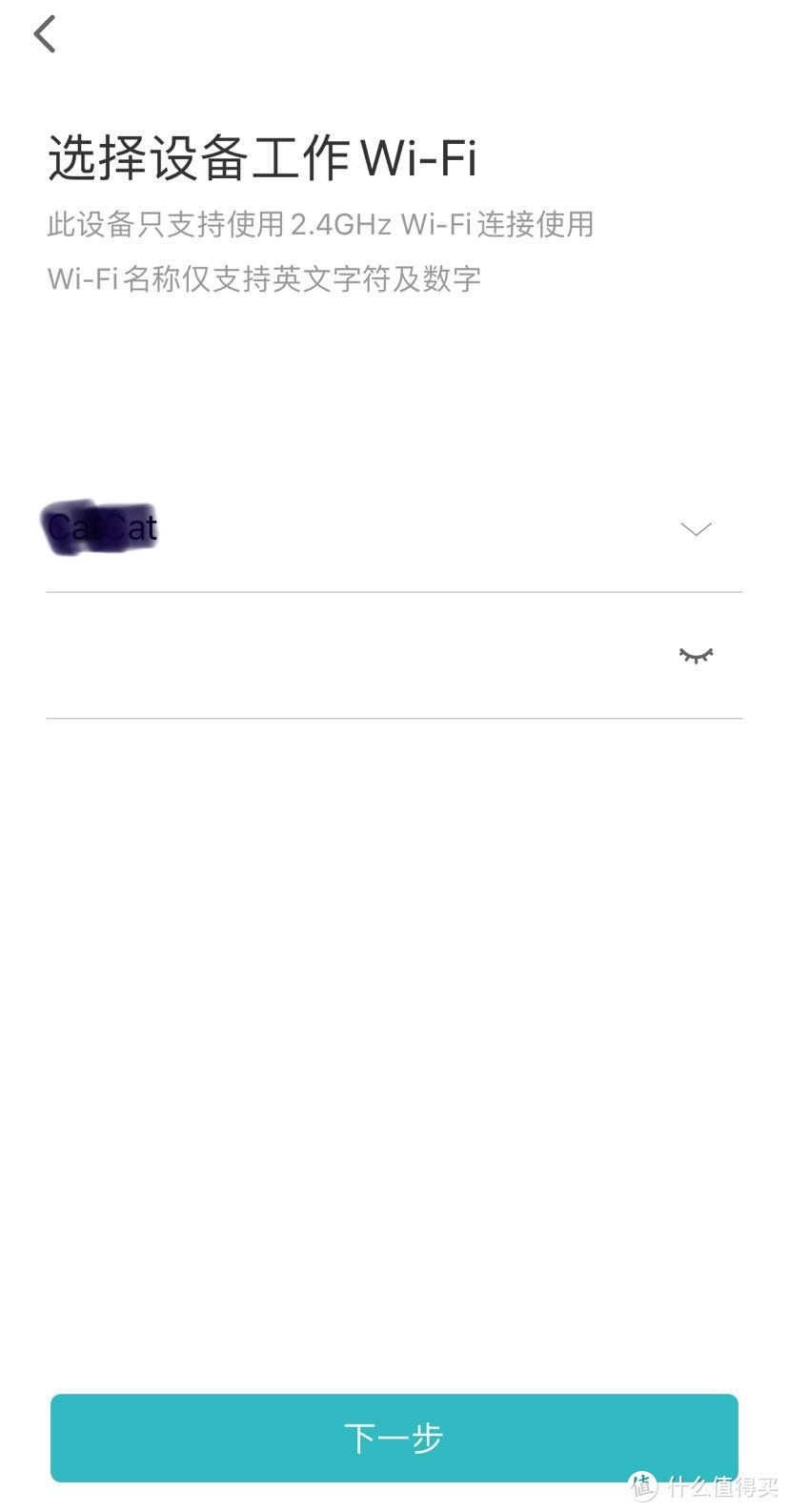 Wi-Fi连接选项
Wi-Fi连接选项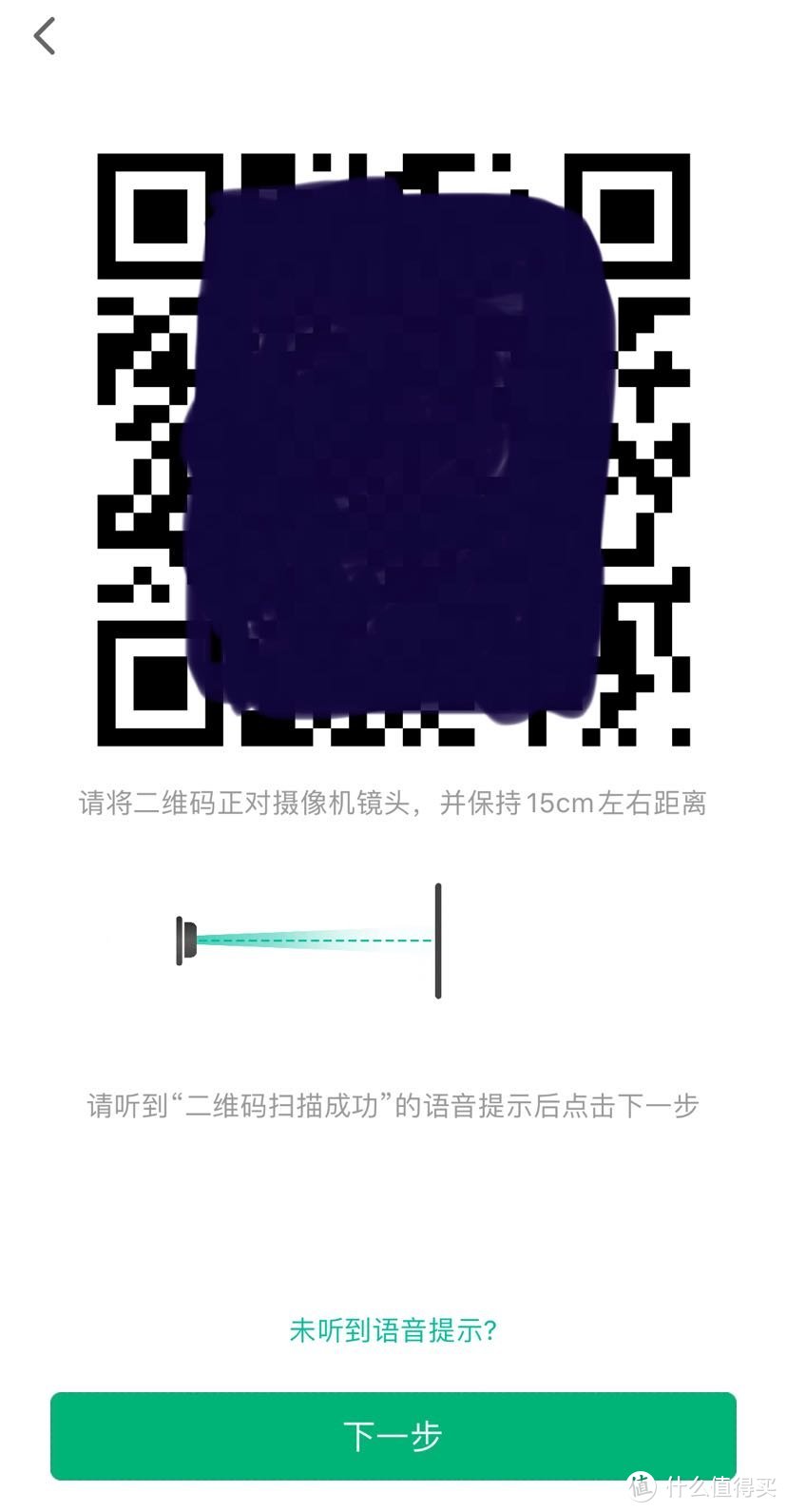 扫描APP生成的二维码
扫描APP生成的二维码 放置位置
放置位置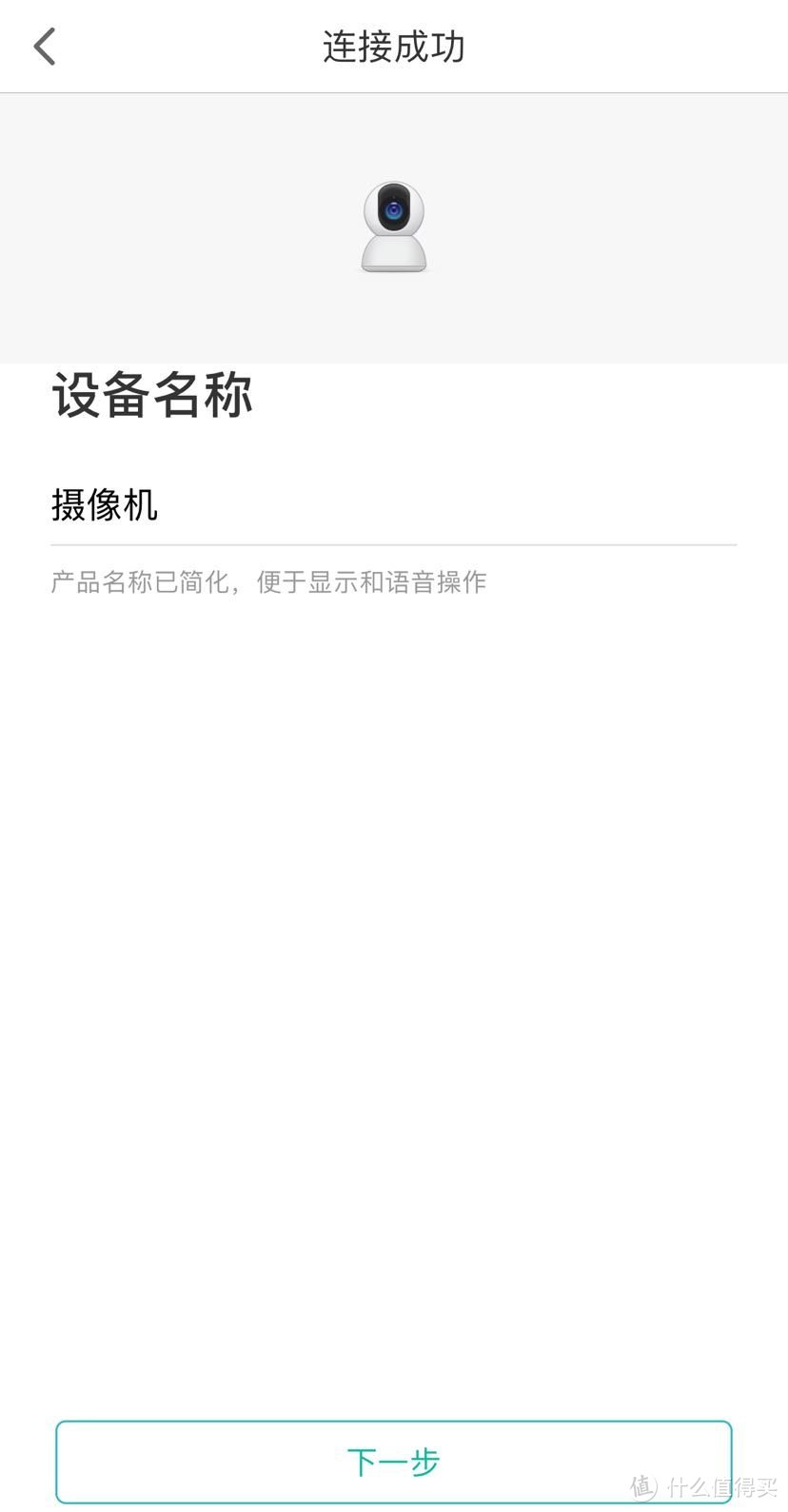 摄像头起名字
摄像头起名字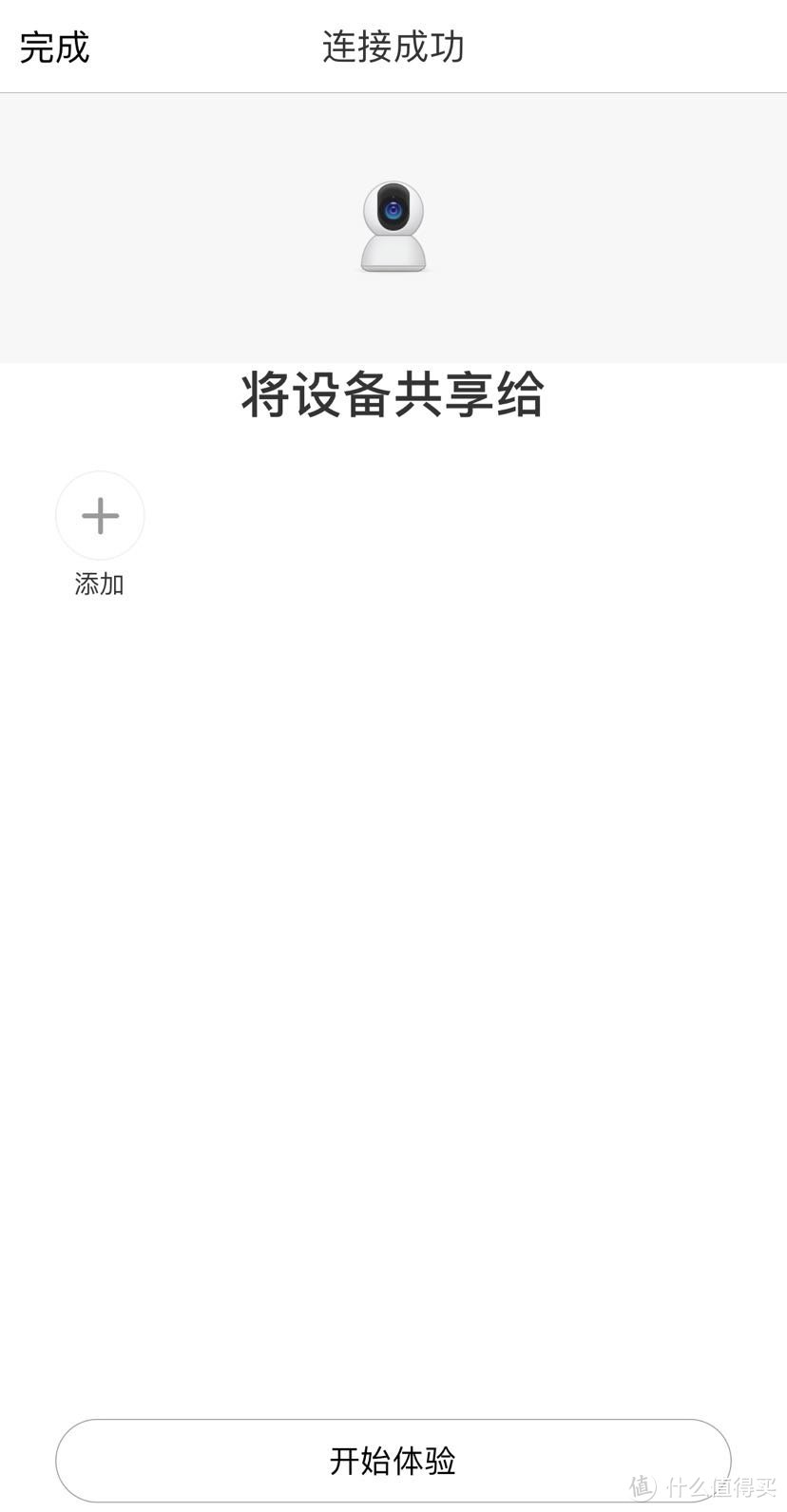 连接完成。
连接完成。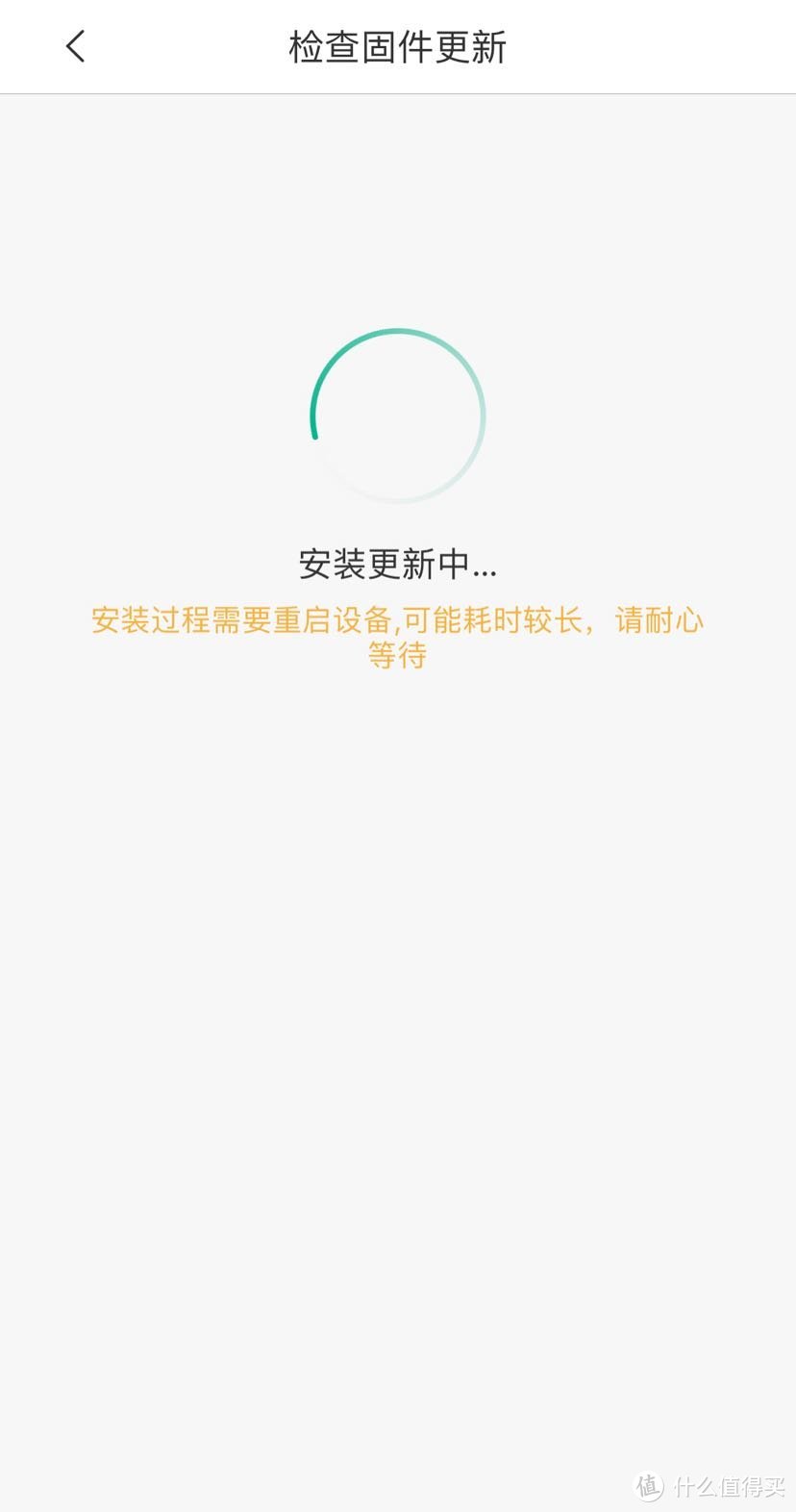
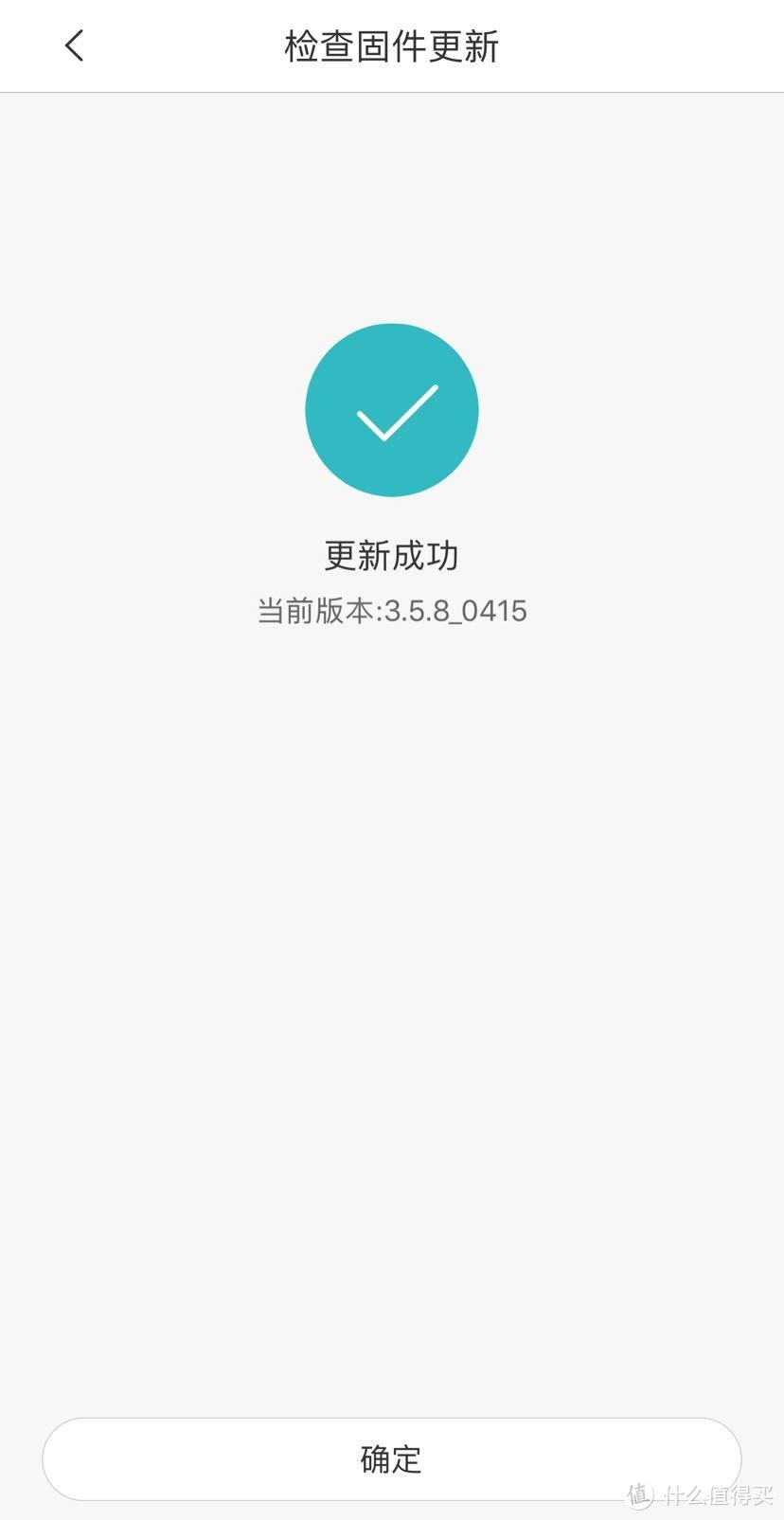 固件升级成功
固件升级成功 摄像机基本设置
摄像机基本设置 看家设置
看家设置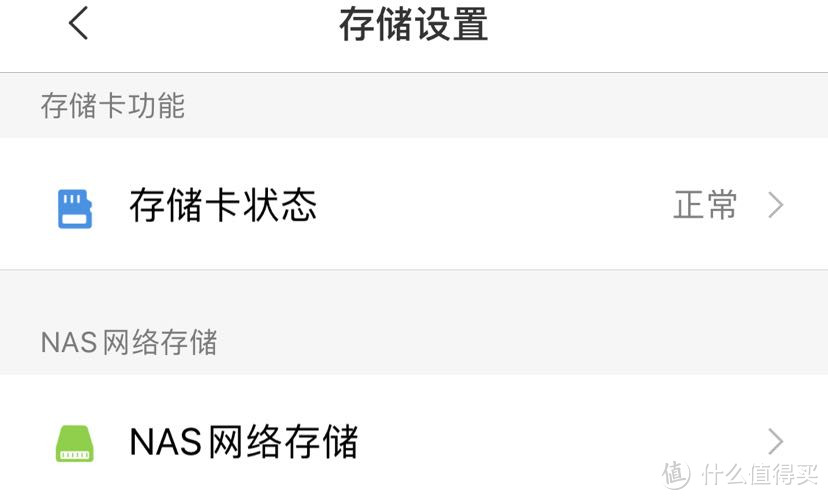 支持NAS网络存储
支持NAS网络存储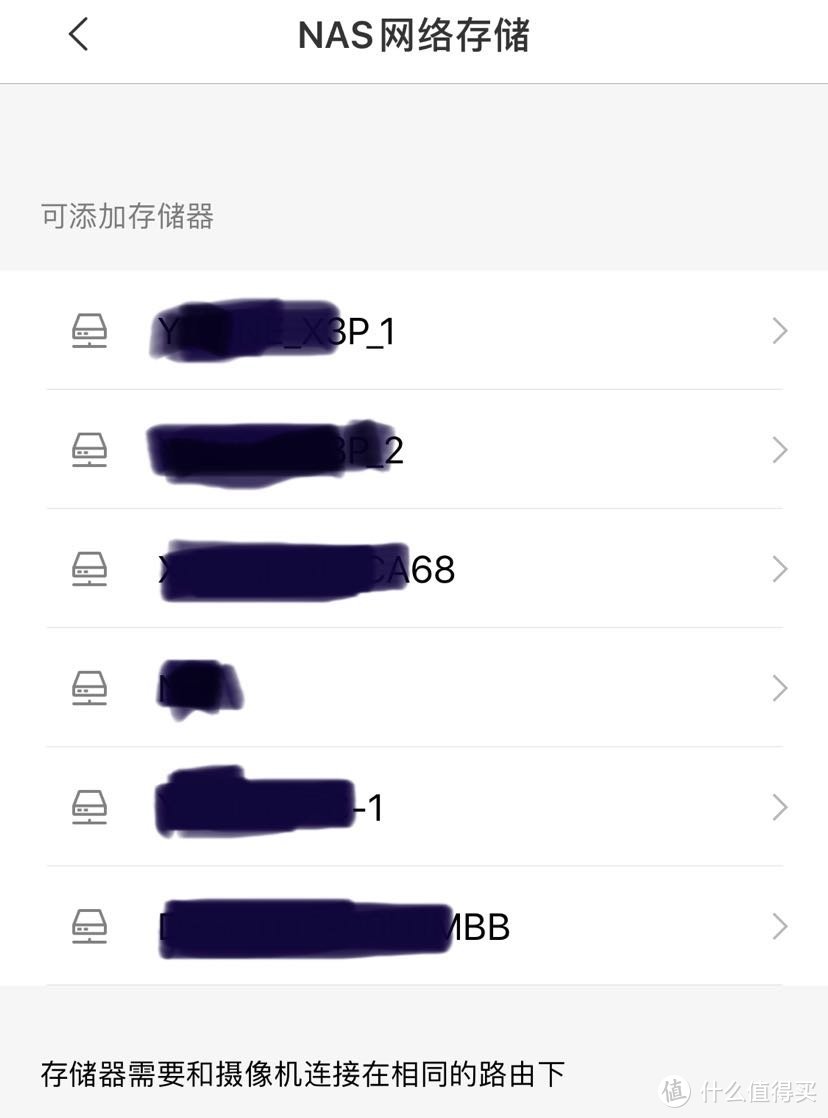 出现可以使用的NAS存储
出现可以使用的NAS存储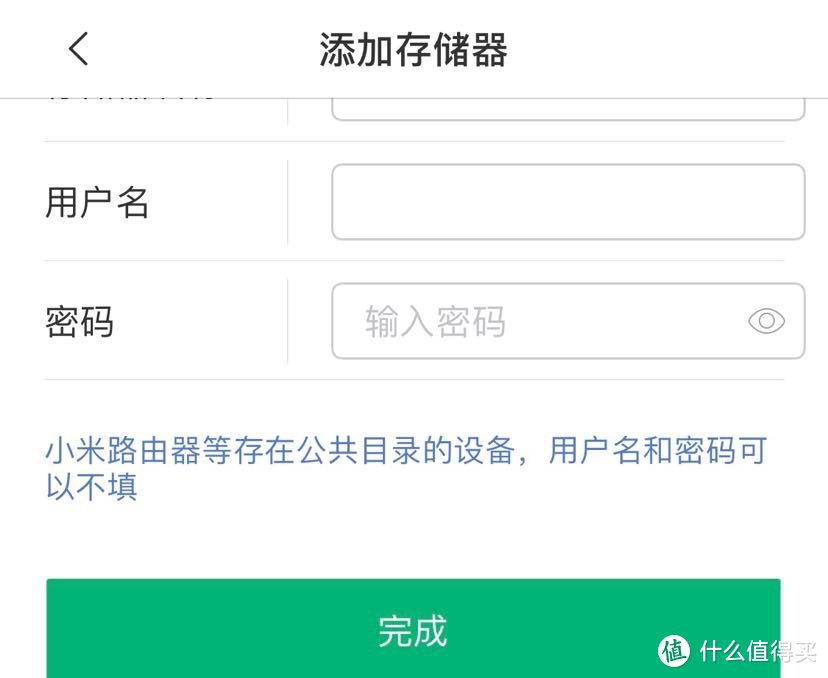 NAS上SMB服务的用户民/密码
NAS上SMB服务的用户民/密码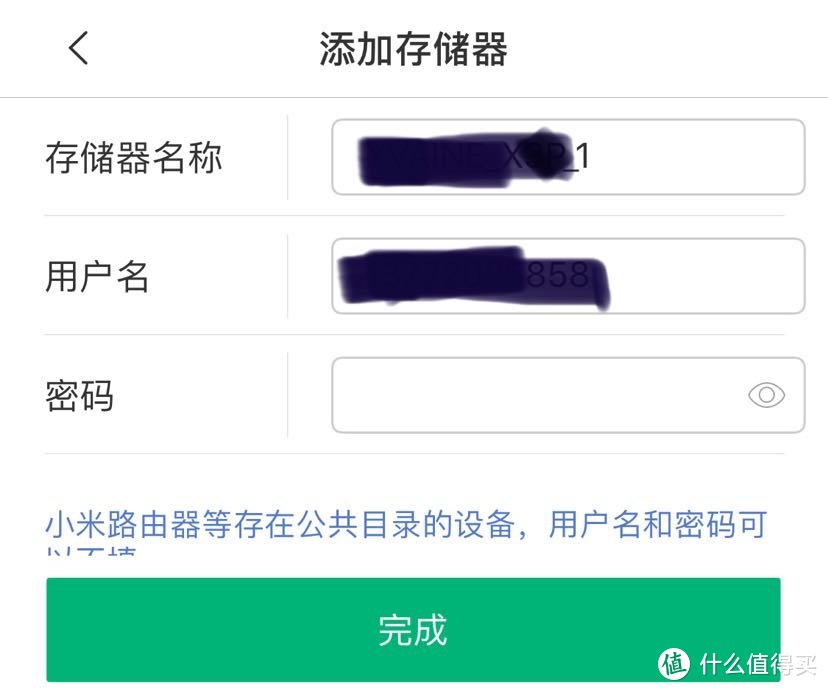 连接NAS
连接NAS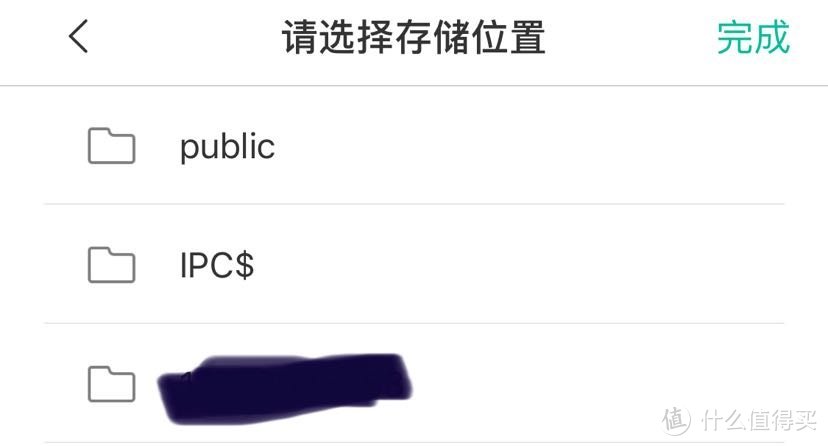 NAS上SMB服务目录
NAS上SMB服务目录 一些参数设置
一些参数设置 视频存储时长设置
视频存储时长设置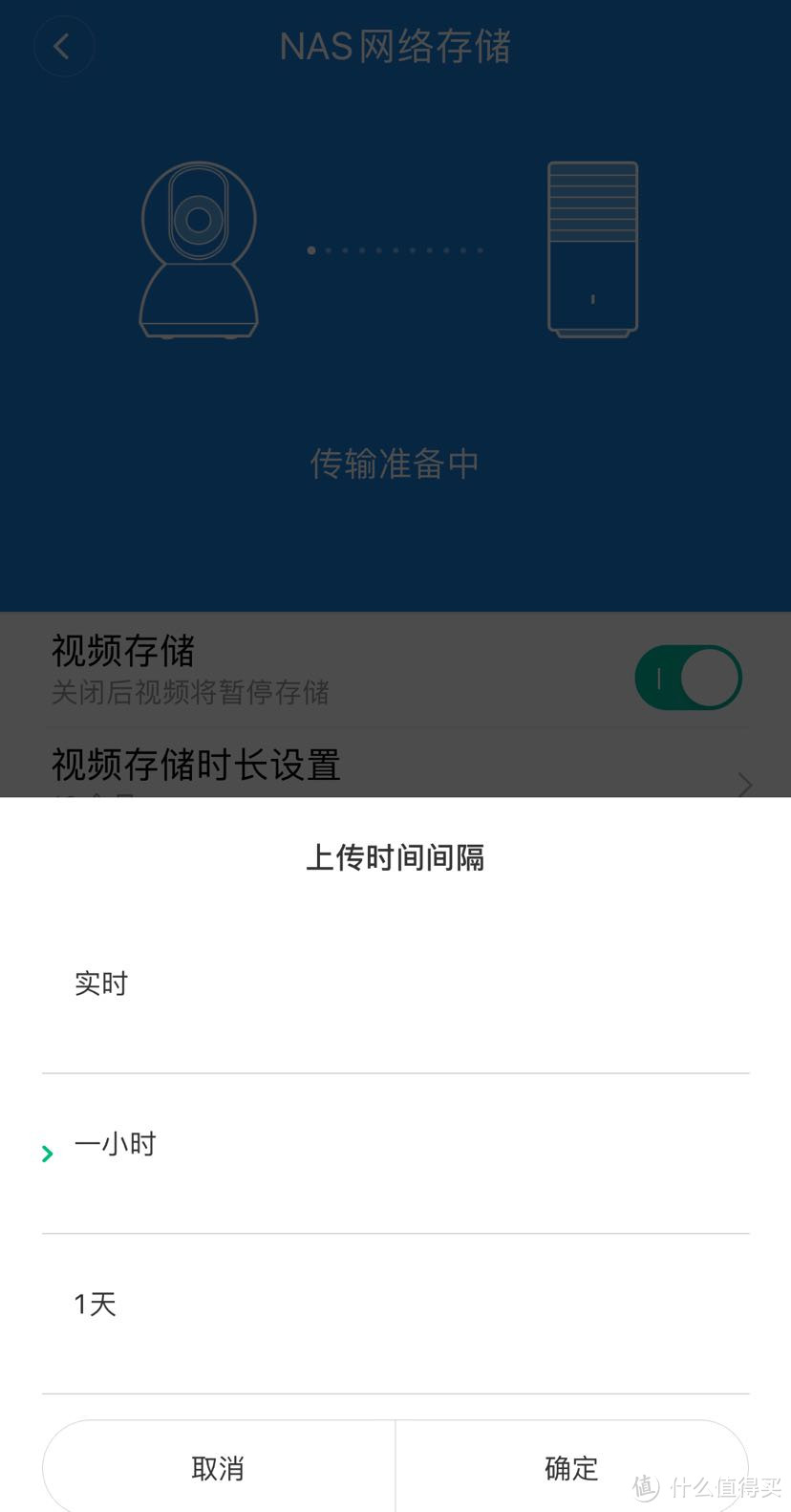 上传时间间隔
上传时间间隔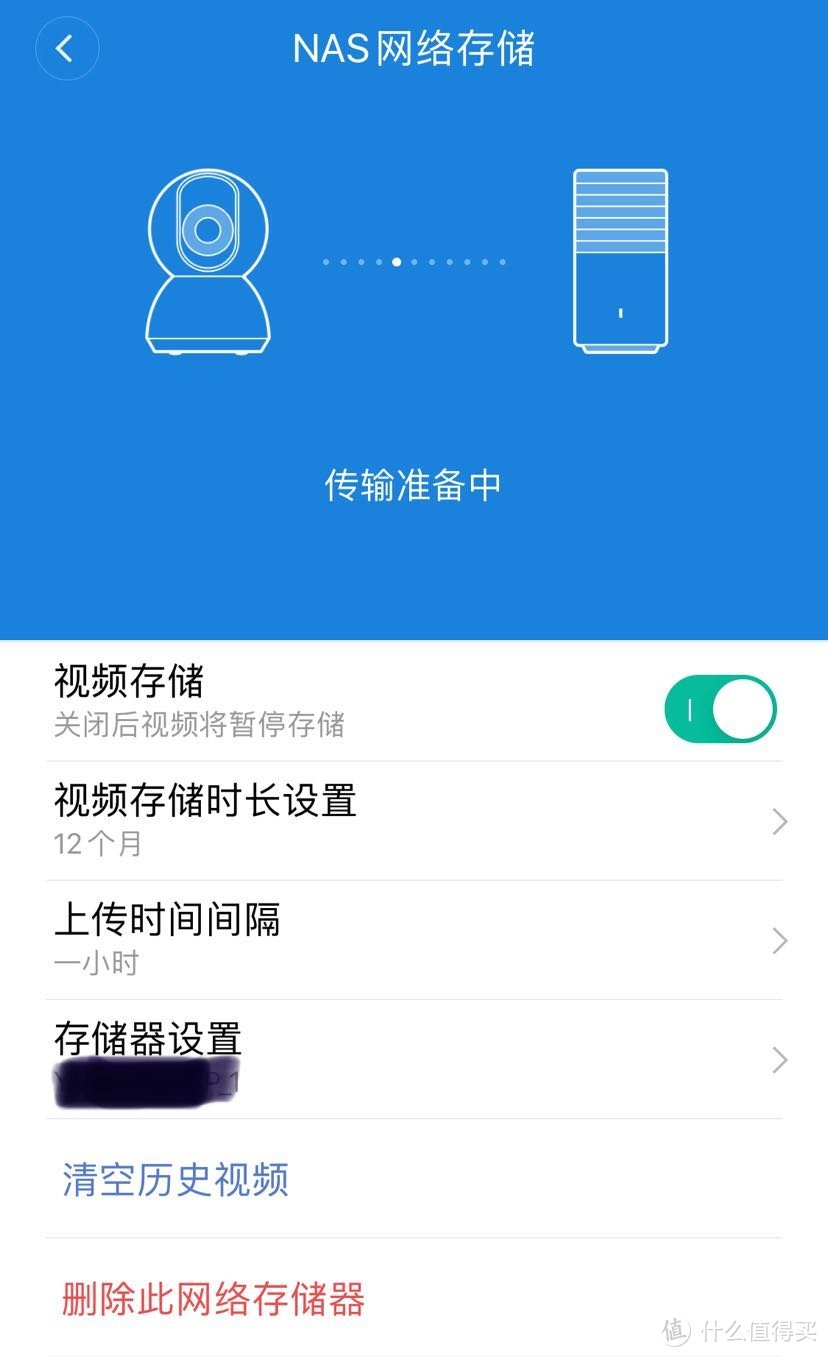 传输准备中
传输准备中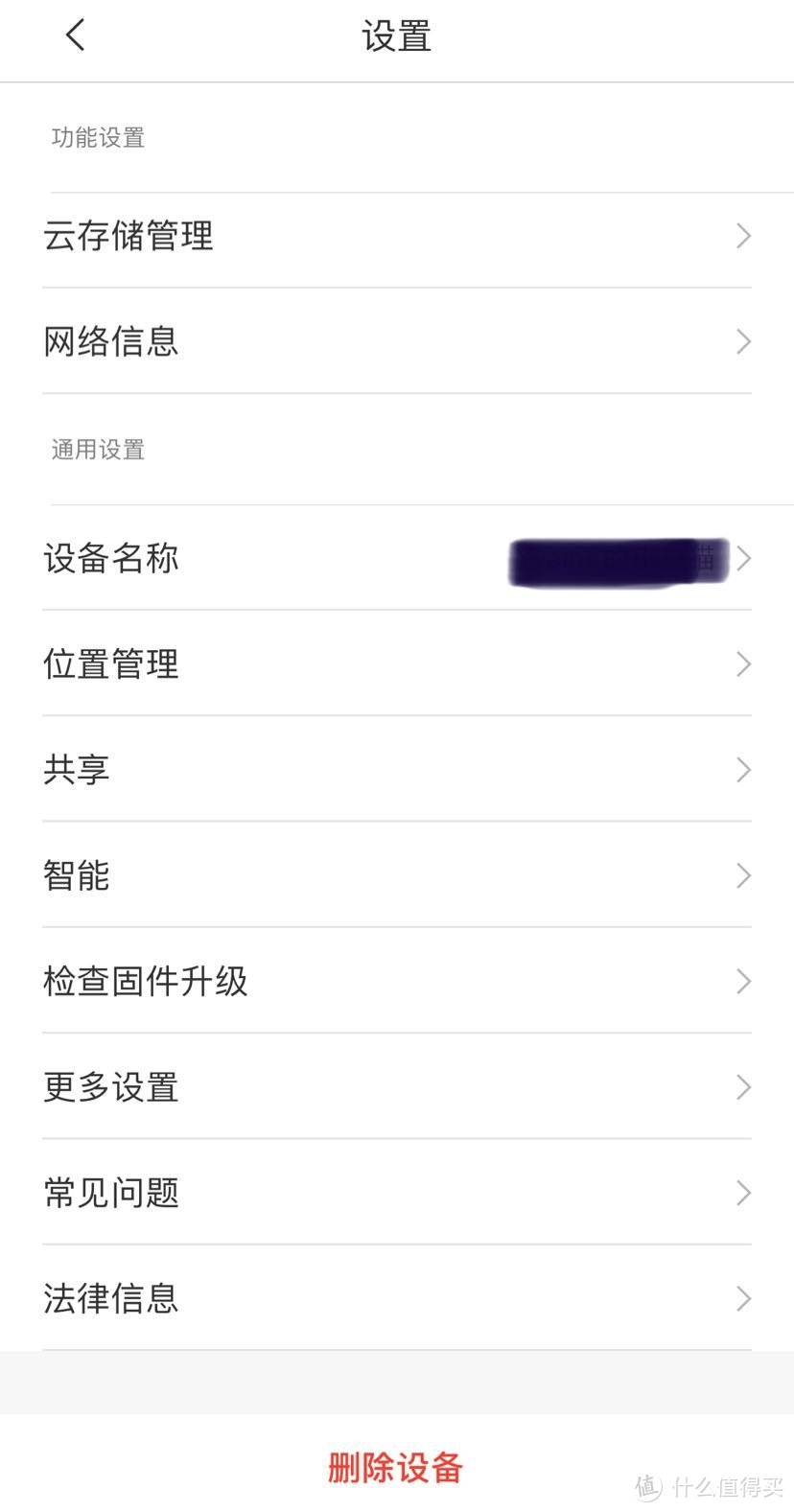 主界面
主界面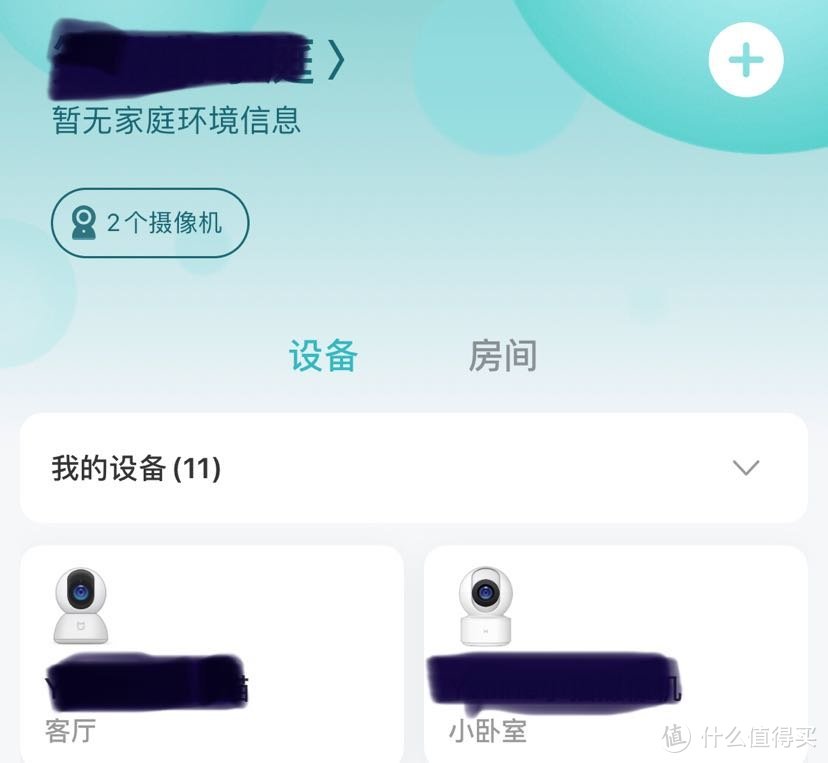 米家APP出现刚才添加的摄像头
米家APP出现刚才添加的摄像头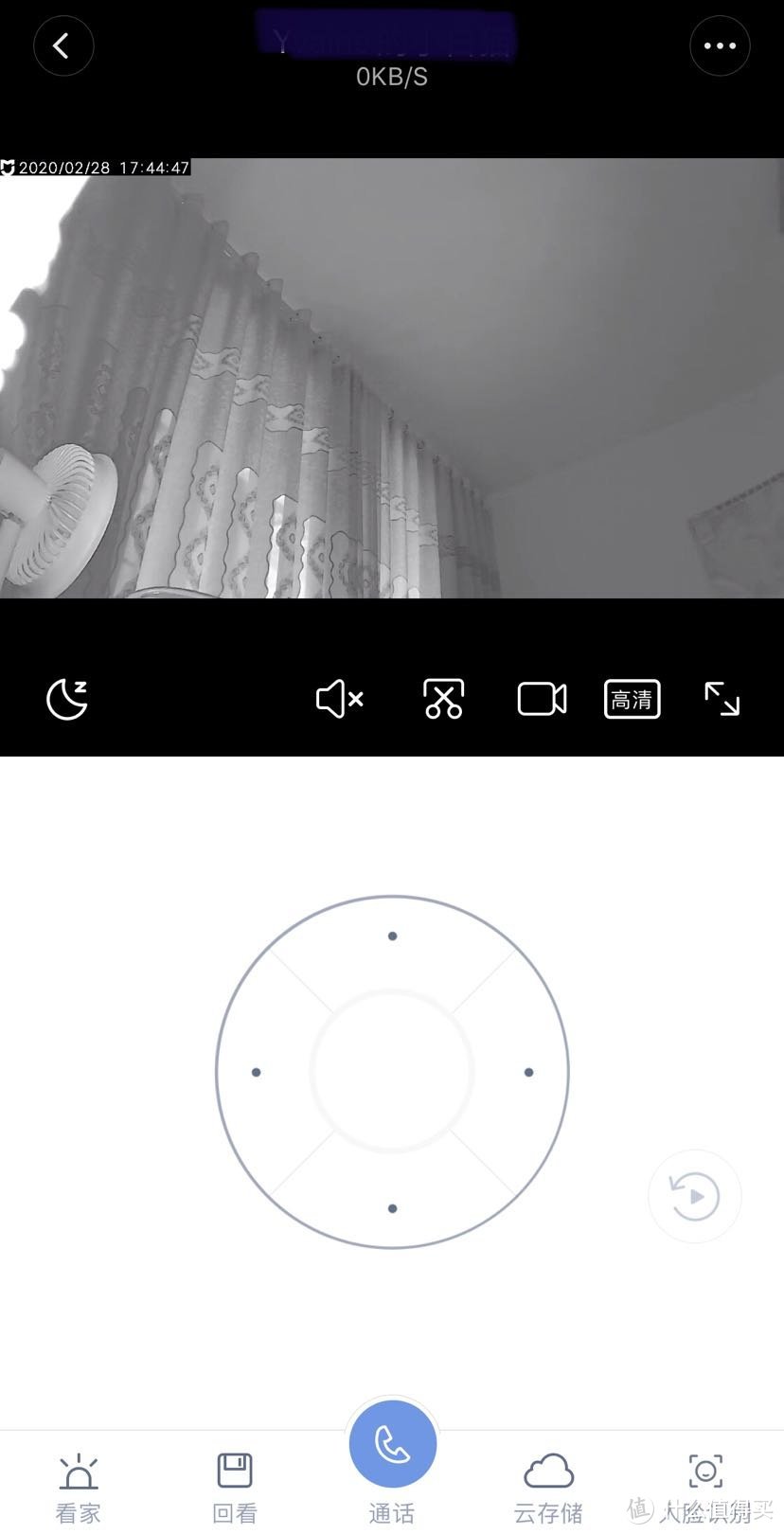 操作界面
操作界面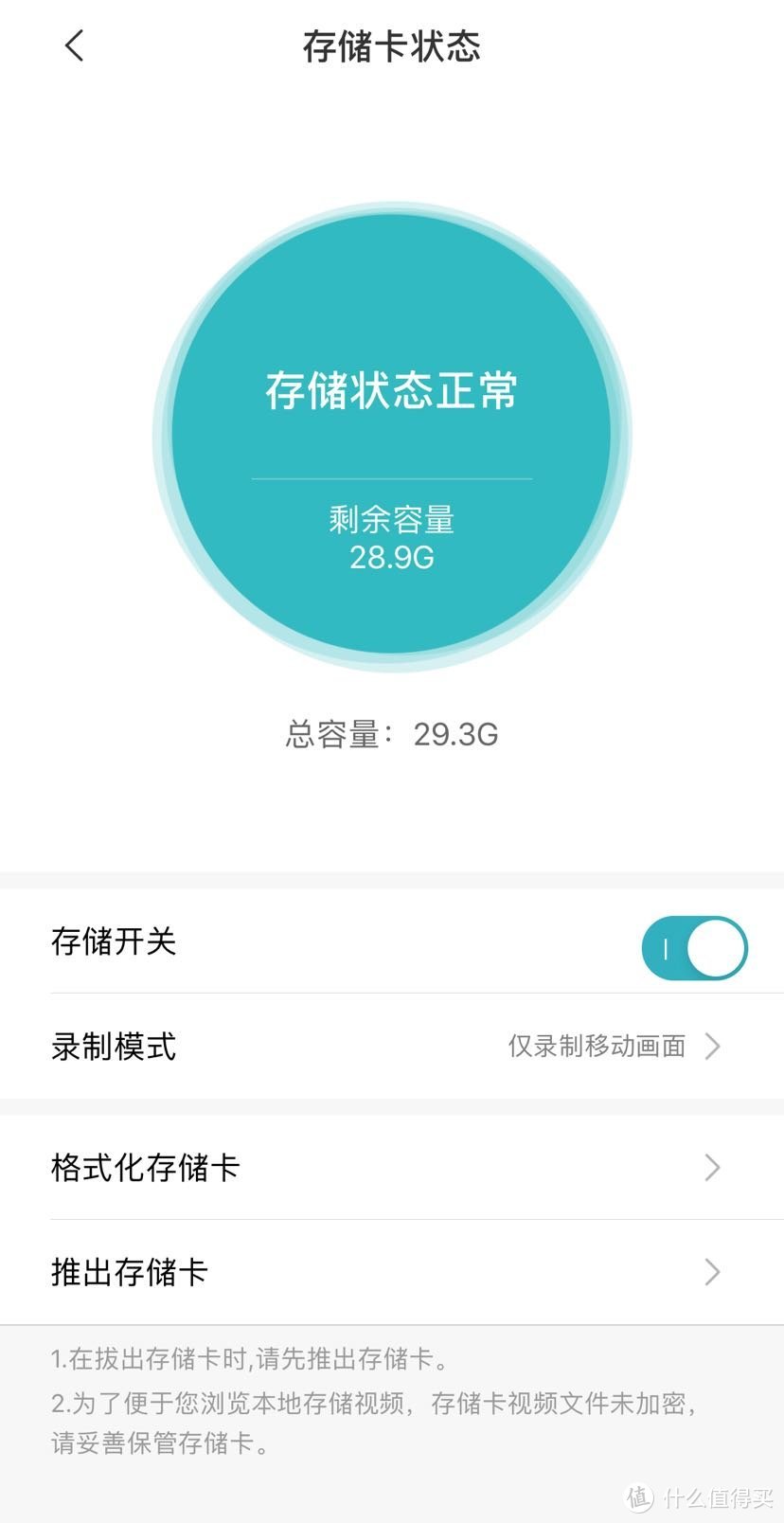 存储卡状态
存储卡状态