| 将文本和对象制作成动画 | 您所在的位置:网站首页 › 怎样制作ppt动画图片 › 将文本和对象制作成动画 |
将文本和对象制作成动画
|
可对文本、图片、形状、表格、SmartArt 图形 及 PowerPoint 演示文稿中的其他对象进行动画处理。 动画效果可使对象出现、消失或移动。 可以更改对象的大小或颜色。 效果可以响应鼠标单击或其他操作,从而为演示文稿提供交互式感觉。 
还提供了关于将文本制作成动画的视频。 WindowsmacOSWeb 在演示文稿中向文本、图片和形状等内容添加动画选择要制作成动画的对象或文本。 选择“动画”并选择一种动画。 选择“效果选项”并选择一种效果。 管理动画和效果在演示文稿中启动动画的方法有多种: 单击时:单击幻灯片时启动动画。 与上一动画同时:与序列中的上一动画同时播放动画。 上一动画之后:上一动画出现后立即启动动画。 持续时间:延长或缩短效果。 延迟:效果运行之前增加时间。 向动画添加更多效果选择一个具有动画的对象或文本。 选择“添加动画”并选择其中一项。 更改动画的顺序选择动画标记。 选择所需选项: 向前移动:使动画在序列中更早出现。 向后移动:使动画在序列中更晚出现。 向已分组的对象添加动画可以向已分组的对象、文本等添加动画。 按 Ctrl 并选择所需对象。 选择“格式”>“分组”>“分组”,将这些对象分组在一起。 选择“动画”并选择一种动画。 向文本、对象或图表添加动画选择要制成动画的项目,单击“动画”选项卡,然后选择下列操作之一: 如果希望某个项目 在功能区的“动画”选项卡上单击此处 显示在幻灯片上 
(单击右箭头以查看更多选项) 接收强调效果 
退出幻灯片 
遵循定义的路径 
可以对单个对象应用多个动画效果。 只需再次选择该对象并应用其他效果。 每个动画效果在幻灯片上都通过对象旁边的数字 若要更改、删除或重新排列动画效果,请执行以下操作: 选择所需的幻灯片,然后在其上单击要修改的动画效果的编号。 右侧的“动画”窗格显示幻灯片上的所有动画。 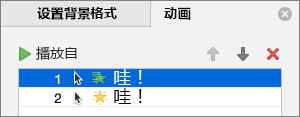
可在此处执行的操作: 重新排序或删除“播放自”中的动画 更改动画的工作方式或在“效果选项”中添加声音 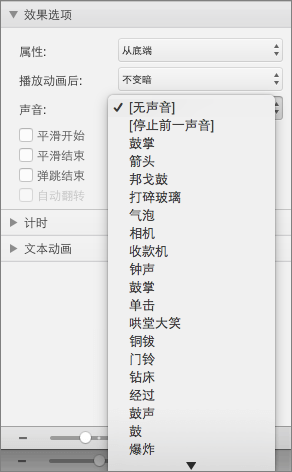
在“计时”中更改动画的开始方式和持续时间
要在动画开始时显示空白图表,请在“图表动画”下的“动画窗格”中选择动画效果,然后选择“通过绘制图表背景启动动画效果”复选框。
选择“播放自”以预览所做的更改。 另请参阅带有动作路径的动画文本和对象 更改或删除动画效果 一次显示一行文字 为幻灯片上的项目符号点设置动画 在演示文稿中向文本、图片和形状等内容添加动画选择要制作成动画的对象或文本。 选择“动画”选项卡,然后选择动画效果。 选择“效果选项”,然后选择一种效果。 管理动画和效果“动画”选项卡上的“开始”选项提供了在演示文稿中启动动画效果的不同方法: 单击时:单击幻灯片时动画效果开始。 使用上一个:动画效果与序列中的上一个动画同时播放。 在上一个之后:动画效果在上一个效果发生后立即开始。 “ 动画 ”选项卡上还有两个与计时相关的选项: 持续时间:允许延长或缩短动画效果。 延迟:允许在动画效果运行之前添加时间。 向对象添加更多效果在“ 动画 ”选项卡上,选择“ 动画窗格”。 选择要向其添加效果的对象。 在“动画”窗格顶部,选择“ 添加”。 新效果将添加到效果列表的末尾。 它针对 对象命名。 PowerPoint 自动为其分配默认效果,例如 Fade。 选择新效果以将其打开。 然后选择要分配给它的动画效果,并根据需要调整“开始”、“持续时间”和“延迟”。 更改动画的顺序在“ 动画 ”选项卡上,选择“ 动画窗格”。 动画效果按顺序列出。 选择要移动的动画效果。 单击并按住,然后向上或向下拖动,以将其置于列表中的相应位置。 一条红色细线显示可在列表中放置效果的位置。 松开鼠标按钮,将项目放在该槽中。 提示: 可以按 Ctrl+Z 撤消意外移动。 向已分组的对象添加动画可以向分组对象、文本等添加动画效果。 按 Ctrl 并选择所需对象。 在“形状 ”选项卡上,选择“ 选择“动画 ”选项卡,然后选择动画效果。 另请参阅使文本一次显示一行、一个单词或一个字母 向幻灯片添加动态 GIF 对一个对象应用多个动画效果 添加动作路径动画效果 PowerPoint 中的 3D 动画效果 幻灯片之间的切换效果 动画和过渡之间的差异 |
【本文地址】
 表示,该数字指示其播放顺序。 如果两个动画效果设置为同时播放,它们将通过重叠的编号
表示,该数字指示其播放顺序。 如果两个动画效果设置为同时播放,它们将通过重叠的编号  表示。
表示。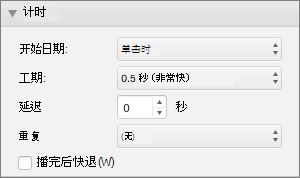
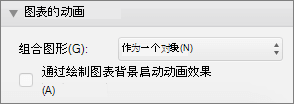
 组合 > 组 ”,将对象组合在一起。
组合 > 组 ”,将对象组合在一起。