| 在 Microsoft Teams 中更改设置 | 您所在的位置:网站首页 › 交管系统更新要多久 › 在 Microsoft Teams 中更改设置 |
在 Microsoft Teams 中更改设置
|
打开 Teams 的应用内设置
打开 Microsoft Teams。 选择个人资料图片旁边的 “设置”和“更多 选择 “设置”。 在这里,可以从 导航栏修改设置:
若要更改语言设置,请执行以下操作: 选择应用顶部个人资料图片左侧的“设置和更多 选择“常规>语言>设置” 注意: Teams 将反映与设备的语言、日期和时间设置相同的日期和时间格式。 例如,如果设备的显示语言设置为英语 (美国) ,Teams 中的日期和时间将显示美国区域使用的格式。 若要在 MacOS 上设置日期和时间首选项,请执行以下操作: 选择“系统首选项>语言&区域”。 若要在 Windows 设备上设置日期和时间首选项,请执行以下操作: 选择“设置>时间&语言”。 选择“区域 ”,然后选择首选项。 请记得退出并重新打开 Teams 以反映更新。 在 Teams 中更改首选语言和区域也会更新你的时间和日期格式。 提示: 键盘语言设置下方是拼写检查的复选框。 默认情况下,此选项处于打开状态,请取消选中该框以将其关闭。 打开高对比度模式选择 顶部的"设置"等内容,然后选择 设置 ">" 常规。 在"主题"部分,选择 对比度。 也可以选择“深色”或“默认”主题。 将 Teams 设置为自动启动Teams 设置为启动设备后自动打开并在后台运行。 关闭应用后,它将继续在后台运行。 你可随时更改这些设置,方式是单击应用顶部的个人资料图片,然后选择“设置”>“常规”。 可在“应用程序”部分禁用自动启动功能。 还可更改设置,使应用不在后台运行,也不在关闭窗口后继续运行。 另请参阅Microsoft Teams 连接的团队网站 点击“更多” |
【本文地址】
公司简介
联系我们
 ”。
”。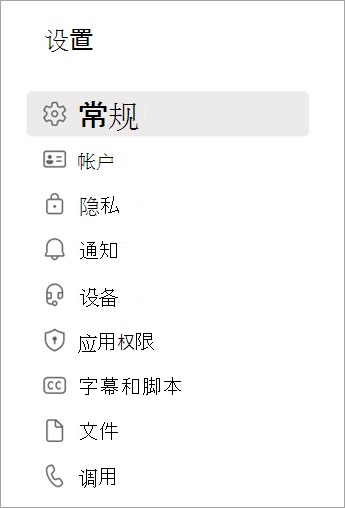
 >“设置”,以管理通知和选项、访问帮助、获取版本信息和进行注销。
>“设置”,以管理通知和选项、访问帮助、获取版本信息和进行注销。