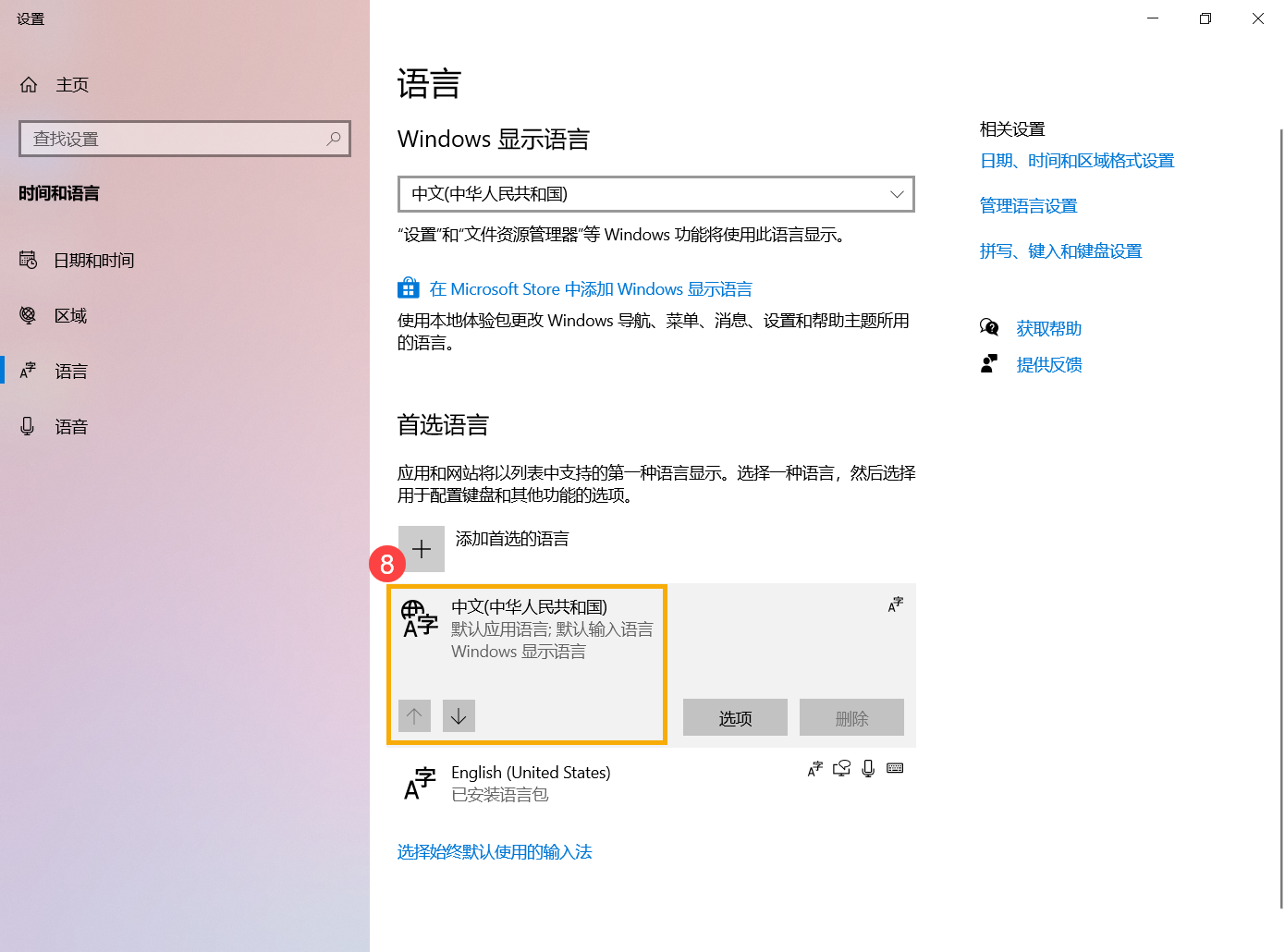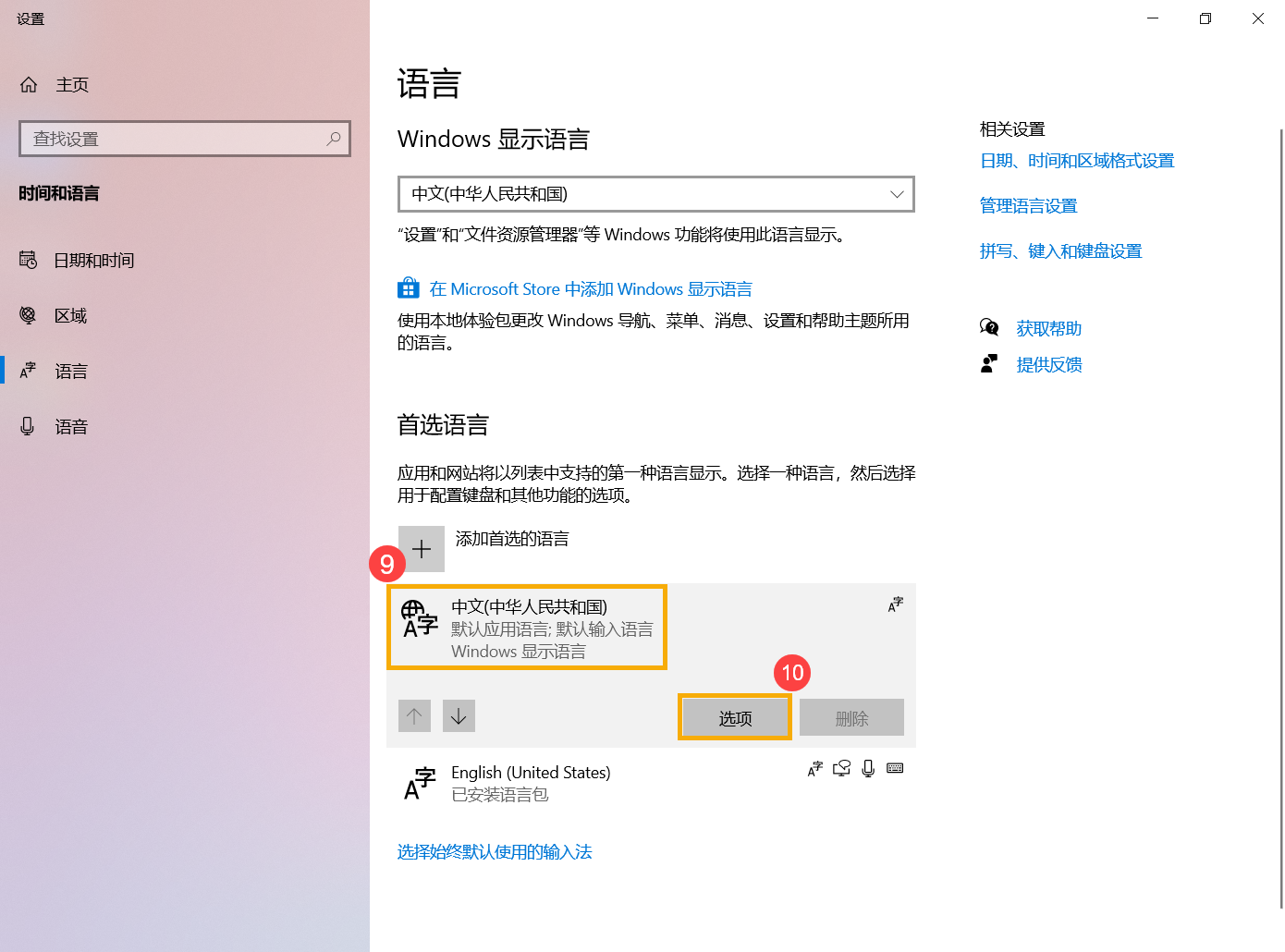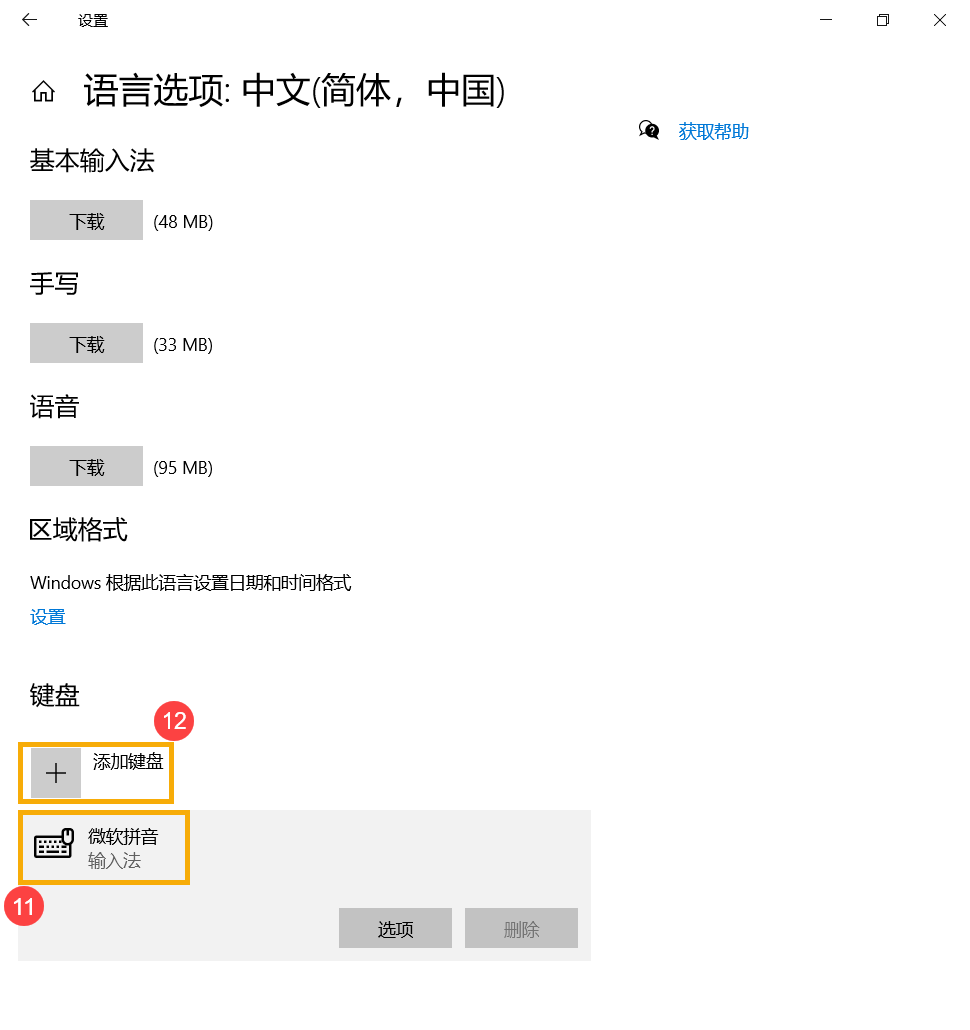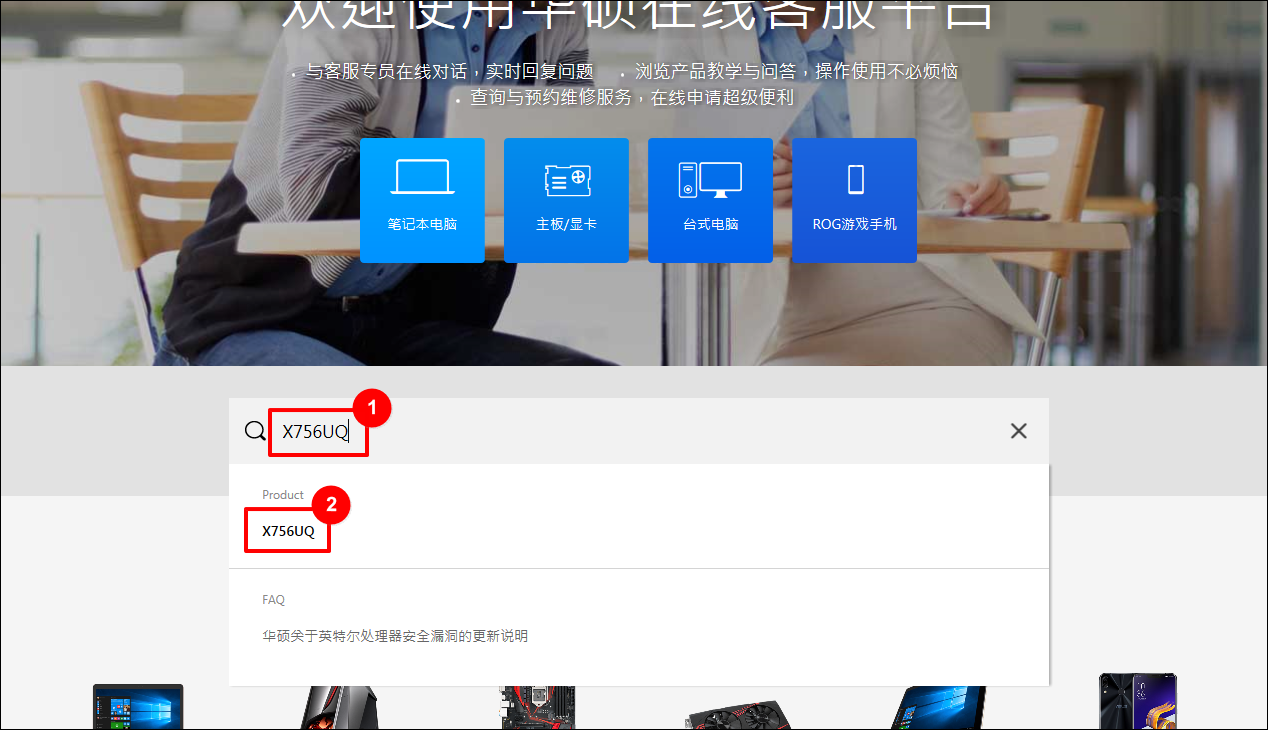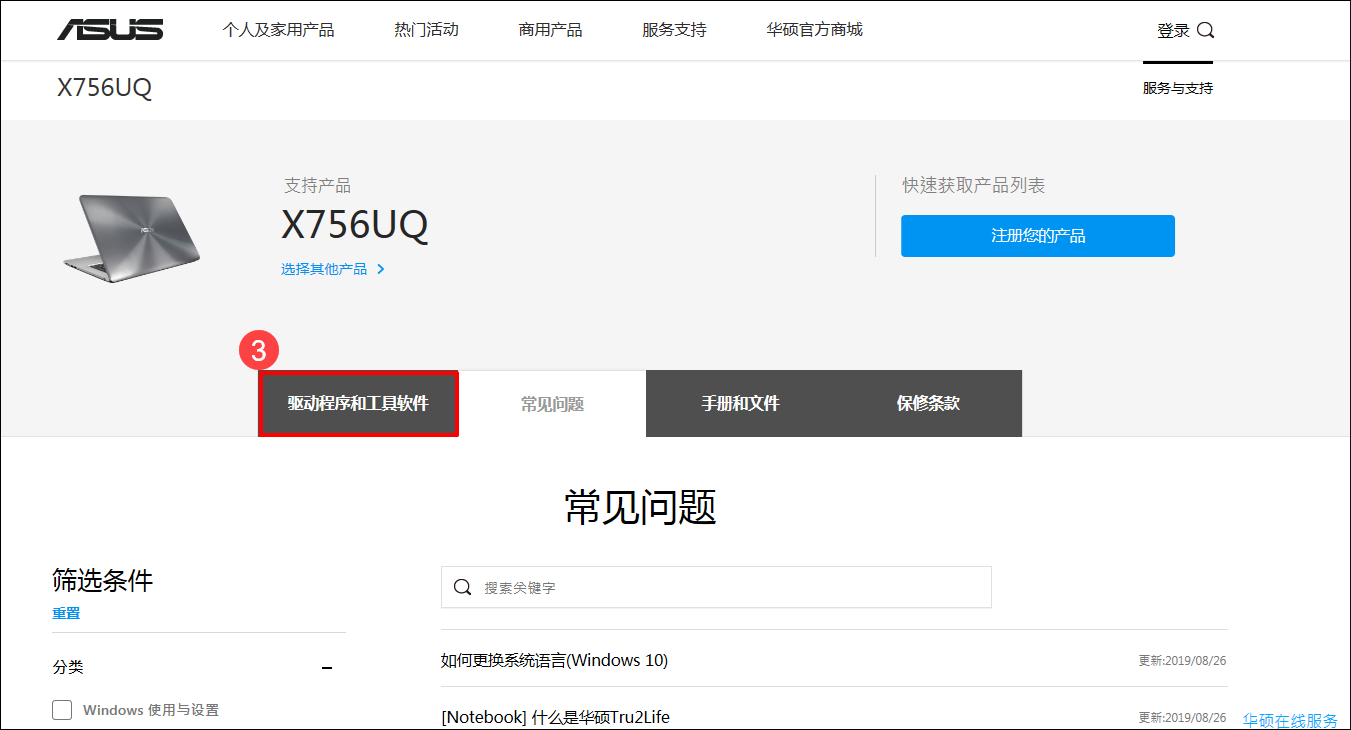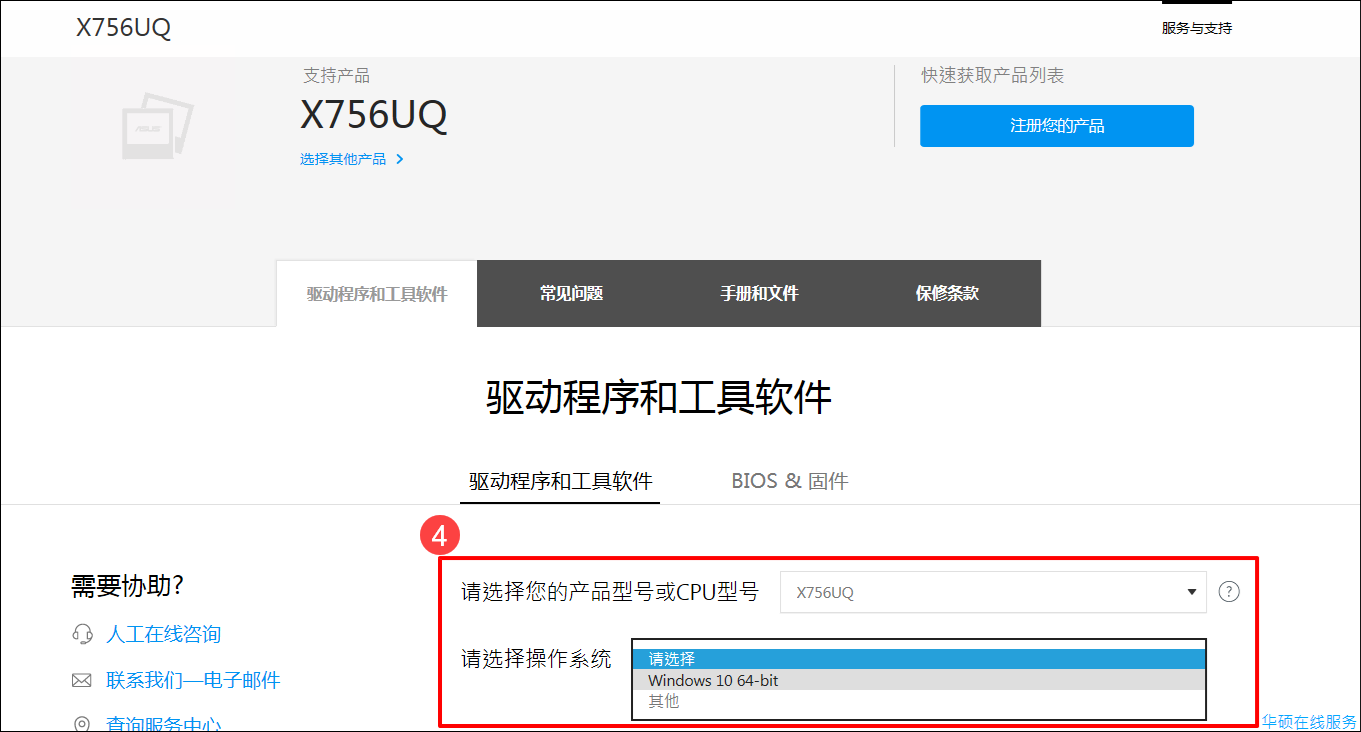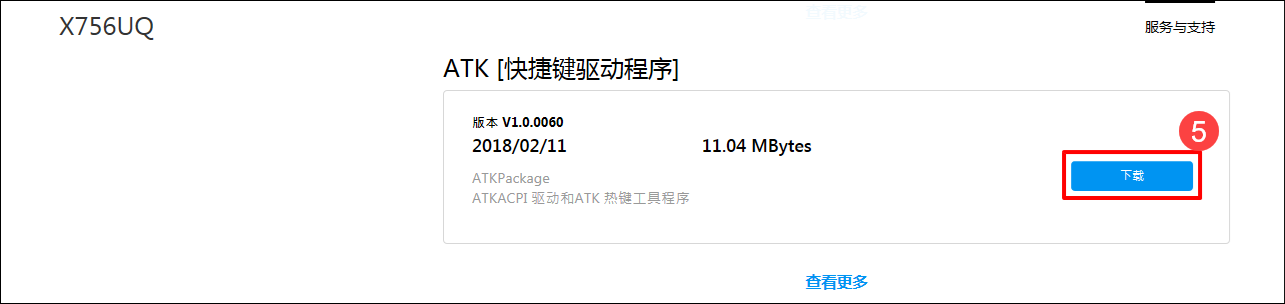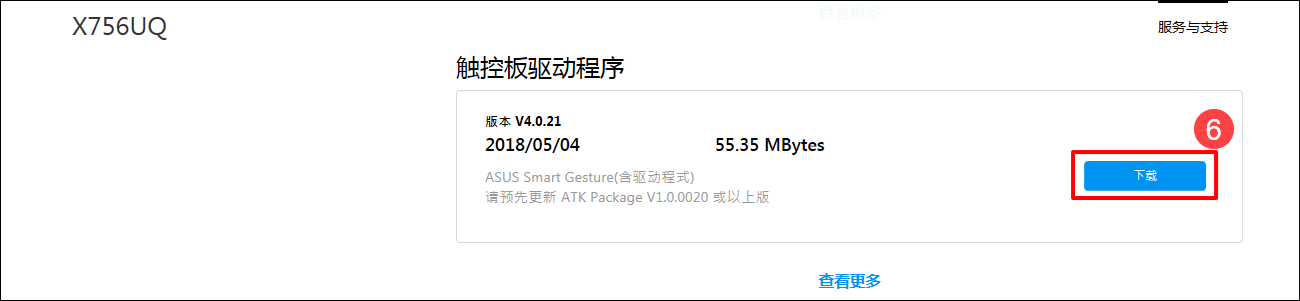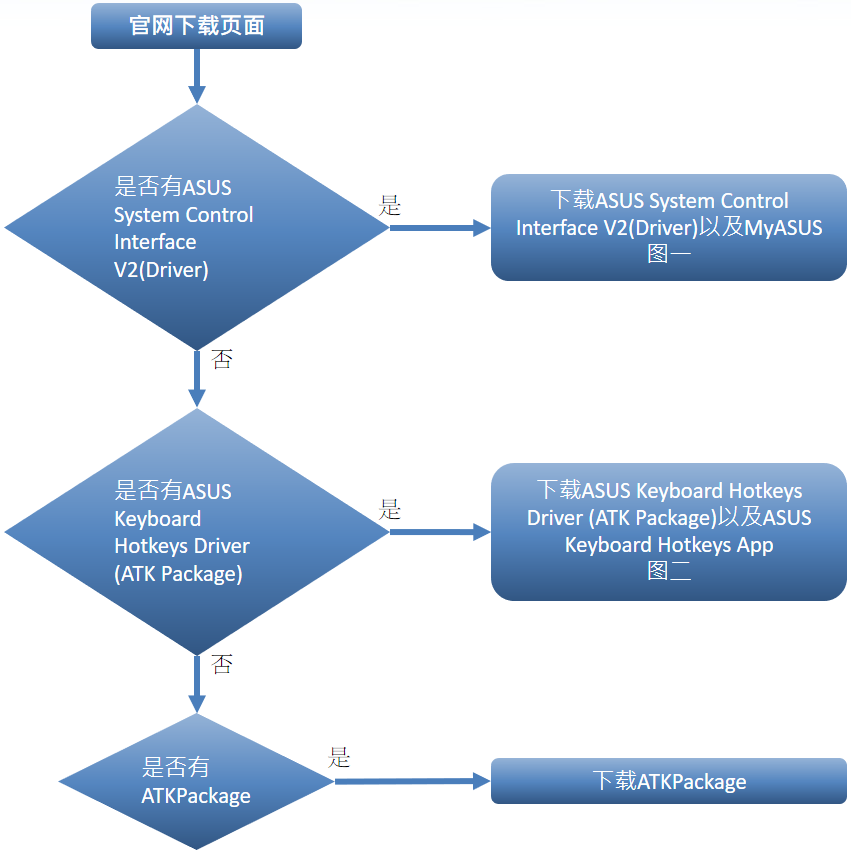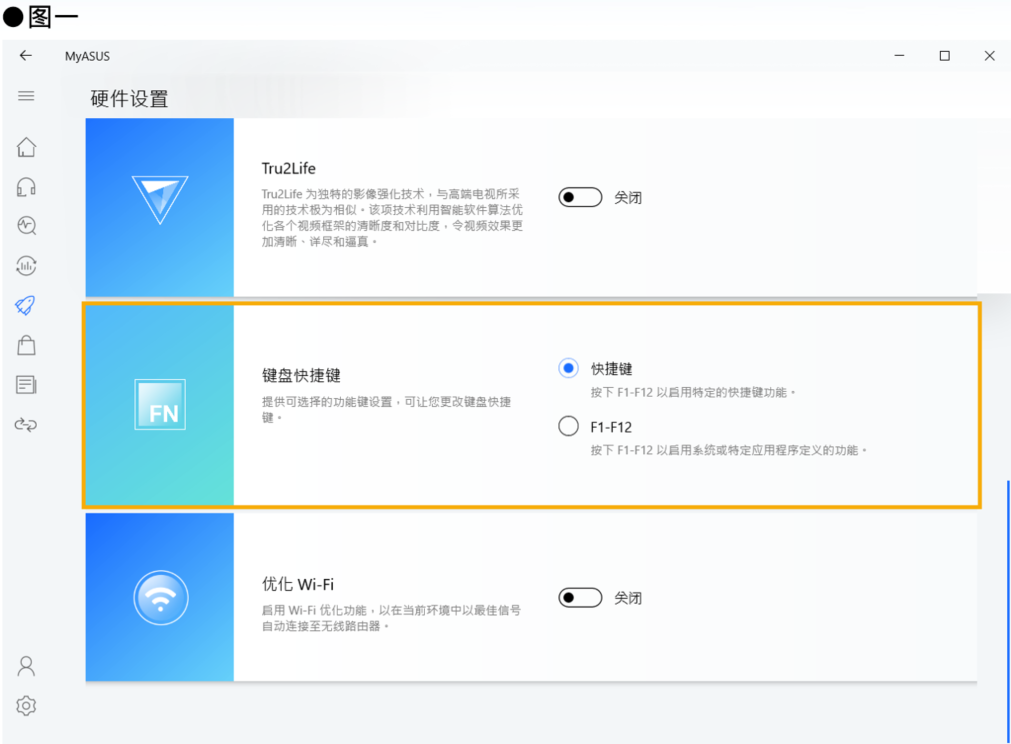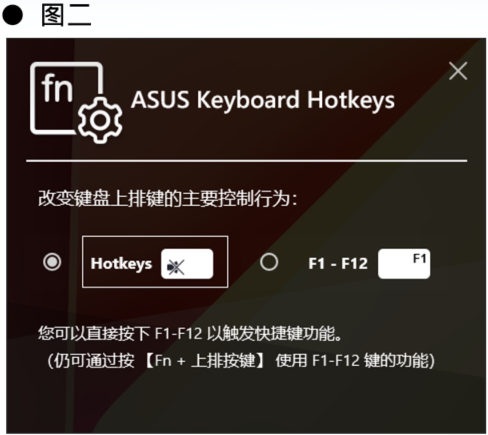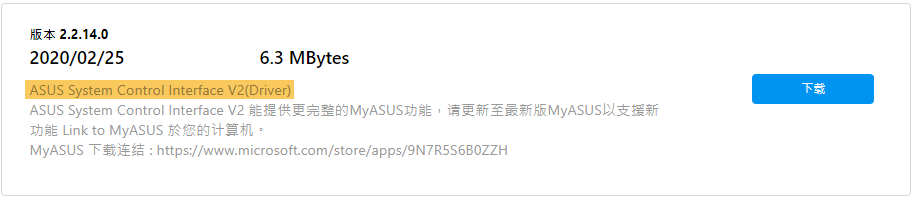| [Notebook] 疑难解答 – 如何解决键盘异常问题 | 您所在的位置:网站首页 › 下载键盘驱动怎么安装 › [Notebook] 疑难解答 – 如何解决键盘异常问题 |
[Notebook] 疑难解答 – 如何解决键盘异常问题
|
[Notebook] 疑难解答 – 如何解决键盘异常问题 如果您遇到笔记本电脑键盘问题,请比对以下现象及疑难解答方式。 目录: ● 部分或全部按键失灵 ● 按键不灵敏 ● 键盘输入的内容与屏幕上出现的内容不同 ● 热键/快捷键功能异常
● 部分或全部按键失灵 如果您遇到使用键盘时按键失效/无作用,请参考以下疑难解答方式: 1. 更新BIOS至最新版本,了解更多如何使用Easy Flash更新Notebook的BIOS。 更新Windows Update,了解更多如何执行Windows Update。
2. 在设备管理器中重新安装驱动程序 2-1. 在Windows搜寻栏输入[设备管理器]①,然后点选[打开]②。
2-2. 卸载键盘的驱动程序。点击[键盘]装置类型旁边的三角形③。于[键盘名称]点击鼠标右键④,并点选[卸载设备]⑤。
2-3. 点选[卸载]⑥。
2-4. 在键盘类别中移除所有键盘装置,然后重新启动计算机。将计算机重新启动后,系统将会自动安装驱动程序,然后确认键盘是否可以正常使用。
3. 使用键盘疑难解答员 3-1. 在Windows搜寻栏输入[疑难解答设置]①,然后点选[打开]②。
3-2. 在疑难解答窗口中,选取[键盘]③并点击[运行疑难解答]④。
3-3. 依照画面上的提示并尝试解决问题,如果使用疑难解答员后键盘依旧失灵,请继续下一个步骤。
4. 透过系统还原点还原系统 如果您先前已有建立系统还原点、或是系统建立的自动还原点,尝试将系统还原至距离最近一次正常启动时的还原点,了解更多如何从已建立的系统还原点还原系统。
5. 系统还原 如果所有的故障排除步骤已完成,但问题仍然存在,请在备份后,进行系统还原,了解更多 Windows 10 - 如何还原(重灌)系统 Windows 10 - 如何还原(重灌),并保留个人文件
返回目录
● 按键不灵敏 1. 如果您遇到按下按键时,画面显示字符之前出现短暂延迟,可能是[筛选键]功能已启用。请尝试停用筛选键并确认问题是否有改善。 1-1. 在Windows搜寻栏输入[“轻松使用”键盘设置]①,然后点选[打开]②。
1-2. 关闭[使用筛选键]功能③。
2. 如果您遇到按下按键一次,画面显示两个或多个字符,请尝试调整按键重复延迟。 2-1. 在Windows搜寻栏输入[控制面板]①,然后点选[打开]②。
2-2. 点击画面右上角的[查看方式]③并选择[大图标]④。
2-3. 点选[键盘]⑤。
2-4. 将[重复延迟]滑杆拖曳至长⑥,然后点击[应用]⑦及[确定]⑧。
返回目录
● 键盘输入的内容与屏幕上出现的内容不同 1. 如果您遇到按下特定字母键时,画面显示数字,可能是数字小键盘已启用。请尝试关闭数字小键盘并确认问题是否解决。 1-1. 在Windows搜寻栏输入[运行]①,然后点选[打开]②。
1-2. 在运行窗口中输入[osk]③,然后点击[确定]④。
1-3. 开启屏幕键盘后,点击[选项]⑤。
1-4. 开启[打开数字小键盘]功能⑥,然后点击[确定]⑦。
1-5. 点击屏幕画面上的[NumLock]⑧,将此按键反白后即可关闭数字小键盘功能。
2. 如果您遇到键盘输入时出现错误字符,请确认您首选的键盘语言是否正确。 2-1. 在Windows搜寻栏输入[语言设置]①,然后点选[打开]②。
2-2. 确认您设定的首选语言是否正确③。如果不正确,请点选[添加首选的语言]④。 **小提醒: 由于需透过网络下载语言,请确保您所在的区域有可用的网络并将笔记本电脑连上因特网。**
2-3. 找到您所需要添加的语言⑤,然后点击[下一步]⑥。
2-4. 点击[安装]⑦,系统将会自动下载安装语言。
2-5. 如果您有多个键盘语言,可以点选箭头
2-6. 安装完成后,点选您刚刚下载的语言⑨,然后点击[选项]⑩。
2-7. 确认键盘输入法是否正确⑪。如果不正确,请点选[添加键盘]⑫。
返回目录
● 热键/快捷键功能异常 当遇到华硕笔记本电脑热键(快捷键)无作用时,建议可先透过ASUS Live Update (或MyAsus) 自动更新驱动程序及公具程序,也可至华硕官网透过手动的方式下载最新版本的驱动程序及工具程序。 下列是常见的快捷键功能说明,与必需安装的驱动程序及工具程序。 **小提醒: 部分机种的热键(快捷键)组合可能有所不同,请参考使用手册说明。** 快捷鍵功能驱动程序及工具程序Fn+F9触摸板开启/关闭1. 安裝ATKACPI 驱动和ATK 热键驱动2. 安裝触摸板驱动Fn+F10/F11/F12静音/音量调整1. 安裝ATKACPI 驱动和ATK 热键驱动2. 安裝声卡驱动Fn+F5/F6/F7/F8屏幕亮暗/开关/切换不需要安裝任何驱动即可使用Fn+CASUS Splendid模式切換1. 安裝ATKACPI 驱动和ATK 热键驱动2. 安裝ASUS SplendidFn+F2无线开启/关闭1. 安裝ATKACPI 驱动和ATK 熱鍵工具程式2. Windows 8/8.1/10:安裝ASUS Wireless Radio Control Windows 7:安裝Wireless Console3 ※ 若是屏幕亮暗/开机/切换功能异常,请尝试检查Windows Update,了解更多如何执行Windows Update。
示例:假设我们要解决笔记本电脑型号X756UQ,触摸板快捷键无法使用的问题。 1. 请至华硕官网的服务与支持页面 https://www.asus.com.cn/support/ , 在搜寻字段输入型号X756UQ①,左键点击下拉选单中的X756UQ②。
2. 左键点选[驱动程序及工具软件]③。
3. 请选择对应的型号及操作系统④,图中以Windows 10为例。
4. 如上方表格所示,触摸板功能必须先安装[ATKACPI驱动和ATK热键工具程序],然后安装[触摸板驱动程序]。所以请先至最新版本的[ATKACPI驱动和ATK热键工具程序],左键点选下载进行下载并安装⑤。
5. 接下来请至[触摸板驱动程序]底下的最新版本的[ASUS Smart Gesture],左键点选下载并安装⑥。
6. 下载并安装完成后,重开机,即可透过热键(快捷键)Fn+F9,开启或关闭触摸板功能。
※ 若是更新驱动程序及工具程序后问题依旧,请先确认您的笔记本电脑是否有安装防病毒软件,建议可先移除防病毒软件再次确认是否问题解决。
Q & A: 问题1: 为什么我在ASUS官网找不到ATKACPI的驱动程序? 答案1: 不同时期的笔记本电脑所搭配的快捷键驱动程序和应用工具有所不同,请参考以下流程图并于ASUS官网下载相对应的快捷键驱动程序和应用工具。
点击图片可链接至微软商店下载该工具程序,快捷键的操作请参考华硕键盘热键功能介绍。 以下为驱动程序的范例: ● ASUS System Control Interface V2(driver)
● ASUS Keyboard Hot keys Driver(ATK Package)
● ATKPackage
返回目录
若您的问题并未解决,建议您可以使用MyASUS进行系统诊断及问题排除,点击这边!
|
【本文地址】
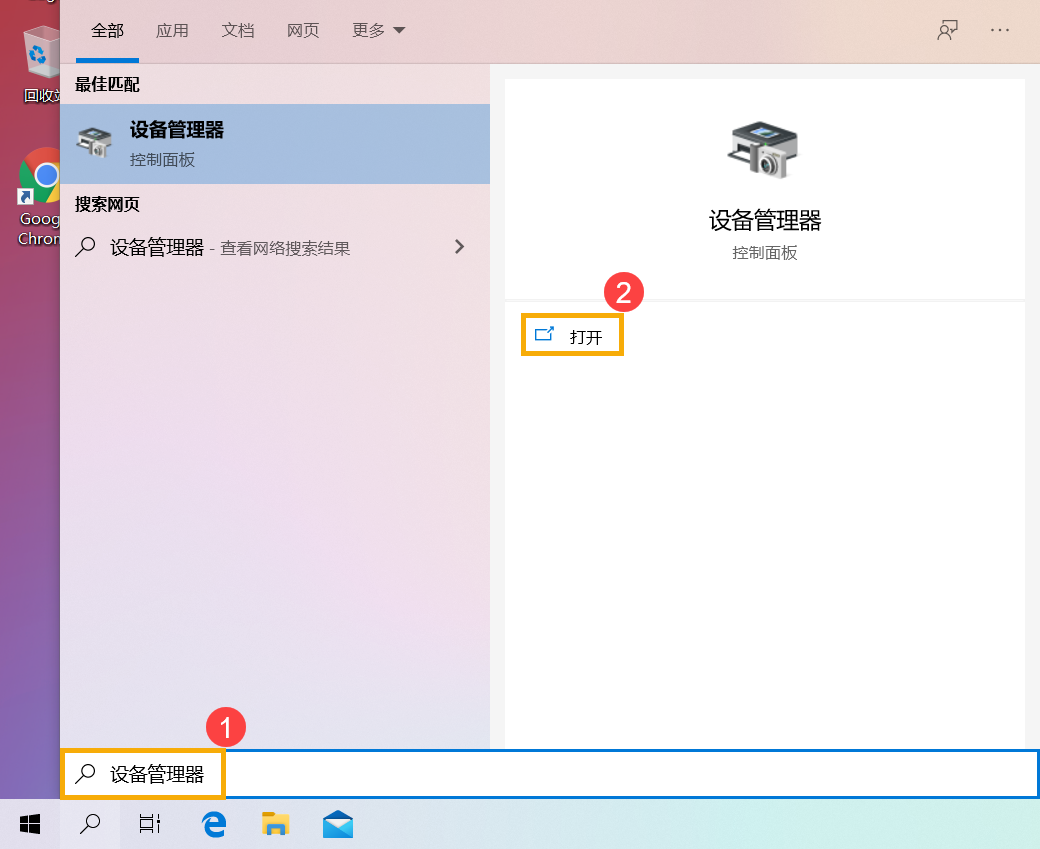
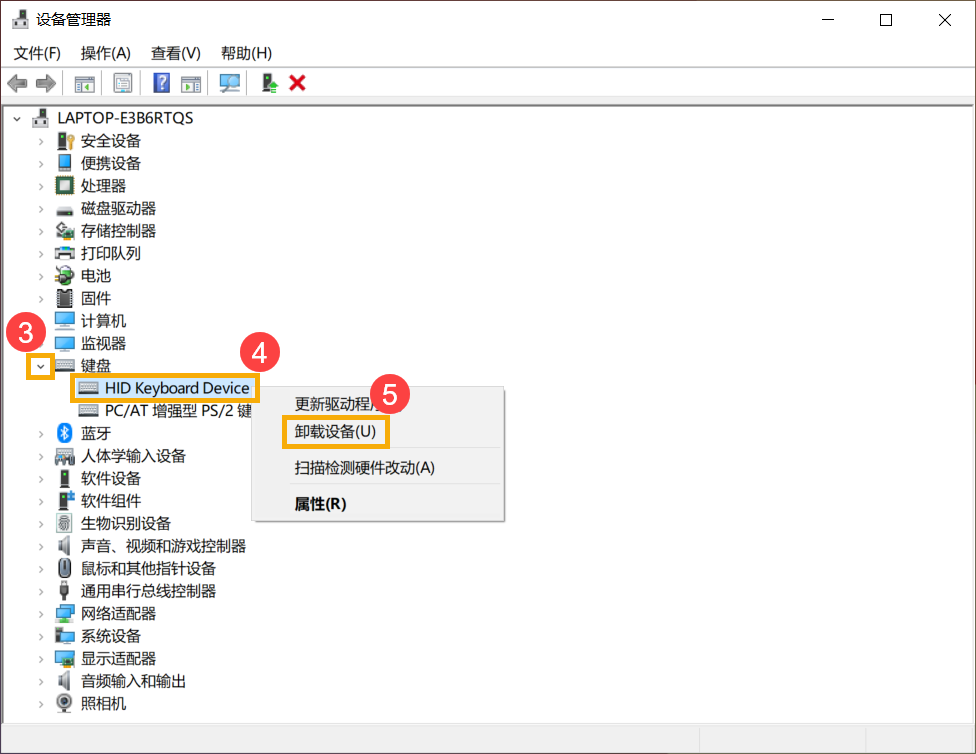
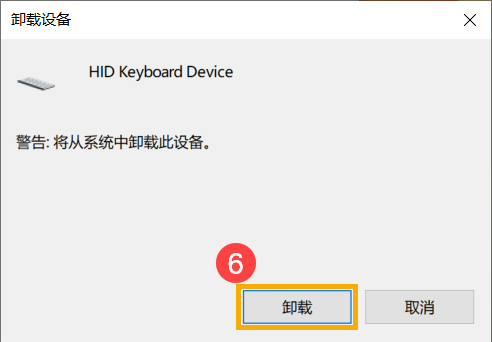
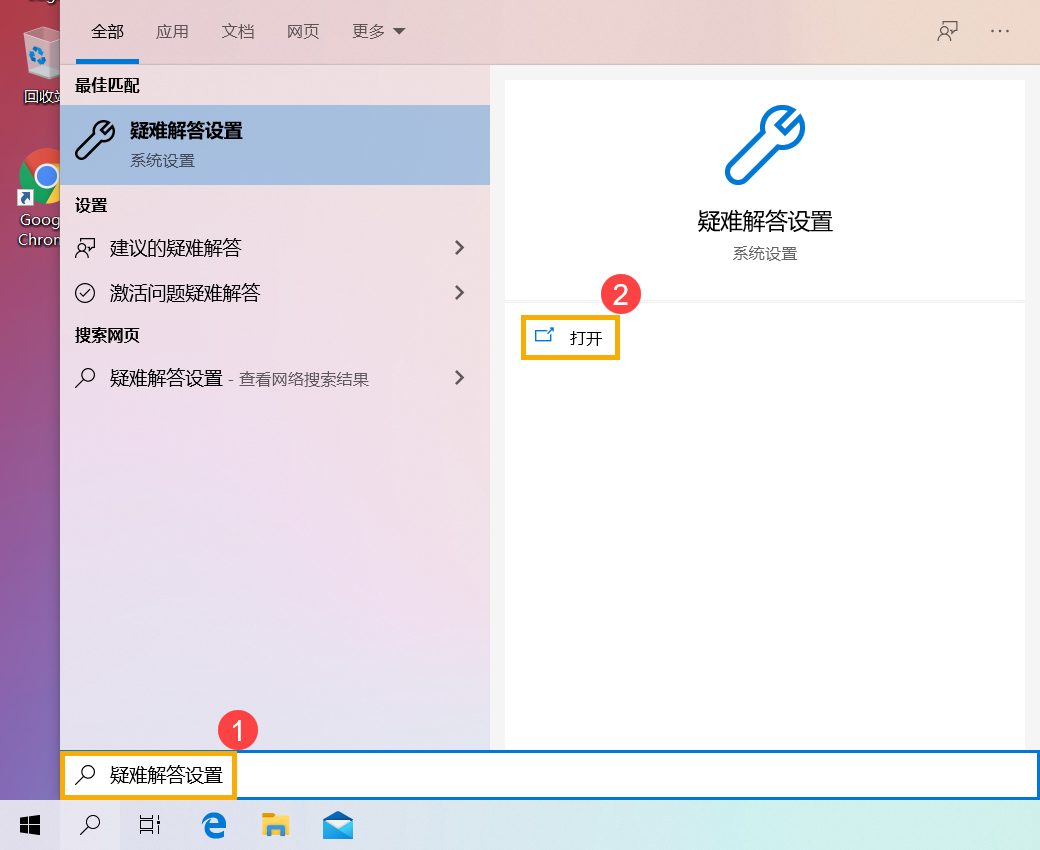
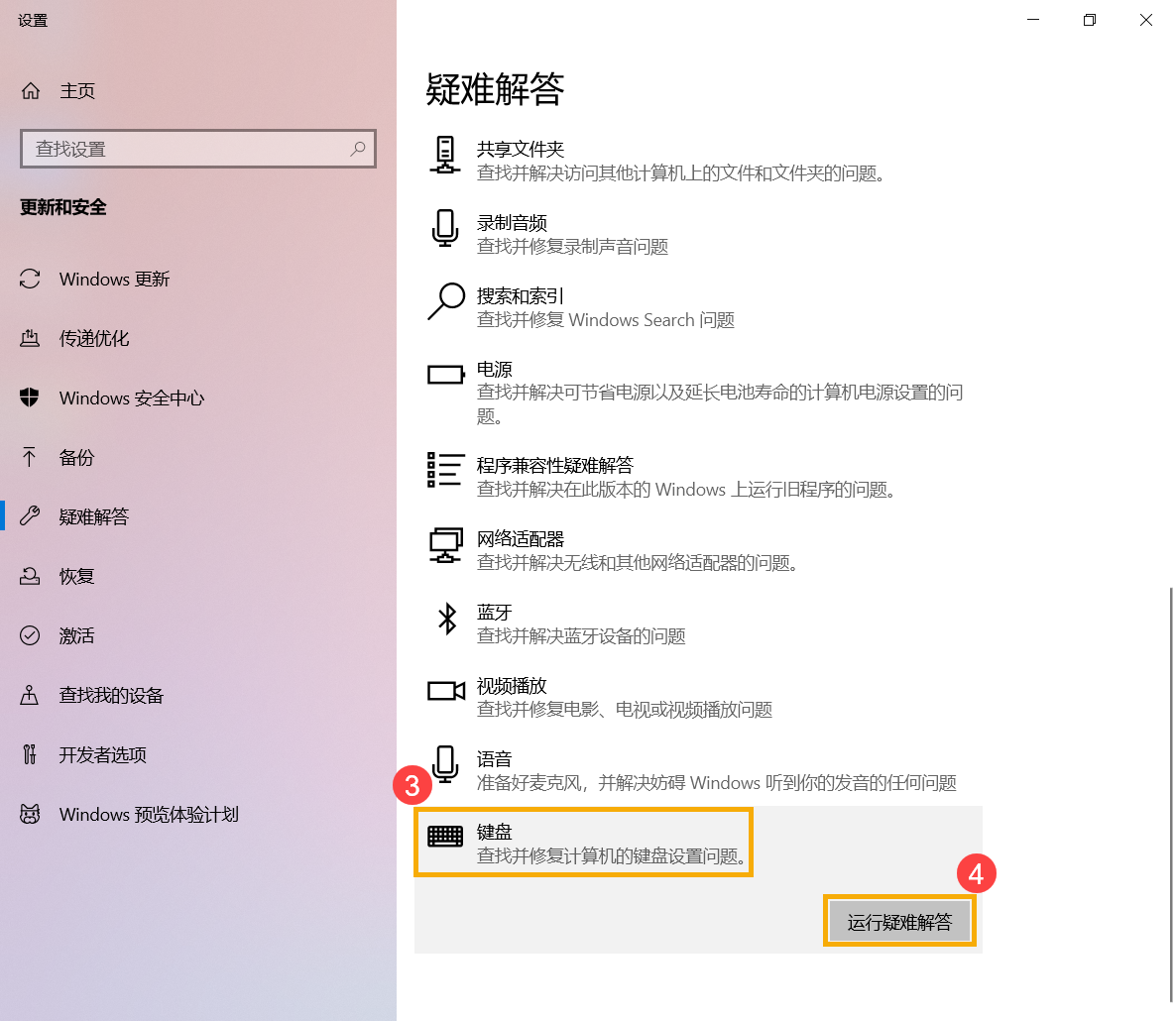
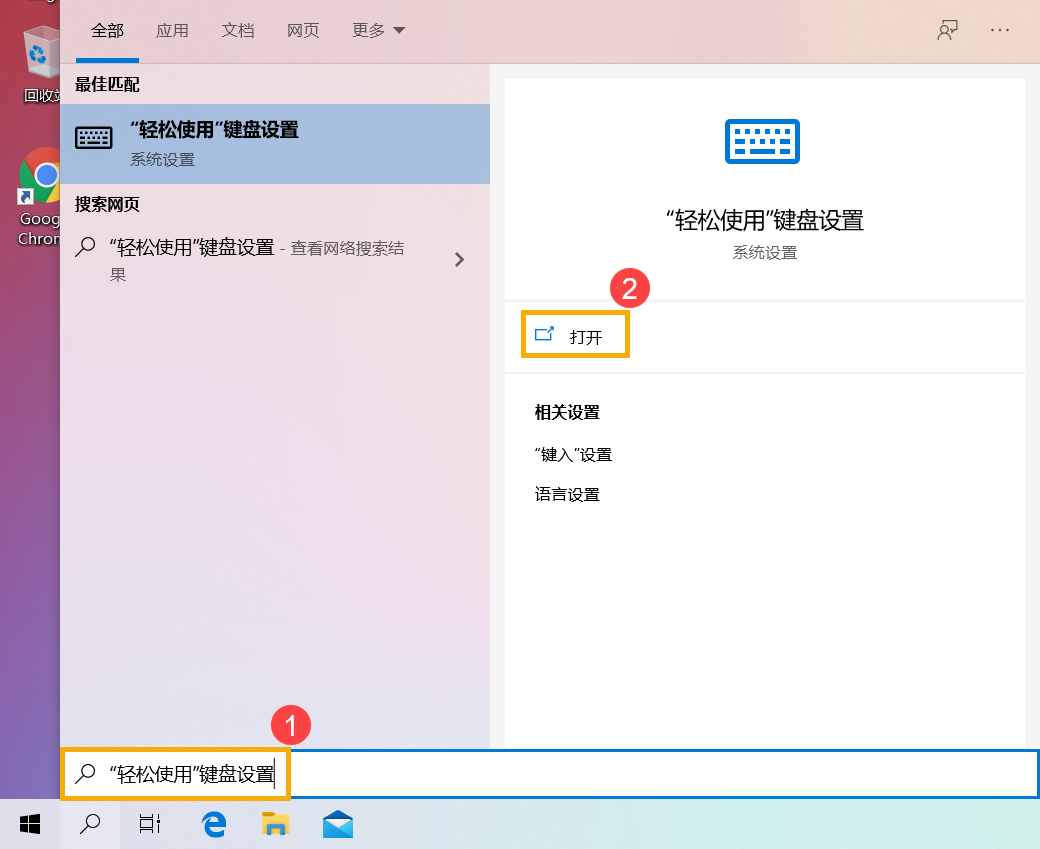
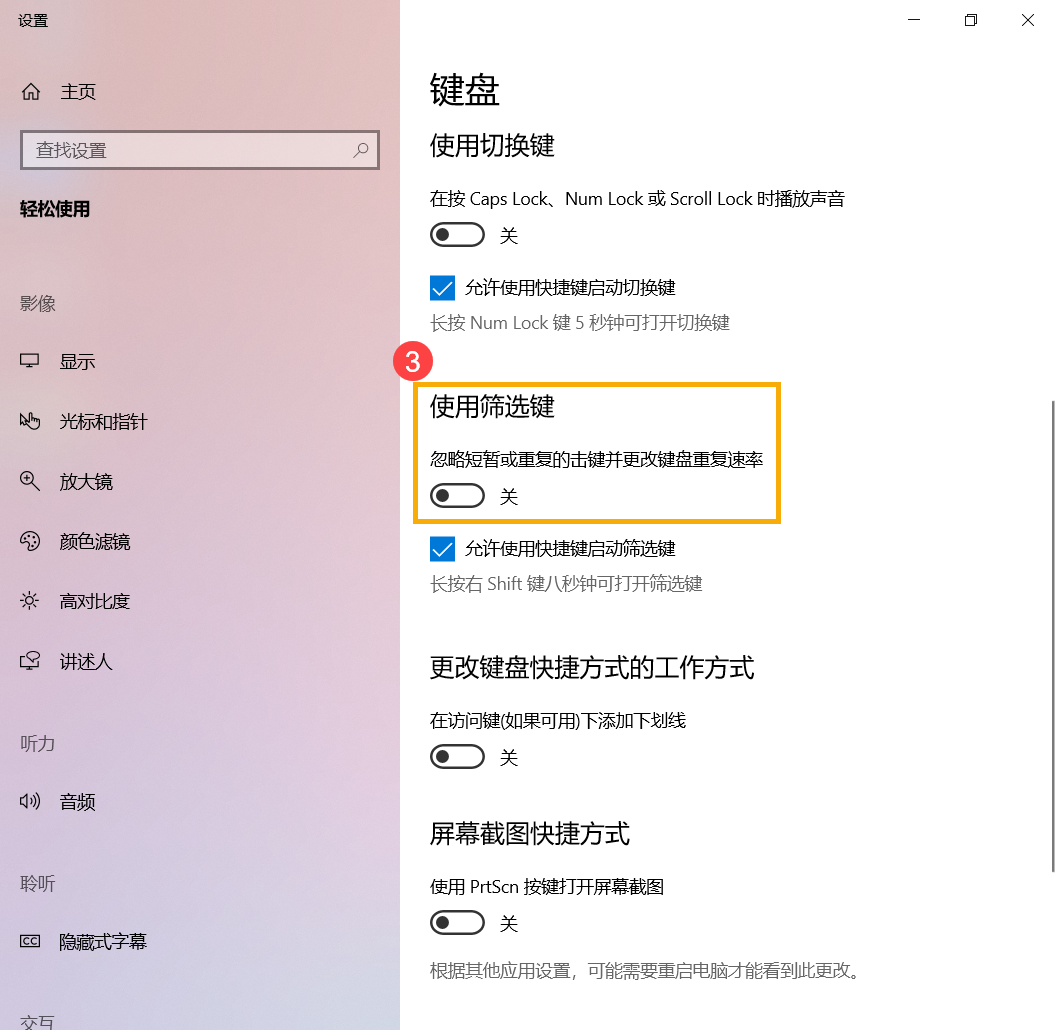
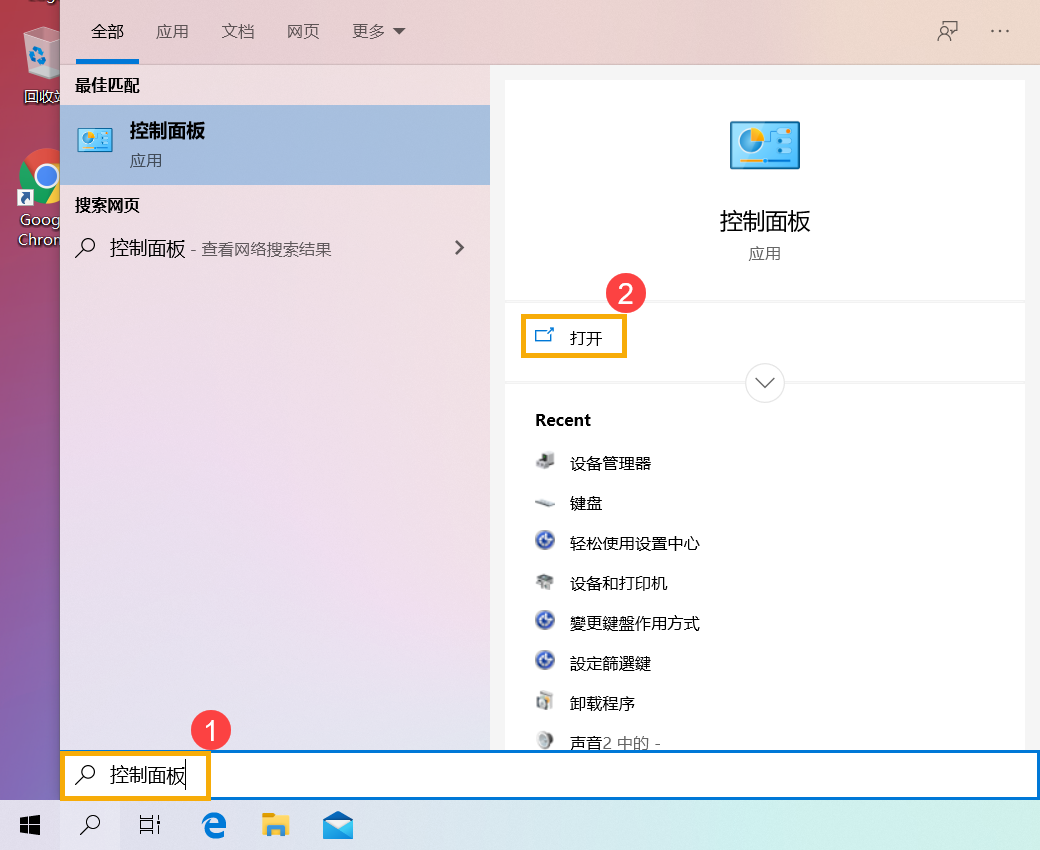
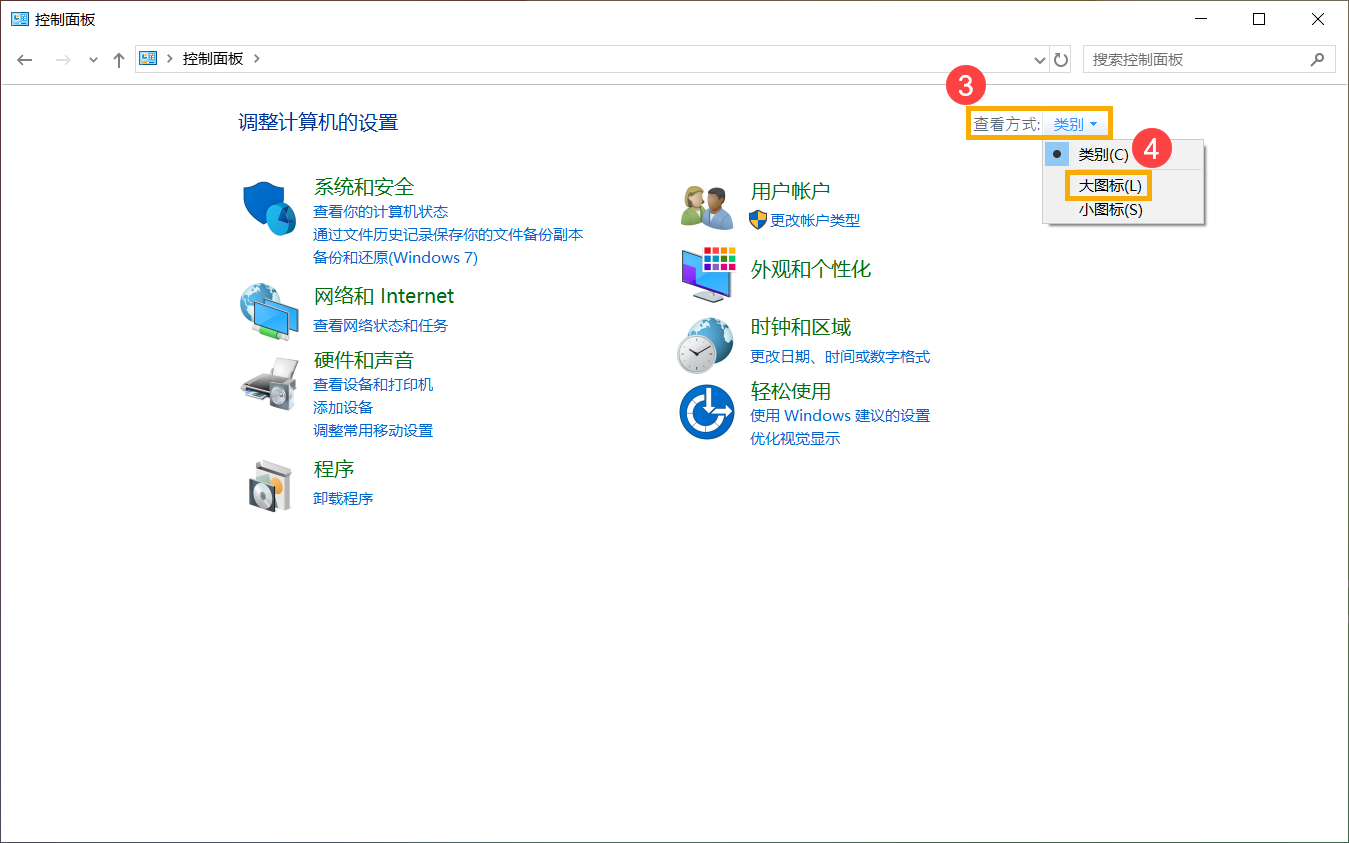
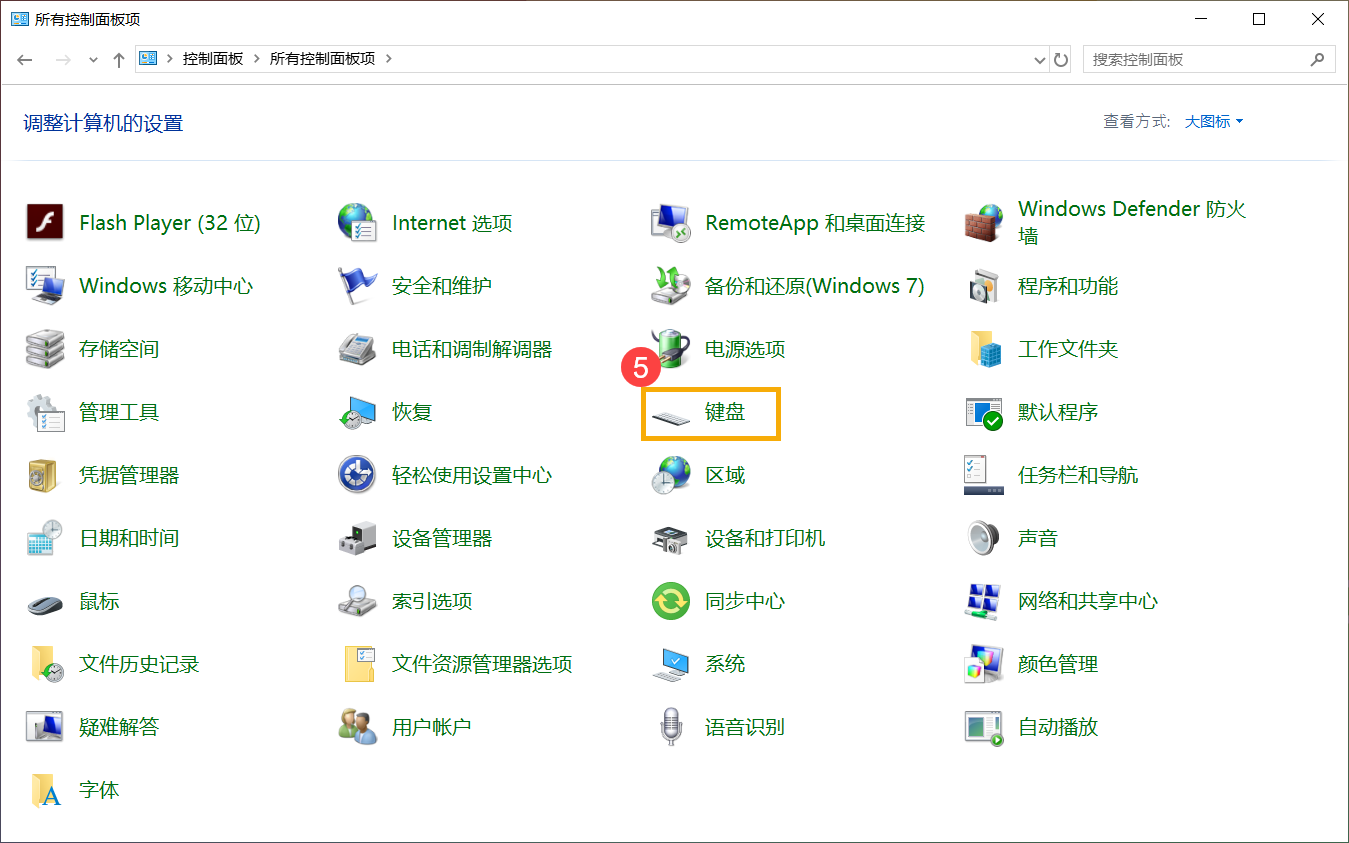
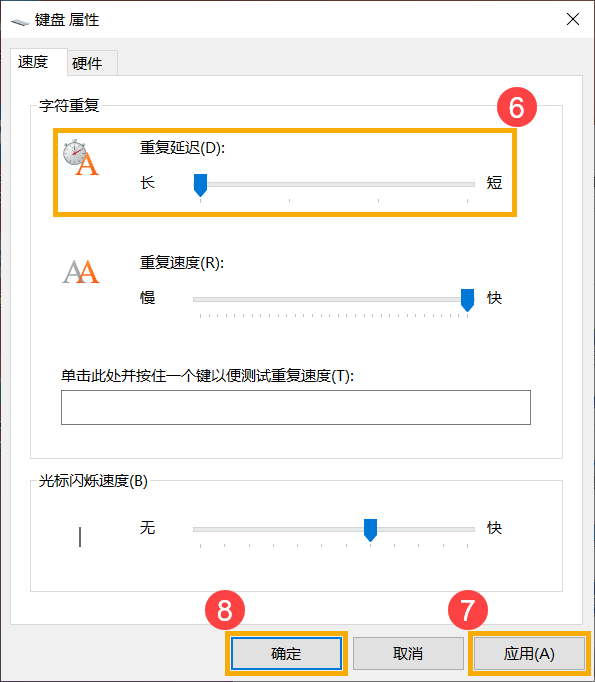
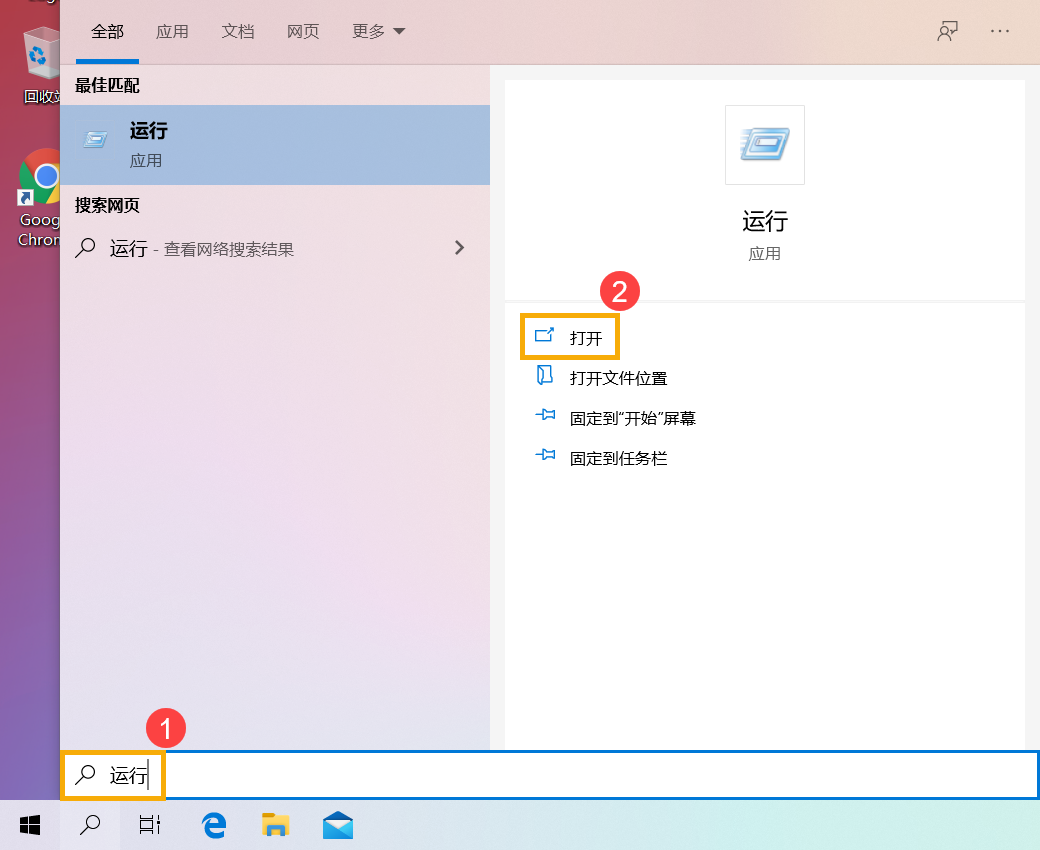
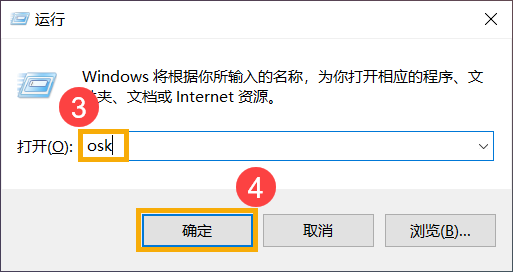
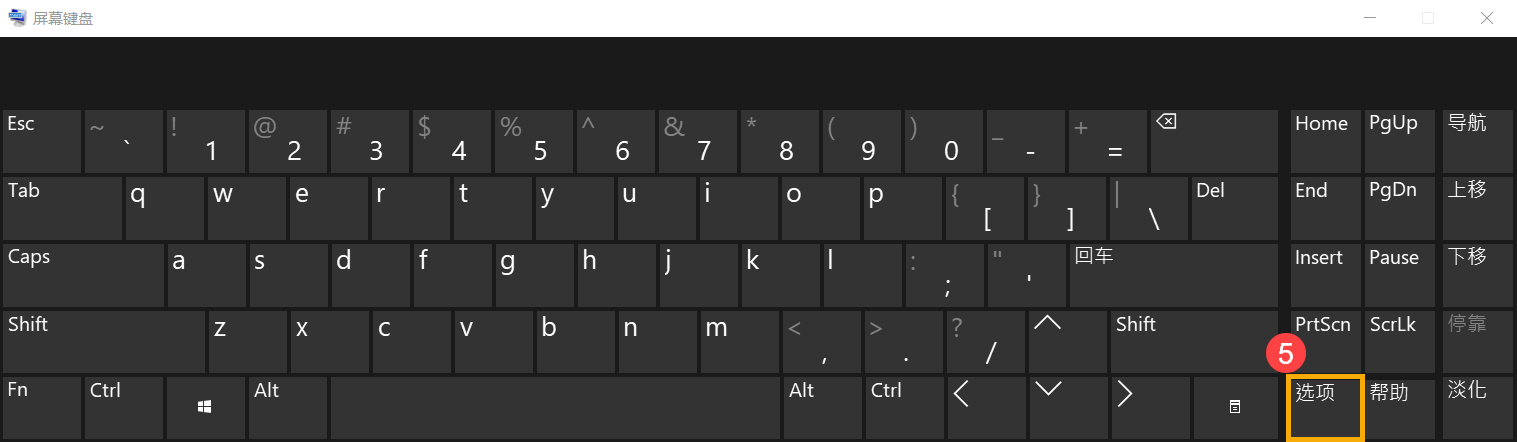
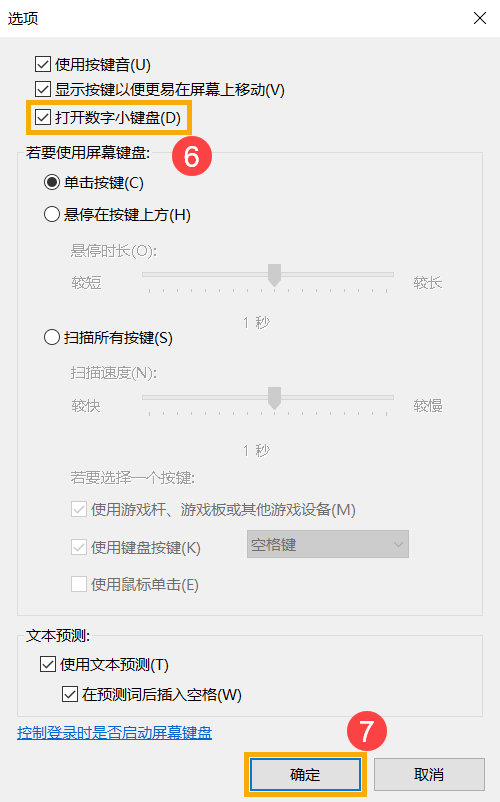
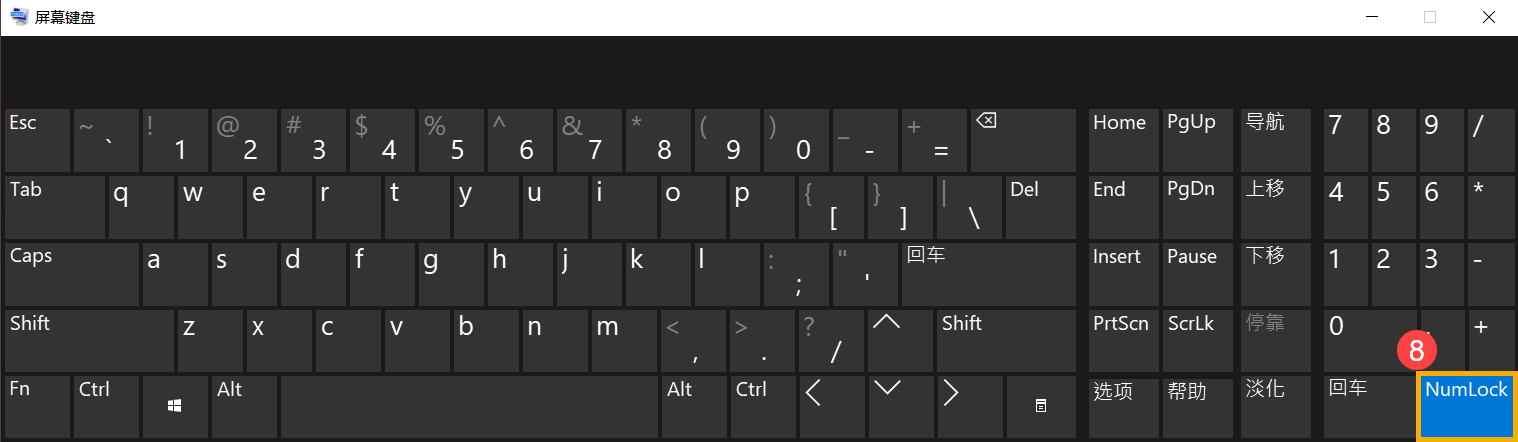
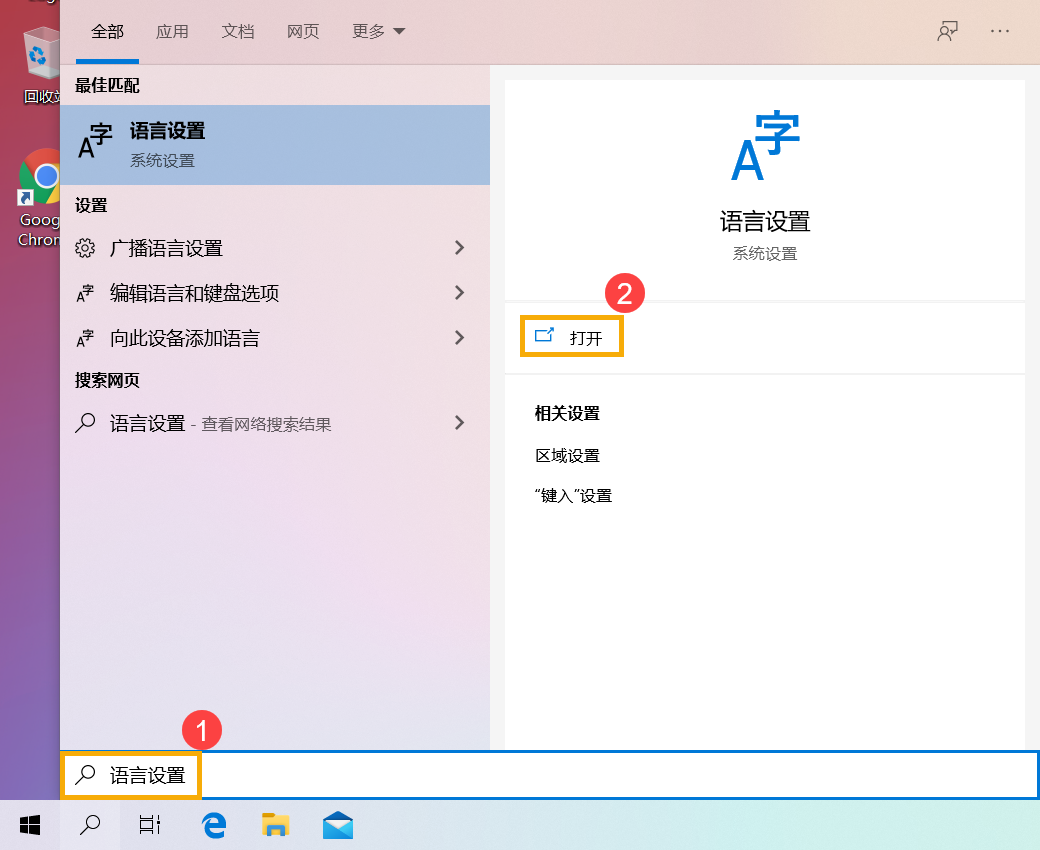
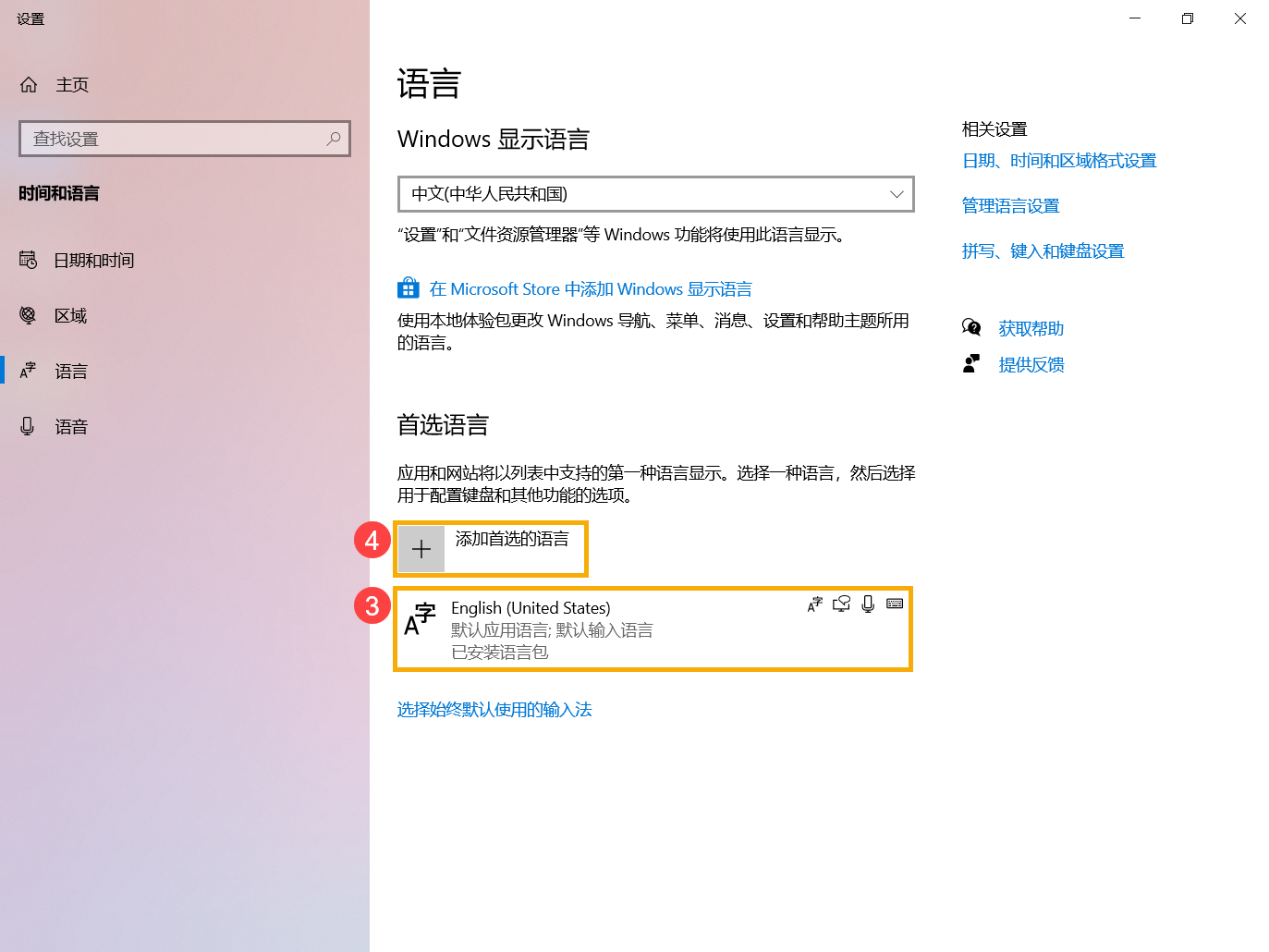
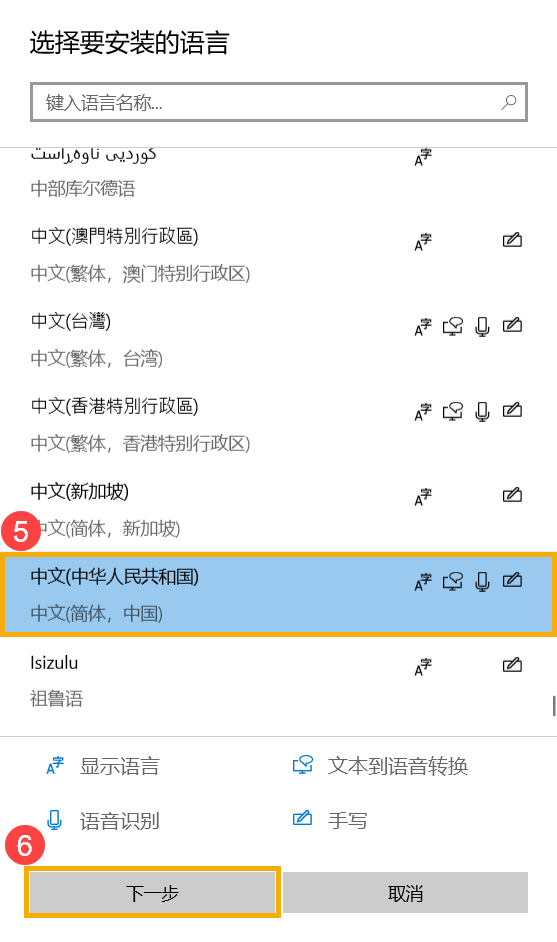
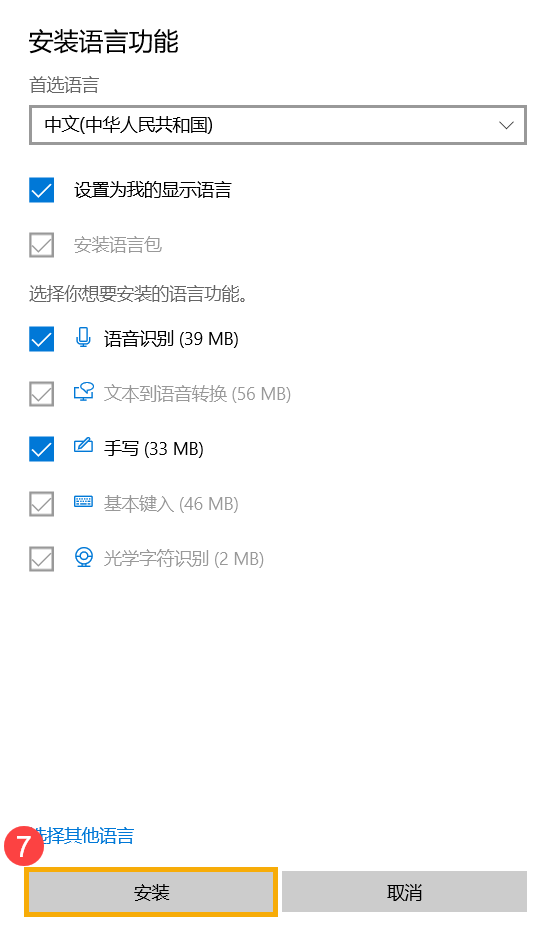
 将此语言移动至最上方设定为默认输入语言⑧。
将此语言移动至最上方设定为默认输入语言⑧。