| Excel折线图怎么把数值显示出来 | 您所在的位置:网站首页 › wps怎么显示柱状图的数字 › Excel折线图怎么把数值显示出来 |
Excel折线图怎么把数值显示出来
|
在excel表格中我们可以插入各种各样的图表,帮助我们更好地观察和分析数据,如果我们在Excel表格中插入了图表,选中图表后系统还会自动出现“图表工具”,我们可以在其中进行各种图表的编辑操作。比如我们可以为图表添加想要的图表元素,设置图表的样式布局等等。如果我们在Excel表格中插入了折线图,后续希望折线图的每个折点都显示数据,小伙伴们知道具体该如何进行操作吗,其实操作方法是非常简单的。我们可以通过多种方法实现想要的效果,小编这里为小伙伴们分享三种比较常用且操作简单的方法。接下来,小编就来和小伙伴们分享具体的操作步骤了,有需要或者是有兴趣了解的小伙伴快来和小编一起往下看看吧! 操作步骤第一步:点击打开Excel表格,选中数据后可以在“插入”选项卡的“图表”栏添加想要的图表; 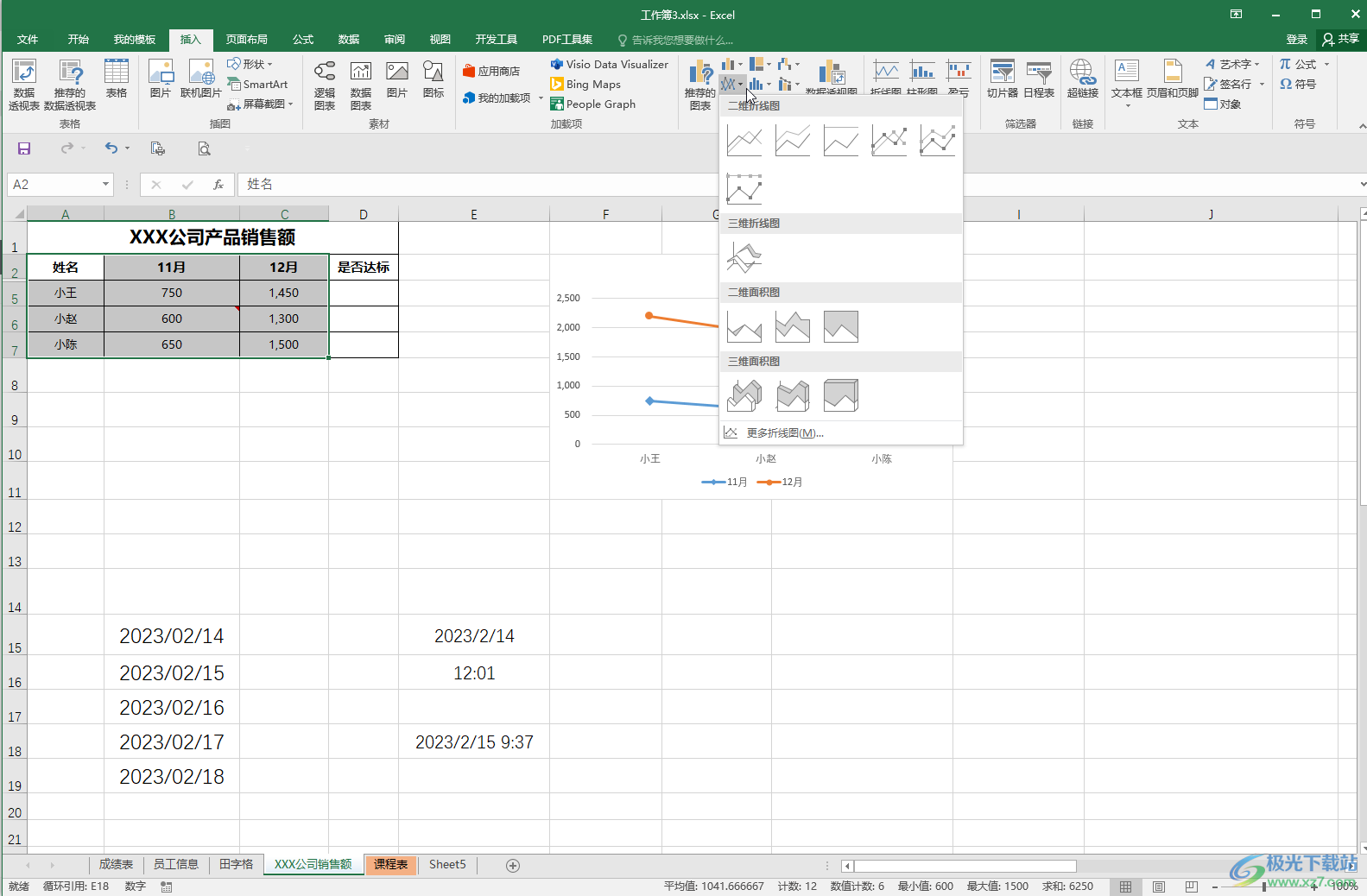 第二步:方法1.选中插入的图表,在自动出现的“图表工具”下点击“设计”,然后点击“快速布局”,在子选项中点击选择布局2,布局8,布局9都会出现数值; 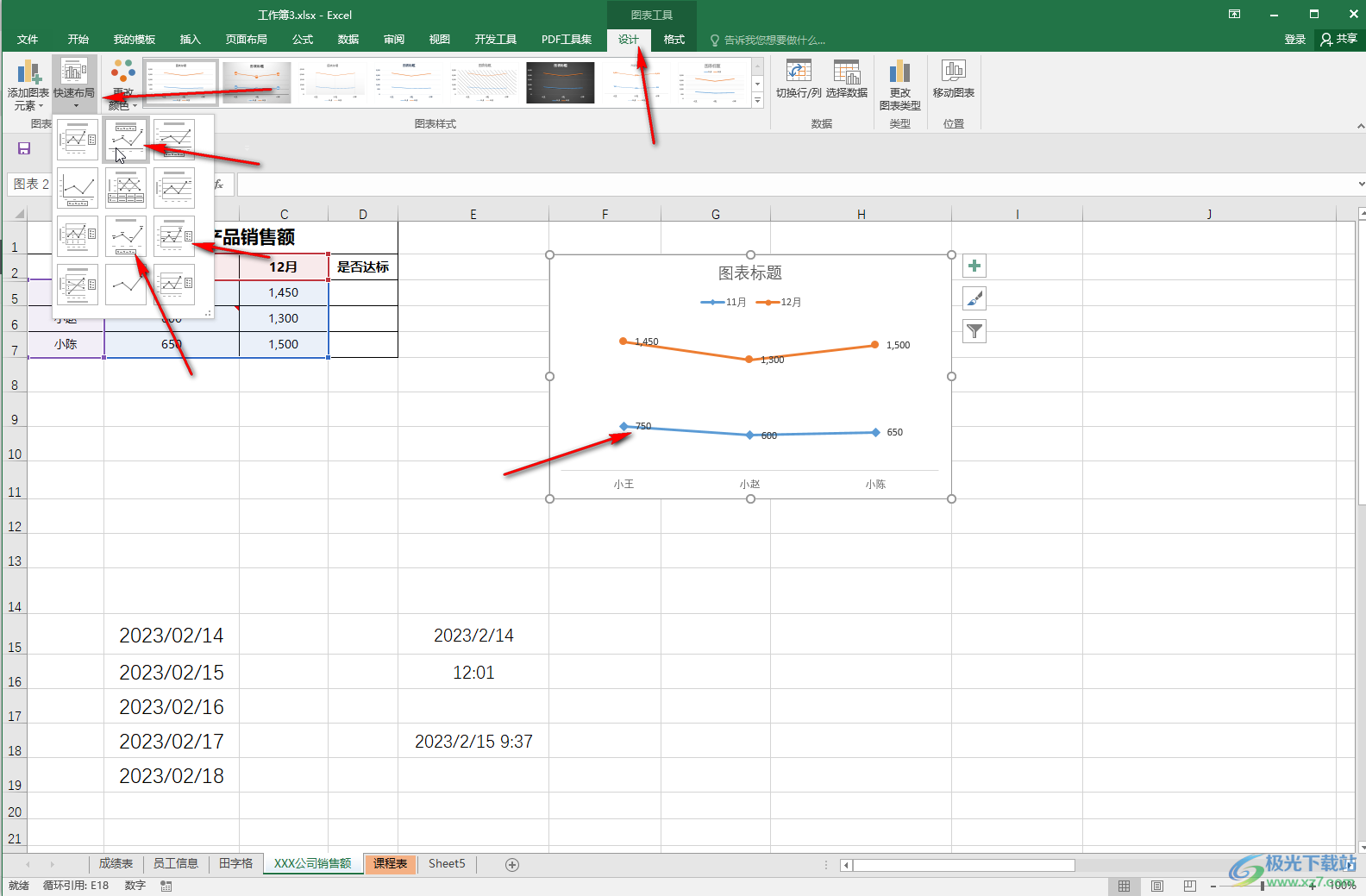 第三步:方法2.右键点击一下图表中的折线,在子选项中点击“添加数据标签”——“添加数据标签”就可以进行添加了; 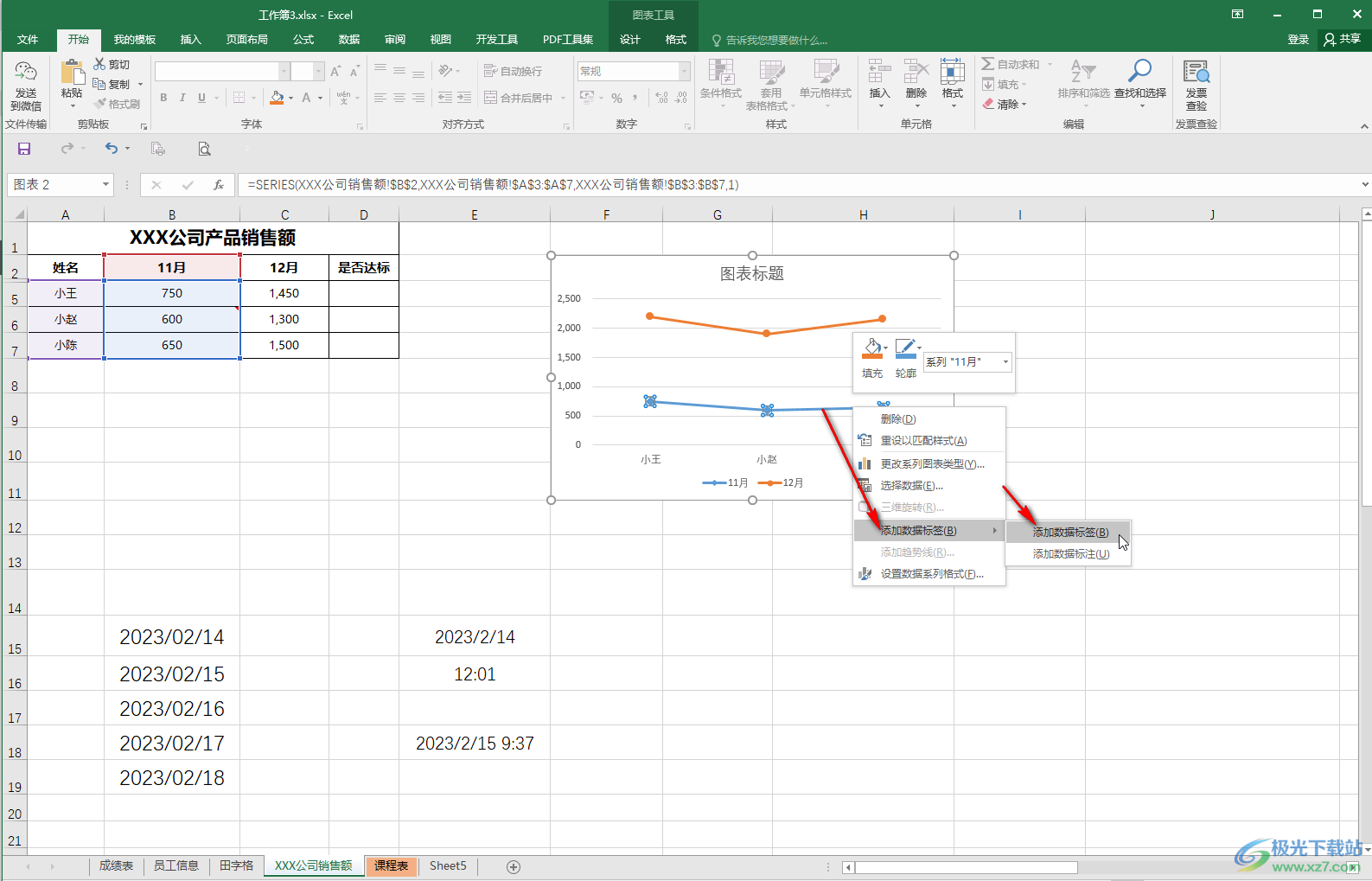 第四步:添加后再次右键点击折线后在子选项中点击“设置数据标签格式”; 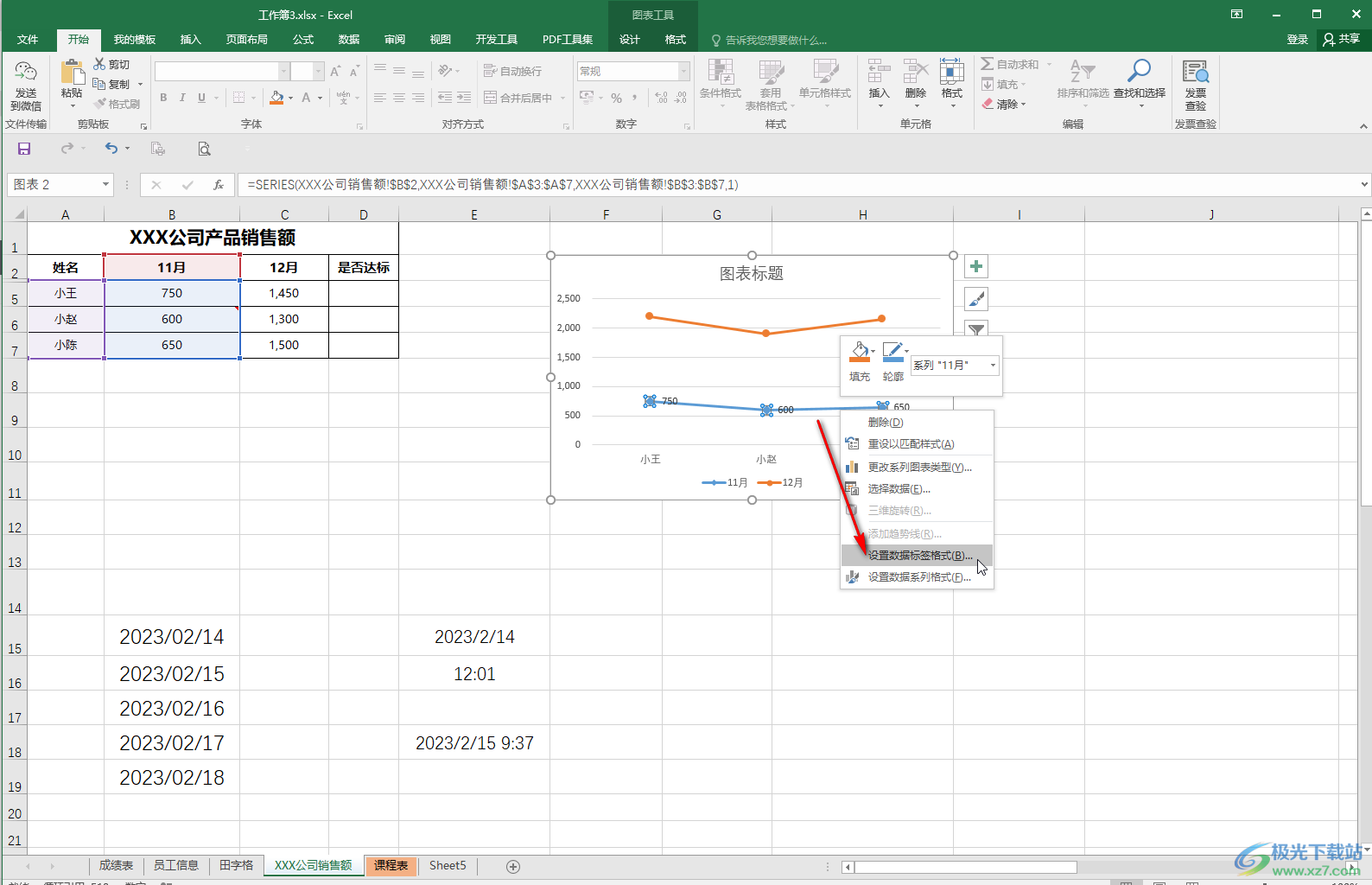 第五步:可以在打开的侧边栏中对数据标签进行调整,比如可以调整位置等等; 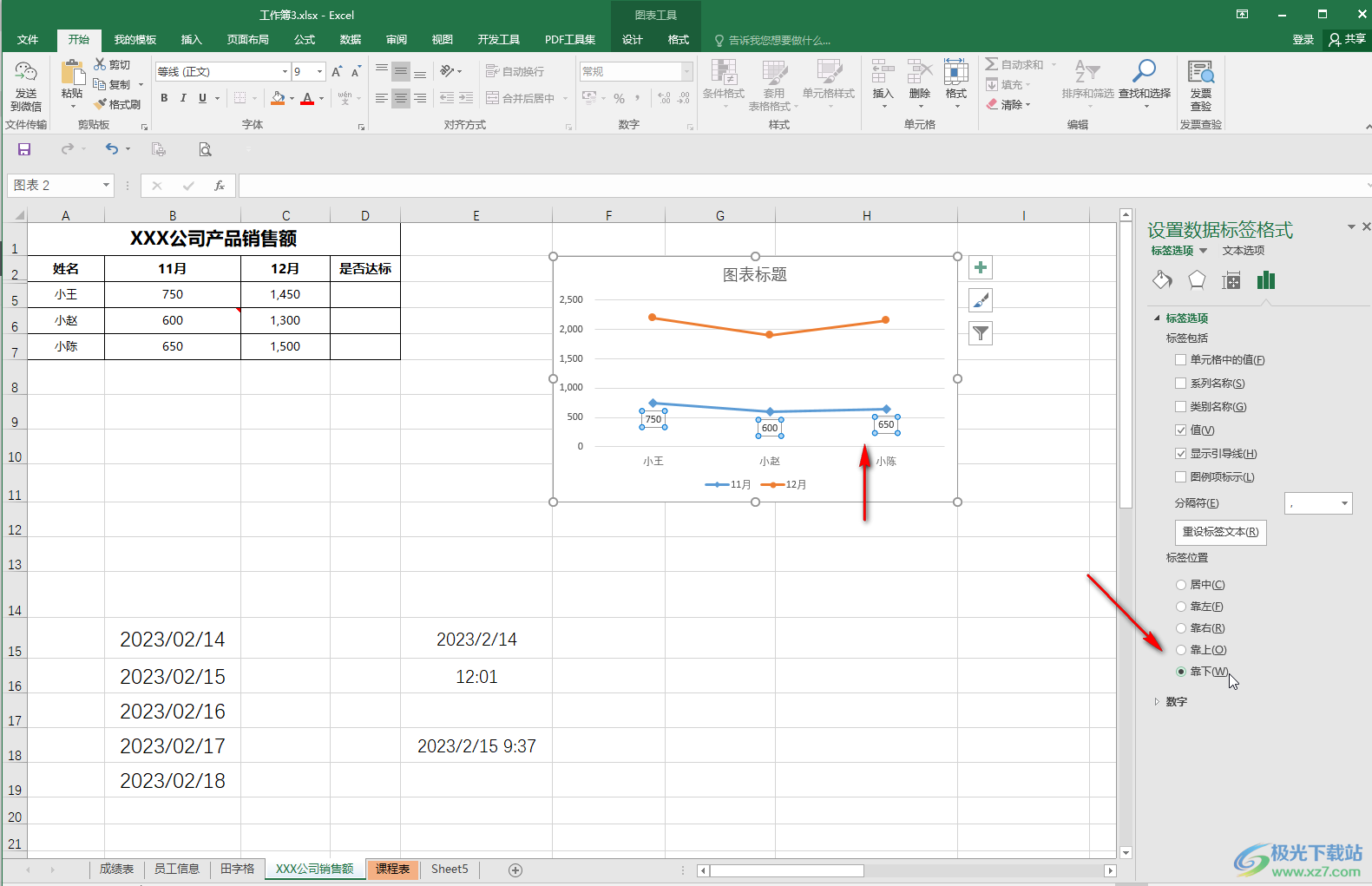 第六步:方法3.点击选中图表后点击自动出现的浮动工具栏中的加号图标,在子选项中点击勾选“数据标签”就可以了,点击箭头后还可以在子选项中设置位置,另外,也可以在“图表工具”下点击“设计”后,点击左侧的“添加图表元素”并在子选项中的“数据标签”处进行添加和设置。 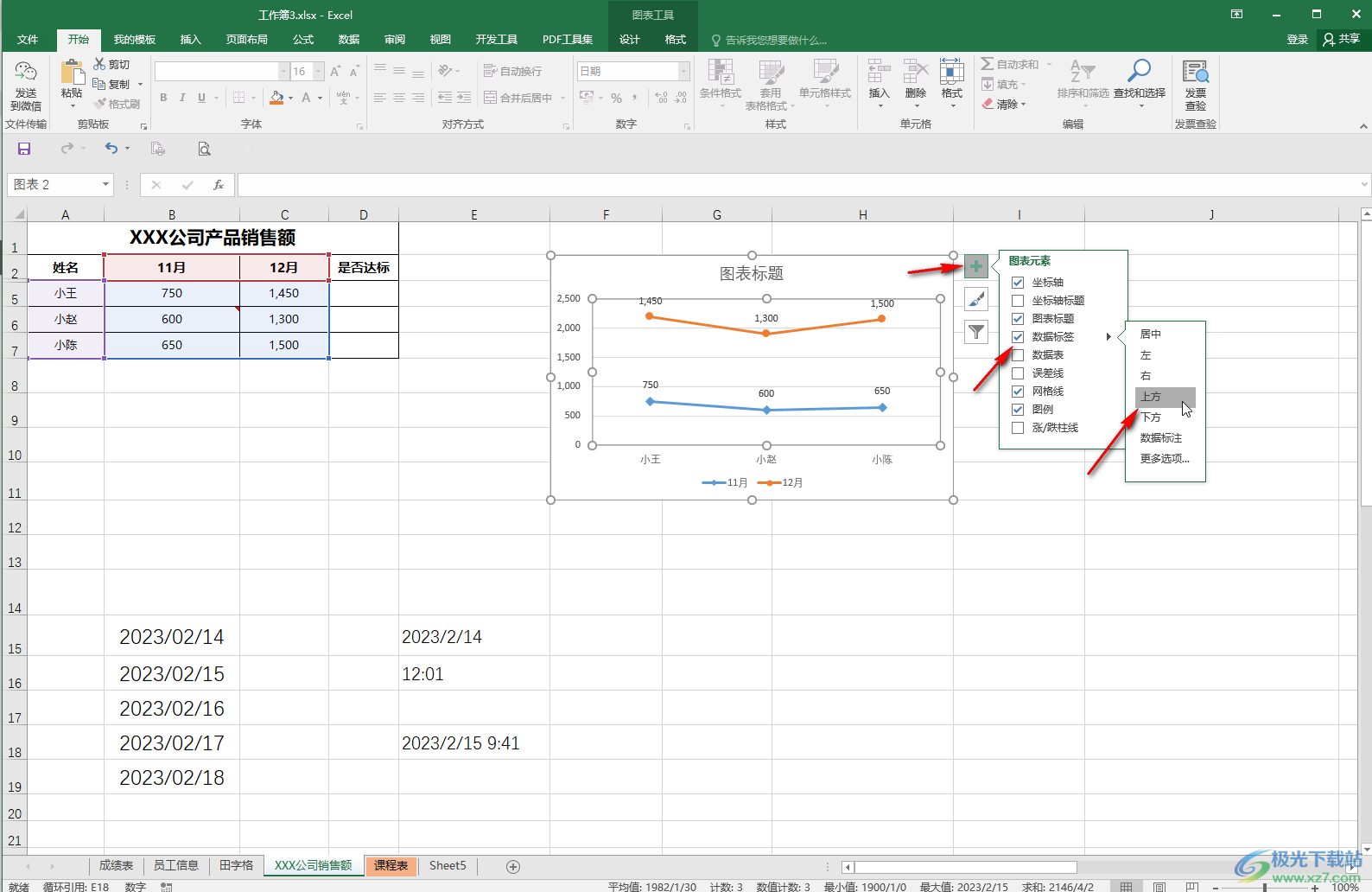 以上就是Excel表格中将折线图每个折点的数据都显示出来的方法教程的全部内容了。以上几种方操作起来都是非常简单的,小伙伴们可以分别尝试操作。  microsoft office 2016安装包 大小:1.05 GB版本:32/64位 简体中文版环境:WinAll, WinXP, Win7 进入下载 |
【本文地址】