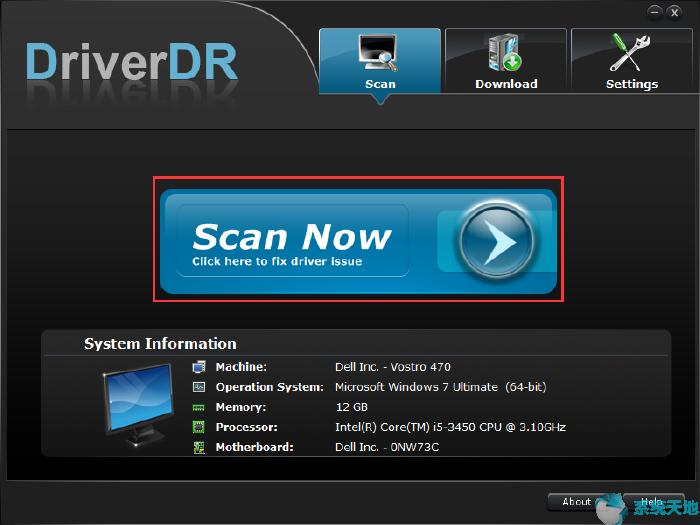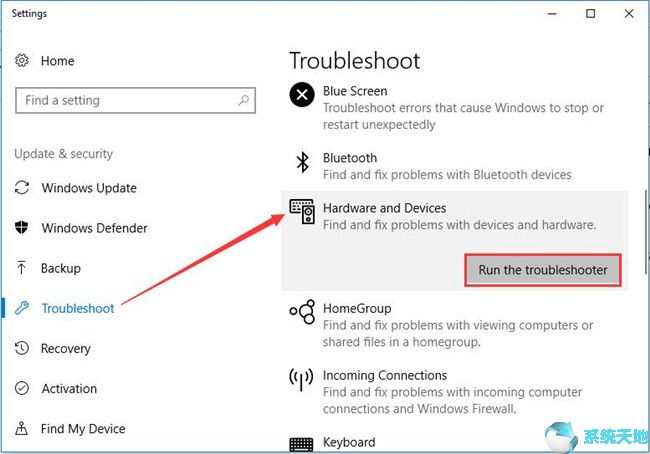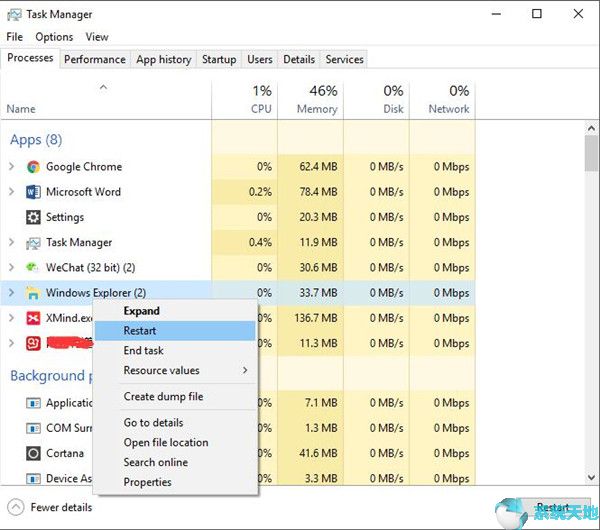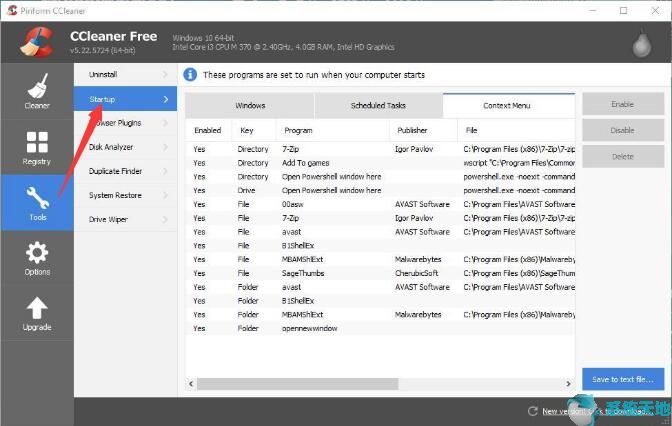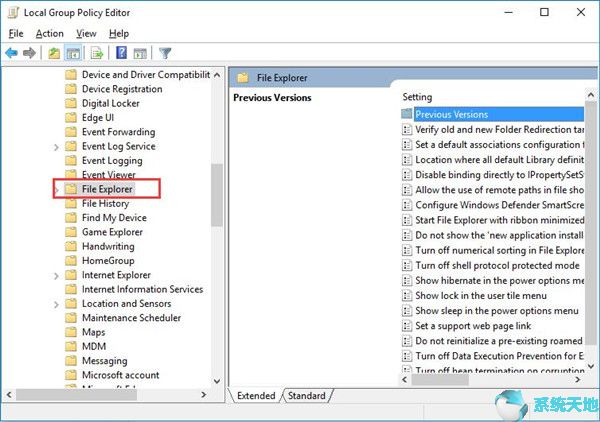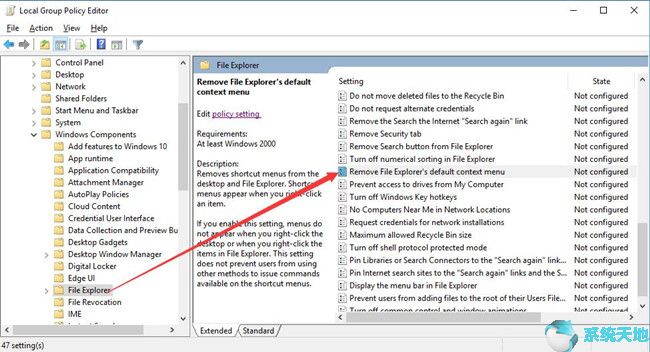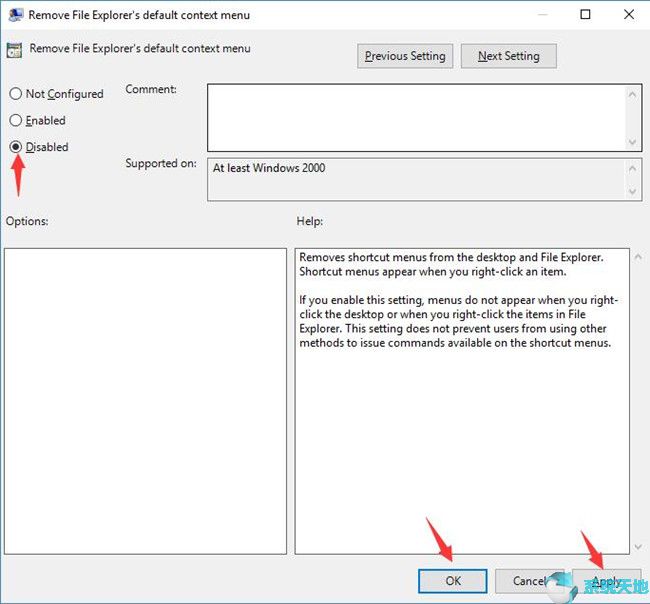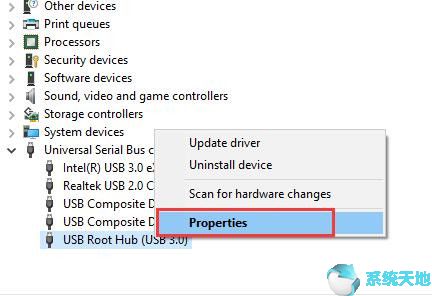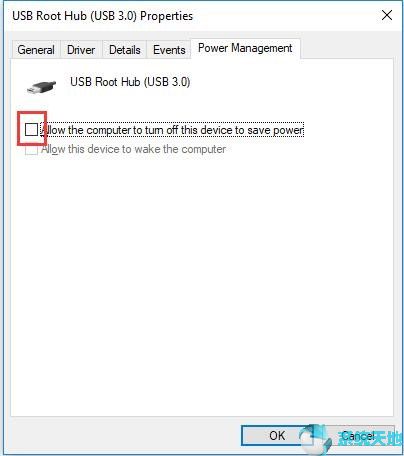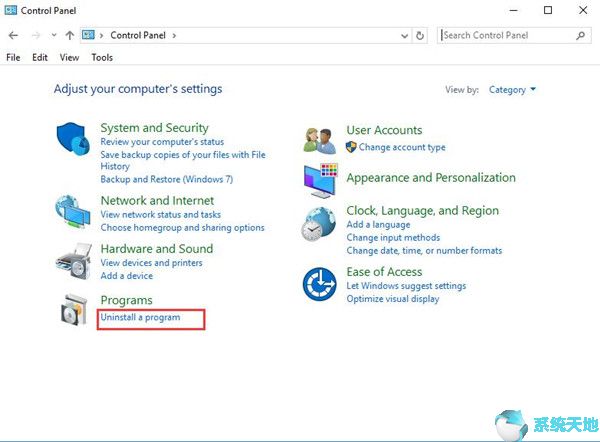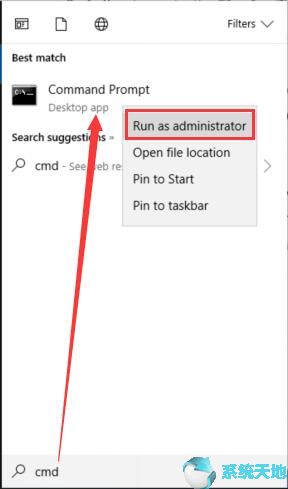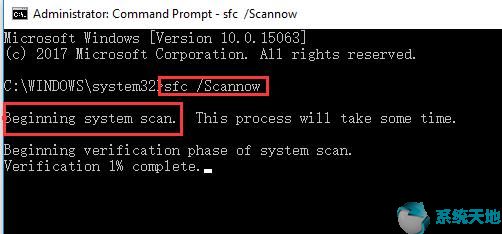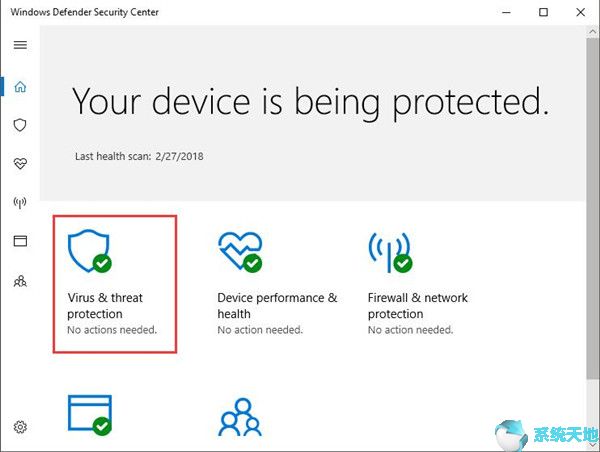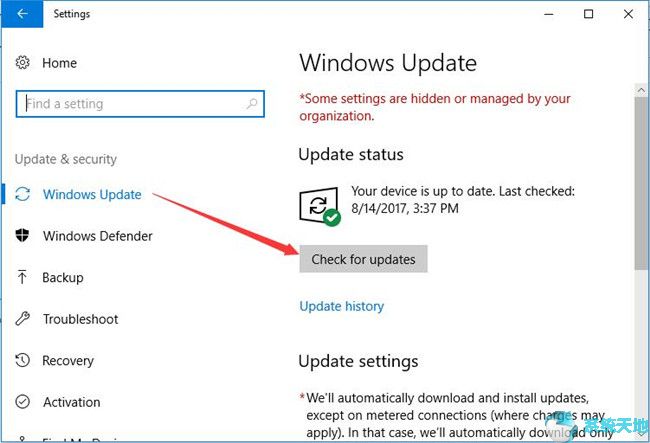| Window 10系统下右键单击无法使用怎么办 | 您所在的位置:网站首页 › win10触摸板右键没反应怎么回事儿 › Window 10系统下右键单击无法使用怎么办 |
Window 10系统下右键单击无法使用怎么办
|
Win10官方版系统鼠标设备非常重要,是我们主要的输入设置,有时候鼠标会出现故障问题,比如点击鼠标右键无法响应,或者单击速度很慢,要等很久才有反应。导致Win10系统点击鼠标右键无法响应的原因有很多,可能是硬件或软件问题。接下去我们一起看下Win10系统点击鼠标右键无法响应的原因和解决方法。
您遇到右键单击失业的情况 Window 10右击没有响应或工作可以主要分为如下情况: 1.右键单击无效或在桌面上响应。 2.右键单击不打开上下文菜单。 3.右键单击无法在Start中工作,因此您无法导航到任务管理器,等,从开始菜单。 4.右键单击浏览器,例如,Firefox,无响应。 5. 右键单击转到文件夹属性,失败。 6.所有项目都需要正确点击而不显示,更不用说工作了。 无论您的情况如何,一方面要完成某些事情,右键单击是必要且不可避免的,例如,在此PC > 属性中轻松检查有关Window 10的基本信息,如果右键单击无效,则无法简单地这样做。另一方面,Window 10上的右键单击不工作或响应问题可归因于各种罪魁祸首,为了有效地修复它,您必须逐一尝试本文中的方法。
为什么右键单击不能在Window 10上运行? 由于右键单击不起作用,如果您使用不同的计算机类别(例如笔记本电脑和台式机),则错误会有所不同,您应该弄清楚您的情况是什么,然后对案例采取适当的行动。 对于大多数人来说,您可能习惯使用鼠标,因此鼠标驱动程序问题可能是您右键单击桌面或某些程序的原因之一,因此不显示上下文菜单。 其他原因可能是平板电脑模式,损坏的文件,带有病毒的应用程序以及Window 10上的系统冲突。
11种方法修复鼠标右键单击停止在Window 10上工作 本文介绍了解决右键单击无响应或工作问题的最有效和最有价值的方法。
解决方案1:更新鼠标驱动程序 如果您总是使用触摸板而不是鼠标,请跳过这种方式继续使用其他方法。通常,您可以在内置工具 – 设备管理器中下载更新的鼠标驱动程序。或者在官方网站上搜索以手动更新。但现在真实的情况是你无法右击,它在你的电脑上不起作用。因此,为方便起见,强烈建议您利用Window 10专业驱动程序工具Driver Doctor。Driver Doctor将快速安全地更新您的鼠标驱动程序,例如Logitech。 1.下载并安装 在你的电脑。 2.单击“ 立即扫描”,“ 获取驱动程序”和“ 全部下载”按钮,并参考说明。
在这里,您还可以选择仅在Driver Doctor中选择鼠标驱动程序,而不是单击“ 全部下载”。使用更新的鼠标驱动程序,您有资格右键单击Window 10上的所有项目。
解决方案2:运行硬件和设备疑难解答 为了进一步确定鼠标的状况,您可以尝试使用Window 10上的嵌入式工具硬件和设备故障排除程序对其进行故障排除。 1.转到“ 开始” > “设置” >“ 更新和安全”。 2.在“ 故障排除”下,查明硬件和设备,然后单击它以运行故障排除程序。
如果硬件和设备(例如鼠标)出现问题,则在Window 10上,此故障排除程序会检测并通知您。它可以通过修复鼠标错误来帮助您处理正确的点击无响应或工作问题。
解决方案3:重新启动Windows Explorer服务 要与Window 10库,文件,文档和文件夹进行交互,必须使用Windows(文件)资源管理器。您可以想象,如果您的PC上的资源管理器无法正常工作或出错,您如何右键单击以查看文件夹属性。特别是对于右键未启动或在上下文菜单中启动的用户,您需要在任务管理器中重新启动文件资源管理器服务。但是,由于您的右键单击无法正常工作或响应,您可能无法从“ 开始”菜单转到任务管理器。 您必须执行以下步骤才能导航到任务管理器 1.按Ctrl + Alt + Delete组合键,然后从选项中选择任务管理器。 2.在“ 任务管理器”中的“ 进程”下,向下滚动以找到Windows资源管理器并右键单击“ 重新启动”。
3.重新启动计算机以使其生效。 在任何情况下,文件资源管理器将在Window 10上运行良好,以免导致右键单击不起作用。
解决方案4:禁用平板电脑模式 它在桌面上的用途是什么? 更重要的是,要解决右键点击不工作或响应问题,为什么要关闭平板电脑模式?换句话说,通常为桌面用户设计的平板电脑模式是单独的全屏。这意味着一旦在Window 10上启用了平板电脑模式,“开始”菜单就会延伸到全屏,而桌面无法使用,这就是您无法再在桌面上右击鼠标的原因。这样,建议您在Window 10上禁用为桌面关闭此平板电脑模式。 1.点击Windows + A打开。 2.在“操作中心”通知窗口中,单击底部的“ 平板电脑”模式。 在这里你应该知道,如果平板电脑模式呈现为灰色,则表示它已关闭。如果没有,则启用它。从Window 10退出平板电脑模式后,检查这次是否可以右键单击鼠标。
解决方案5:删除应用程序外壳扩展 每个人都会在Window 10上安装某种第三方软件,例如防病毒应用程序。有时,在安装之后,应用程序会在Context菜单中添加一些选项(如果右键单击PC上的项目,则可以看到它),这称为Shell扩展。不过,您可能不知道这些shell扩展会阻碍您右键单击,从而导致右键单击无响应或在Window 10上运行。在这里,您需要使用工具 – CCleaner来帮助您从上下文菜单中删除所有扩展。 1. 在PC上下载并运行CCleaner。您必须以管理员身份运行它。 2.在CCleaner界面中,转到“ 工具” >“ 启动”。
然后你可以看到各种shell扩展。 3.选择删除这些扩展名。 如果没有第三方软件或应用程序的shell扩展,您可以右键单击“ 开始”以打开“ 任务管理器”,右键单击该文件夹以启动其“ 属性”。
解决方案6:在组策略中禁用Windows资源管理器的上下文菜单 对于右键单击时无法看到上下文菜单的人,要解决此右键单击无响应或无法正常工作的错误,有一种特殊的方式。众所周知,在Windows Pro或Enterprise版本中,组策略将成为为您配置系统的本地组策略。在这些选项中,名为“删除文件资源管理器”的默认上下文菜单的选项可能会阻止上下文菜单正常工作,因此当您单击鼠标右键时,不会显示任何内容。因此,您要在本地组策略编辑器中禁用它以解决此右键单击问题。 1.在搜索框中键入组策略,然后按Enter键进入本地组策略编辑器。 2.在“ 本地组策略编辑器 ”的左窗格中,转到“ 用户配置” >“ 管理模板” >“ Windows组件” >“ 文件资源管理器”。
3.在“ 文件资源管理器 ”下的右窗格中,找出并双击“ 删除Windows资源管理器”的默认上下文菜单。
4.在Remove File Explorer的默认上下文菜单窗口中,确定将其设置为Disabled,然后单击Apply和OK以保存更改。
除了删除文件资源管理器的默认上下文菜单之外,您还可以了解更多内容以解决各种系统问题。然后,当您右键单击桌面或文件夹时,将弹出上下文菜单,因为您已成功处理Window 10上的右键单击无响应或工作问题。 [!--empirenews.page--] 解决方案7:更改USB集线器的电源管理设置 有时,如果您插入了某些外部设备(例如USB设备),您可能会遇到右键单击而没有响应问题。特别是当某些人允许计算机关闭以节省电力时,设备之间会发生冲突。因此,您最好在Window 10上调整USB设备的电源设置。 1. 从搜索框中打开“ 设备管理器 ”。 2.在Universal Serial Bus Controller下,找到并右键单击USB Root hub以转到其Properties。
这里可能有多个USB Root Hub,尝试所有步骤。 3.在“ USB Root Hub”窗口的“电源管理”下,取消选中“ 允许计算机关闭此设备以节省电量 ”复选框。
然后单击“ 确定”保存更改。 4.重新启动PC以使其生效。尝试再次右键单击以查看它是否在Window 10“开始”菜单,桌面或浏览器上运行良好。
解决方案8:卸载第三方软件 您刚刚在PC上安装的某些防病毒应用程序会导致与Window 10冲突。这就是为什么当您右键单击时,没有响应。在这种情况下,您最好从计算机中删除某些软件,尤其是刚刚下载的软件和一些可能存在问题的程序。 1.打开控制面板。 2.选择按类别查看,然后选择程序下的卸载程序。
3.在“ 程序和功能”窗口中,右键单击要卸载的程序或应用程序。 4.重新启动电脑。如果没有错误的应用程序,也许您可以右键单击以在Window 10上完成某些操作,例如通过右键单击桌面轻松建立新的Microsoft Office字。
解决方案9:运行系统文件检查器 要确定Window 10上是否有任何损坏的系统文件导致您右键单击不起作用,您应该运行SFC – 系统工具扫描文件损坏并在可能的情况下更正它。 1. 在搜索框中输入命令提示符,然后右键单击结果以管理员身份运行。
2.在“ 命令提示符”中,键入sfc / scannow,然后按Enter键以运行此命令。
之后,系统文件检查器将开始扫描您的计算机并帮助您更正损坏的文件,以解决在Window 10上右键单击无法工作或启动问题。
解决方案10:完全扫描Windows系统 您有权利用内置工具 – Windows Defender完全扫描您的计算机,以便在Window 10上处理右键单击无法正常工作的问题。它不仅可以识别PC上的病毒和威胁,还可以帮助您删除它们。如果从中获益,您也可以保护您的PC免受威胁。但是在这里你应该知道你是否已禁用或卸载其他也许它可以将右键单击功能带回给你。 1.输入Windows Defender的搜索框和切换输入要去的Windows Defender安全中心。 2.在Windows Defender安全中心中,选择“ 病毒和威胁”。
然后Windows Defender将开始扫描您计算机上的风险。如果系统风险通过Windows Defender从Window 10中删除,您现在可以根据需要右键单击,例如右键单击桌面,浏览器和“开始”菜单。
解决方案11:检查更新 系统崩溃也可能发生在您的计算机上,因为某些功能与Window 10不兼容,这间接导致右键单击无响应问题。在这种情况下,建议您更新系统以获取新功能。也许它可以让你右键点击恢复正常。转到路径:开始 > 设置 > 更新和安全 > Windows Update > 检查更新。
一旦Window 10找到任何更新,它将自动为您安装新的更新。全部完成,重新启动计算机并在下次登录时再次右键单击以查看此时出现的上下文菜单。总之,如果幸运的话,您可以使您的工作无效或响应右键单击返回上面显示的方式。但是,一旦您发现仍然无法右键单击桌面,开始菜单或此PC中的任何文件夹,也许您必须这样做。 Window10系统下鼠标右键点击没反应问题的解决方法就介绍到这里了。碰到同样问题的朋友,请按照上述步骤手动操作一遍,相信很快就能解决。更多精彩的内容请继续关注系统天地官网www.xitongtiandi.net |
【本文地址】