| 新手小白如何使用TeamViewer远程开关机(远程唤醒WOL)并远程控制电脑? | 您所在的位置:网站首页 › teamviewer无法登陆账号 › 新手小白如何使用TeamViewer远程开关机(远程唤醒WOL)并远程控制电脑? |
新手小白如何使用TeamViewer远程开关机(远程唤醒WOL)并远程控制电脑?
|
22.5.24 更新 申请桥接的时候顺便把公网ip也弄了。 你不需要知道公网ip是什么意思、干什么用。直接跟客服说:“一,把我的宽带改成公网ip;二,改成桥接。” 免费的! 当天改公网ip的可能出现依然无法使用的情况,第二天就可以了。 远程不成功的,或者没反应的,百分之80问题都出在这。然后剩下的百分之20出在那堆英文设置上。 心细一点,不难,你可以。 22.02.14 更新  远程开关机(远程唤醒WOL)演示https://www.zhihu.com/video/1478682857036460032 远程开关机(远程唤醒WOL)演示https://www.zhihu.com/video/1478682857036460032最近新换了几个路由器,一共用了5个牌子,水星、腾达、华硕、小米、普联(TP-LINK),发现普联的是真心不错,以上都支持花生壳的ddns,但是花生壳的ddns服务太差了,一天掉8次线,真的是太太太太太太太差劲!逼着你买vip线路,越来越不能满足白嫖的需求了。 墙裂建议有远程开关机(远程唤醒WOL)需求的朋友用普联(TP-LINK)路由器,为什么?因为普联的路由器内置自家的ddns服务,只要你用他家的路由器,就可以享受他家的ddns服务,给我的感觉就是稳定!稳定!稳定!而且相对于花生壳的免费版ddns,可以自定义前缀,方便记忆,也不用实名。再把路由器的TP-ID登录上,只要你家宽带不欠费,几乎可以做到永不掉线。普联的路由器,普联的ddns,普联账户绑定,全是普联一家的服务,操作及其简便,且比三方提供稳定的一批。 相较于教程里的步骤无异,还按教程进路由器后台搞就行了,相关操作在普联(TP-LINK)都能找到,界面啥的都没啥区别。 软件问题只需要这一个就全搞定了,剩下的就是看你的其他硬件了。当然,你不想换路由器也行,继续用原路由器提供的ddns服务也可以,如果只有花生壳的服务,就只能用花生壳了,如果提供其他的也可以用其他的,并不是非得用花生壳,花生壳给我的体验真的是越来越差,频繁掉线,就算是免费的,也不至于这样! 除了花生壳还有其他ddns提供商,像no-ip啥的,看你路由器支持什么了,但一定要记住一个宗旨,白嫖为主,免费的多了去了,小白尽量别付费。普联(TP-LINK)路由器这个费用看你需求,不买没影响,买了旧的也可以咸鱼转手,但这教程你最起码得保证有个路由器吧,别管什么牌子,还是必须有个路由器的。 在这里再废话一句,买路由器一定要记住你的第一需求是什么,如果你就是单纯家用,一次设置然后往角落扔两三年都不带动的那种纯家用,就买水星、腾达、普联(TP-LINK)这种就可以,完全满足。但如果你是发烧友,喜欢折腾来折腾去,日常功能满足不了你的,那你就去买其他牌子的,比如小米、华为、华硕等品牌的路由器,差不多点的价格一般都在500以上,500以下的你也别买了,还不如纯家用的呢,都是假“智能”。 举个例子,小米的路由器,在后台绑定了ip和mac地址,但无效,还得去官网获取root权限,然后再SSH绑定。我犯不着,本来挺简单的一个事儿,弄得麻哩麻烦的,恶心人。 以下原文: 我们的工作生活当中经常会遇到出门或下班比较急,忘记关电脑;重要文件遗忘在电脑上但人在外面,需要马上收取等等类似的特殊情况。那以后如果再遇到这种情况应该怎么办呢?今天我就教大家如何使用TeamViewer远程开关机(远程唤醒WOL)并远程控制电脑。 首先要确定你的设备在硬件方面要支持远程唤醒WOL的功能。但不用担心,硬件要求的门槛相当相当低,一般02年以后的主板都支持这个功能,支持的主板上通常都有一个专门的3芯插座,以便在关机时为网卡供电。并不是所有的网卡都支持该功能,尤其是一些价格较便宜的低档网卡。那如何确定主板/网卡是否支持远程唤醒WOL功能呢?很简单,跟我照做就可以,如果你发现我演示的东西在你实际操作中找不到,那可能就是你的设备不支持了,但我相信现在绝大部分的设备都可以满足要求。 本文最有难度的地方就是检查自己的硬件(主板和网卡)是否支持。细心真的很重要,有的不是不支持,就是不细心找不到或者漏找。多翻一翻找一找,不要怕搞错,搞错了别保存就行,如果点进去哪,不知道怎么退回去了,直接长按开机按钮强制断电从头再来就行了,但千万注意,别保存!别保存!别保存! 可以的话建议您先点个赞哦,这样就会留下记录,方便以后返回来查找阅读、备用,您的赞同也会让我有更多的动力维护这个教程,去为大家答疑、更新。(任何一步有不懂的不明白的,可以评论或者给我发知乎私信,我看到会回复的。) 第一步:进入BIOS确定主板是否支持,并开启BIOS是什么? BIOS是为计算机提供最底层、最直接的硬件设置和控制的程序,是个人电脑启动时加载的第一个程序。 如何进入系统的BIOS呢? 关机状态下,按下电脑电源键开机之后,电脑会开始显示开机画面,电脑显示的第一个画面就是进入BIOS的时机,一般只会显示一两秒,转瞬即逝,需要仔细观察。 因为不同品牌的主板进入BIOS的方法不一样,有的是按F2,有的是按DEL,还有的是按F1、F10、F12或者是ESC等等,仔细观察看自己的主板具体是按什么。 参考下图:    成功进入BIOS之后(↑↓←→移动光标,Enter键确认,Esc返回,F10保存),找到和以下电源管理名称、WOL名称一样或相近的选项打开(能找到几个就设置几个,找不到的就算): (1)Power Management (2)APM Configuration (3)Wake Up Event (4)Wake Up On LAN (5)PME Event Wake Up (6)PCI/PCI-E/LAN Wake Up (7)Wake Up On PCI PME# (8)WakeUP by PME# of PCI (9)Power OnBy PCI Device (10)Power On From S5 By PME# (11)Resume By PCI orPCI-E Device (12)Remote Wake Up 把Off设置成On,或者Disabled设置成Enabled就可以了。有的是中文的BIOS,中文的话就找到电源管理,然后就可以看到设备/网络唤醒选项了,把关闭状态改成开启。然后按F10保存重启电脑,正常开机即可。 参考下图:        有些主板会带节电功能,一般也在电源管理里面可以看到,顺手关闭/禁用掉,英文的应该是EUP/ErP/Low Power Mode字眼的,设置为Disabled/Off。有的会带这个节电功能,有的则没有,注意观察,没有就拉倒了。   第二步:确定网卡是否支持,并开启 第二步:确定网卡是否支持,并开启打开电脑进入桌面之后,右键我的电脑或者计算机,点击管理。  点击左侧设备管理器,然后点击右侧网络适配器,然后右键对应的网卡型号(一般就是Intel R 开头的那个是),点击属性。 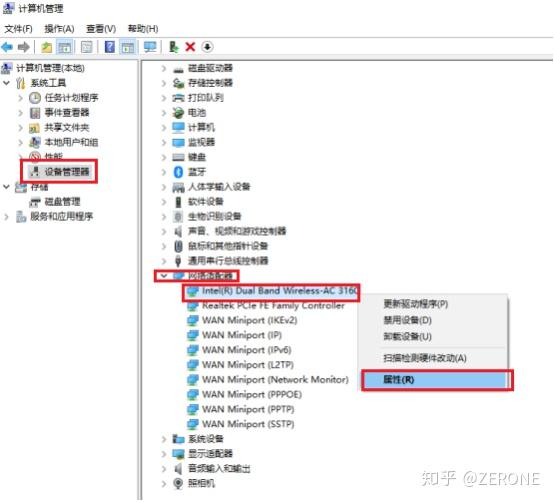  点击高级,然后: 唤醒魔幻数据包——打开 唤醒模式匹配——关闭 关闭状态唤醒——打开 环保节能设置——关闭 节能以太网——关闭 这里注意一下,如果你的网卡属性没有以上选项或者以上选项为英文的,可以尝试更新一下网卡驱动,一般就可以解决了。如果更新网卡驱动依然为英文,那可能就只有英文了,可以百度一对一翻译一下然后进行对应的操作。 有的网卡驱动可能不完全包括以上的选项,有几个就操作几个,没有的就不用管了。  如果提示网卡驱动已是最新,翻译英文也找不到对应选项的话,那可能就是网卡不支持相关功能了,但这种情况极少,现在大部分的硬件都是支持的,不排除你的设备是n年前的老硬件了。    然后点击电源管理,把【允许计算机关闭设备以节约电源】和【允许此设备唤醒计算机】的勾选都勾选上。  如果发现【允许此设备唤醒计算机】的选项是灰色的,不能点怎么办呢? 这个时候需要确认你的电脑是否是笔记本电脑,好像大部分的笔记本电脑的无线网卡是不支持远程WLAN唤醒的,因为WLAN远程唤醒需要网卡一直保持工作,以便随时接到信号然后执行开机指令,耗电对于笔记本来说又是比较致命的弱点,所以一般笔记本电脑的无线网卡是不支持远程WLAN唤醒。 (也有可能是出厂默认禁用了,这个我暂时还没研究过,希望知道的朋友可以补充或者提供资料,我随时验证然后更新进来。) 但还是相当多的笔记本电脑是同时支持无线网卡和有线网卡的,那我们就操作有线网卡的驱动就可以了。这个时候右键-属性点开有线网卡的电源管理执行相关操作就可以了哦。(一般在网络适配器列表中有线网卡和无线网卡都会紧挨着,按上面再操作一下就好了,例如带PCIE那个。参考下图)。  这里需要注意一下,如果无线网卡(WLAN)不支持的话,就需要配置有线网卡(LAN),使用有线网卡进行远程唤醒的话,就需要用网线的,需要网线一直插在电脑上的哦。 然后点击确定,重启电脑才会生效。 第三步:光猫拨号模式改成桥接模式现在很多的宽带都是自动拨号的了,不需要像以前那样,手动输宽带账号和密码然后拨号上网。但是自动拨号有一个缺点就是每次拨号和每次拨号获取到的IP地址是不一致的,这就导致了一个什么问题呢,如果咱们远程唤醒家里的计算机的话,是没办法精准找到电脑的位置的,IP地址就相当于你家的地址,每个IP是全球唯一不重复的,今天是这个IP(地址),明天是那个IP(地址),肯定是不行的。 这时候就需要用到固定IP地址,咱不让他老换,这样就可以准确的找到家里的地址,然后远程唤醒计算机了。 那如何检查自己家的宽带是自动拨号还是宽带拨号呢? 咱们进路由器检查一下,打开浏览器输入192.168.1.1(不同品牌可能进路由器的方式不一样,实际操作可以参考路由器背面的进入方法,一般都会提供进入路由器的地址和账号密码的。) 不同品牌的路由器,实际显示页面可能会略有差别,但大同小异,相信大家依然可以正确操作。  如图,这里有三种上网方式:宽带拨号、固定IP和自动获取IP。 但咱们刚才说的固定IP,并不是真正意义上的固定IP,而是图中所指的宽带拨号上网。因为随着全球互联网设备的剧增,IP地址已经不够用了,所以固定IP现在都只针对企业服务了,个人的话很难弄到固定IP,而且成本很高。 在这里咱们要使用的就是宽带拨号上网,咱们可以用别的办法来实现固定IP的效果。 咱们家用的宽带大体模糊分为两部分,一部分是光猫,另一部分是路由器(多为无线路由器)。还有的是一体的,光猫、路由器(含WiFi)二合一的。 光猫是什么呢,解析光信号的,光信号就是光纤传输过来的信号,需要光猫进行解析。一般自动拨号呢,就是由光猫进行完成的,然后由路由器自动获取IP地址进行上网。 咱们现在需要做的是光猫拨号模式改成桥接模式。什么是桥接模式呢?顾名思义,大概就是在光猫和路由器之间架一座桥,把本该让光猫完成的操作,现在让路由器来完成。 光猫拨号如何改桥接呢? 打客服电话,电信就打10000,联通就打10010,看你是用的什么品牌的宽带,就打什么客服电话就好了,然后找人工服务,告诉它我们需要光猫拨号改成桥接,最好让他派一个工单上门服务(有的地区的师傅会给你打电话,把超级密码给你让你自己弄,如果对自己没信心,就让他上门),这个是免费的,最好不要自己操作,怕自己弄不好,反而弄巧成拙,虽然很简单,但我从不小看新手小白的杀伤力。 改好桥接之后,让上门的师傅在路由器上设置好宽带拨号就好了。 第四步:配置DDNS(动态DNS)进入路由器,进入路由器的方法不再过多赘述,不会的可以看一下路由器背面贴着的说明或者百度一下。 这里以MERCURY (水星)MW315R为例: 点击右上角高级设置,然后点击左侧高级用户,然后选择DDNS选项: 1、首先我们需要先注册一个花生壳的账号来使用他的服务,超级简单;  2、注册完成后点击登陆已有账号;  3、登陆完成后点击左侧用户中心,然后点击账号信息,然后点击实名进行实名认证,因为我国实行实名制上网,所以这里需要实名认证,认证完成后会免费分配给你一个花生壳的动态域名,这个动态域名就是用来准确识别找到我们家里路由器的一个工具,实名完成后点击左侧花生壳,然后选择右侧的账号名称;   4、点击左侧域名列表,查看右侧域名状态是否正常,是否开启花生壳服务(一般就是默认的就可以),一切正常的话,此页面就可以关闭了。然后回到路由器的页面; 为什么要用到域名呢?我们上面提到过,路由器的IP地址总是变化的,怎么办呢?这时候我们就需要用一个域名(类似http://baidu.com这种)和我们的路由器绑在一起,这样就算路由器的IP再变也不怕了。  5、点击网络参数,然后选择IP与MAC绑定。把需要远程唤醒的设备的MAC地址和IP进行绑定。 这里又是什么意思呢?MAC地址就相当于我们的身份证,每个设备也有一个唯一的MAC地址,当每个设备连接我们路由器的时候,路由器都会自动给他分配一个子IP地址,这个子IP地址也是经常变化的,我们这里就需要让子IP地址和我们的电脑也绑定一下,就固定把某个子IP地址给他,别的设备哪个也不能用,相当于VIP留座,哈哈哈~  6、IP和MAC绑定完成后,选择左侧高级用户,点击虚拟服务器,点击添加。 常用服务器不用选择,这个选择了后面的外部端口和内部端口会自动添加上,这个需要我们手动添加,所以不选择。外部端口和内部端口按照习惯填9就可以,然后IP地址框输入刚才与本机MAC绑定的子IP,协议类型默认ALL,然后点击保存。 这个端口是什么意思呢,就相当于是咱家的地址有了XX省XX市XX区XX街XX小区,但咱们还没有门牌号,这个端口就是绑定一个门牌号,好让开机程序去敲电脑的门。  7、然后点击DDNS,回到花生壳动态域名登录的界面,登录刚刚注册好的已实名花生壳账号,一定要勾选自动登录哦,然后登录完成后请确认右上角是不是显示已连接。  第五步:电脑和手机同时下载软件TeamViewer 第五步:电脑和手机同时下载软件TeamViewer直达链接:www.teamviewer.cn/cn/download下载完成后,打开安装包:  依次选择安装、个人/非商务用途,点击接受-完成即可。 安装完成后点击左上角其他,然后点击选项。 在常规里面找到账户分配,点击分配至账户,他就会提示你登陆,然后你点击创建账户注册一个TeamViewer账号,然后在这里登陆就好了。(有时候会提示验证一下你的邮箱哦,那你就验证一下就好了,非常简单。就是为了证明你这个邮箱真实存在,因为后期如果找回密码啥的都会用到这个邮箱。)  然后勾选上面的随Windows一同启动TeamViewer,这一步是为了让软件跟着你的电脑一起启动,等你的电脑开机后,软件也就自动打开准备就绪了。  然后找到LAN唤醒,点击后面的配置。将公共地址选中,然后填写地址和端口栏,地址栏填写DDNS下面登录后的域名信息(如图),端口填9,然后点击确定-确定。 这一步就是告诉我们的程序,省市区街小区名字和门牌号是啥。   至此,电脑端的所有配置就操作完成了。 现在就可以关机,准备用手机远程启动啦。 最后一步:打开手机端的TeamViewer软件(如图) 点击下方计算机的选项,然后进行登录(必须和电脑端登录同一账户哦),登录后点击位置组项,然后点击开关按钮,看看电脑是不是就已经远程启动啦~ 启动后,点击左右的小箭头(←→)就可以远程连接电脑操作啦。 功能强大到你无法想象,关键还是免费的哦。     如果有iPad的话,用iPad体验会更佳,所有操作可以通过触摸点击来完成哦,跟操作iPad的一样简单。如果只有手机的话,也可以的,就是给你一个鼠标,用滑动来控制鼠标,长按屏幕相当于鼠标的右键哦。 总结一下具体从你点击开机按钮到电脑开机,整个过程都经历了哪些步骤呢(大致过程)?为什么要说这个,如果后期出了问题,你脑子里会一个大致的概念,有问题可以按着流程去捋去排查,看到底是哪一步除了问题。是省是区还是门牌号?对症下药。 点击手机端开机按钮 → 手机通过网络向域名发出开机信号 → 域名通过网络转发到绑定的你家路由器 → 路由器转发给子IP地址 → IP地址按端口去敲门 → 电脑听到敲门声然后开机 → 开机后TeamViewer随电脑一同启动 → TeamViewer启动完成准备就绪,然后通过网络告诉你的手机我准备好了 → 手机端收到信号,开机按钮变成连接按钮 → 然后点击连接按钮进行就可以连接电脑啦! 教程结束,任何一步有不懂的不明白的,可以评论或给我发私信,我看到会回复,有误感谢您给指正,谢谢支持。 看到这了都,点个赞吧。 |
【本文地址】