| SolidWorks三维模型转二维工程图的详细步骤 | 您所在的位置:网站首页 › solidworks怎么画立体图形 › SolidWorks三维模型转二维工程图的详细步骤 |
SolidWorks三维模型转二维工程图的详细步骤
|
一、SolidWorks中的操作。 1、用SolidWorks打开零件的三维模型,并基本理解零件结构。第一个示范的零件为 l-202,下图为导入打开零件后的界面。 注:SolidWorks及下面使用的AutoCAD皆可用Ctrl+Z进行撤销,用Ctrl+Y恢复。 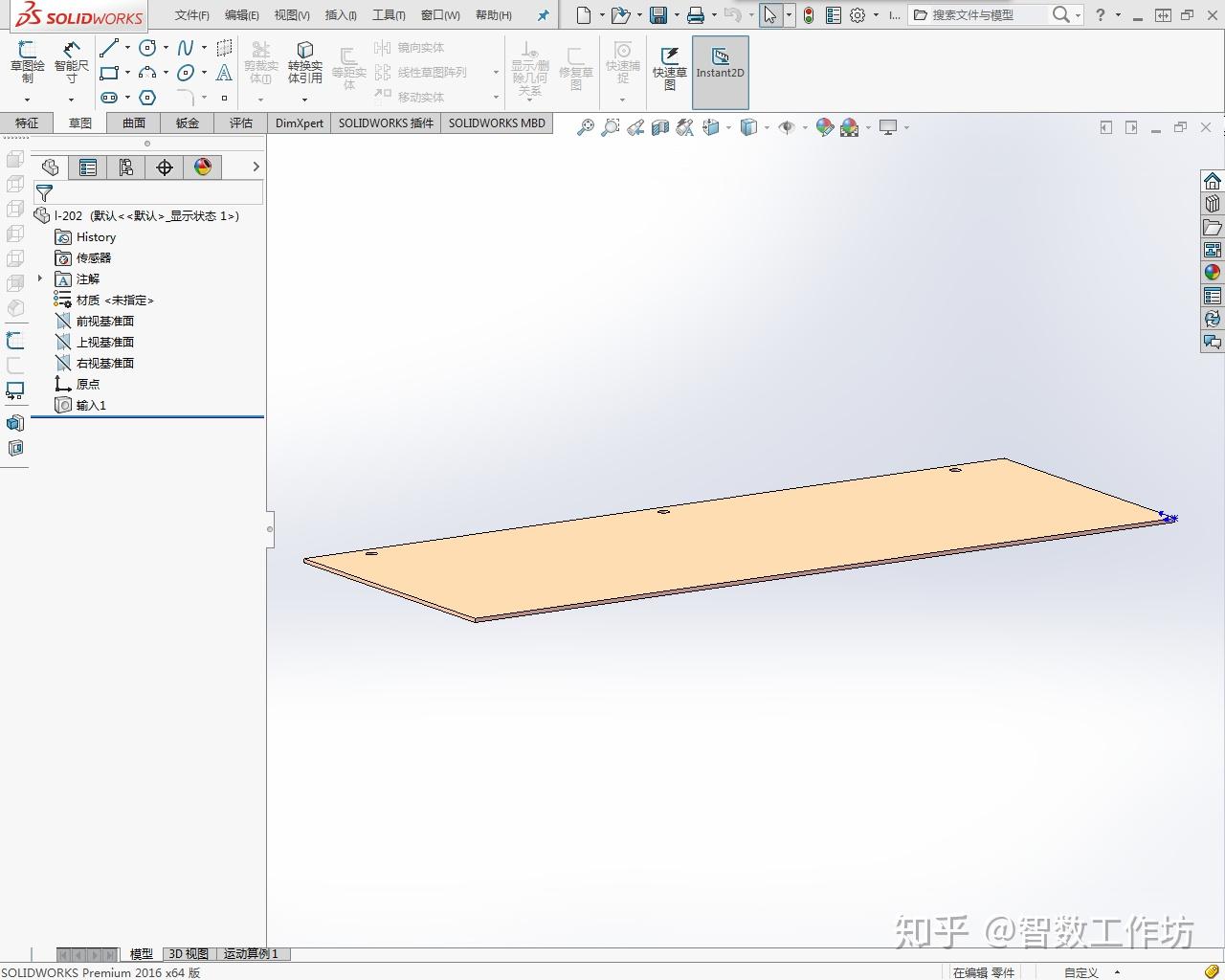 2、用SolidWorks通过三维模型初步制作工程图。 (1)依次单击“文件”、“从零件制作工程图(E)”。  (2)根据自身需求进行模板选择。由于在SolidWorks中最主要的操作为导出零件的大致形状(细节加工须在AutoCAD中进行),所以只要保证图形能不超出图框的模板皆可。故优先选择图框最大的a0模板。选择好后单击“确认”。  (3) 将右侧的基本视图拖入图框内,绘制基本视图。可先将主视图拖入图框内,再将鼠标向下移至合适的位置并单击放置俯视图。创建左视图与其他基本视图的方法与此相同。 注:① 若右侧无投影视图则点击“绘图调色板”。  ② 也可先插入某一视图,后将鼠标移至其上,此时在视图周围会出现一虚线框。 单击虚线框,然后单击“投影视图”也可创建相应投影视图。  下图为初步创建完毕的三视图。  (4) 根据自己的需求加工工程图。此零件结构较为简单,仅需再于左视图处添加通孔的局部剖即可。具体步骤如下: ①点击“断开的剖视图”。  ②通过多次点击鼠标左键绘制样条曲线将俯视图上孔的位置圈出。 ③单击主视图上的相对应的孔的边线并按回车键或点击绿色的“√”进行确定。   ④依次点击“注解”、“中心线”进入中心线工具。  ⑤点击剖切孔内壁形成的两条边线(与中心线平行),生成中心线并按回车或点击绿色的“√ ”进行确定。 下图为完成的孔的局部剖视图  在SolidWorks中加工完成的工程图  5、 将工程图另存为成AutoCAD的“dwg”格式。 (1)依次点击“文件”、“另存为”。  (2)在“保存类型(T)”后选择“Dwg(* .dwg)”,保存至自己想要的位置。  二、在AutoCAD中的操作。 1、设置AutoCAD中的标注样式。 (1)用AutoCAD打开之前另存为的零件图。 (2)依次点击“格式”、“标注样式(D)”或“标注”、“标注样式(S)”开始设置标注样式。  (3)点击“新建(N)”,进入下图界面。  样式名自定,本文中选择默认,选择基础样式为“”,点击“继续”。 (4)如图设置所有内容后点击“确定”。        2. 设置AutoCAD中的线性。 (1)打开图层管理器。  (2)将粗实线层改为青色,线宽0.3mm。 ①点击粗实线层后的“颜色”,并选择青色,点击确定。   ②点击粗实线层后的“线宽”,并选择0.3mm,点击确定。  ③将下图中“标注”、“粗实线”、“文本”、“细实线”、“中心线”的颜色、线型、线宽如图设置,方法同上(中心线也可以使用其他点画线线型)。  3、将从SolidWorks中导出的图框与标题栏删去,并绘制新图框。 (1)框选除了零件图形外的所有内容(包括图框和右下角的标题栏),然后按delete键删除。也可全部框选后按住Shift键并框选零件视图(取消选中视图)后按delete删除。 注:AutoCAD中多次框选时可保留选中之前框选中的内容,若想取消之前选中的内容按esc键即可。  上图为删除图框和标题栏之前的图纸 下图为图框和标题栏删除后的图纸  (2)绘制图框。 ①选择矩形工具(也可输入rec并按下回车)。  ② 单击图纸上任意一点,但最好离开零件视图一定距离。(上下滚动滚轮可让图纸放大、缩小;按住滚轮向某一方向拖动可拖动图纸。)依次按下“D”、“回车”并输入“420”,按下回车键,输入“297”,按下回车键,最后单击图纸上任意一点,完成图纸边框的绘制。 ③选择偏移工具。(也可输入of并按下回车)。  ④ 输入5并按回车,然后点击矩形,最后点击矩形内任一位置,产生一个新的矩形。  ⑤ 选中刚刚偏移后产生的矩形,将其改为黄色,并点击分解工具,使其分解为四条线段。   ⑥选中最左边的黄线,并点击移动工具(也可输入m并按下回车)。  ⑦点击图纸上任意一点,然后松开鼠标左键,向右拉动一定距离(注意让连接鼠标当前位置与点击的点之间的白线保持水平),输入20,并按回车。  ⑧ 点击刚刚进行偏移的线段,再使用修剪工具(也可输入tr并按下回车),点击上下黄线超出的部分,将其剪去,完成图框的绘制。   修剪前  修剪后 完成的图框  4、绘制新标题栏。 (1)以黄色图框的右下角为起点,用矩形工具绘制一180×45的矩形(具体步骤见P10)。  (2)绘制表格中的线。 ①左键点击“极轴追踪”至按钮变成淡蓝色,右键点击“对象捕捉”。   ②打开“交点”和“端点”(单击至文字前符号上有蓝色方框),并点击“启用”至“启用”前有“√”。 ③选择直线工具(也可输入l并按下回车)。  ④将鼠标放在矩形左上角,等待1秒左右后向右水平移动一小段距离并输入“80”,按下回车。定下距矩形左上角80的点作为线段的第一个端点。  ⑤ 将鼠标竖直向下移动移动至矩形下边,捕捉到与其相交的点,然后单击,完成第一条线的绘制,并按esc退出直线工具。  ⑥ 用分解工具将矩形分解,然后使用修剪工具使用刚刚绘制的竖线将矩形上边左侧剪去,并用直线工具将剪去的部分重新画出。将上边分为两部分。   ⑦使用偏移工具将左侧的上边向下偏移7次,每次偏移5.625。  ⑧混合使用偏移工具和直线工具完成标题栏的线条绘制,具体尺寸和形状如下图(尺寸无需标注)。  ⑨ 选需要更改为粗实线的线(在由图中已更改完毕),依次点击“图层控制”、“粗实线”,将其改为粗实线,完成标题栏线条的绘制。   (3)在标题栏中插入文字。 ①用“多行文字”工具并依次点击标题栏右上角格子的最上角和右下角。   ② 将字体修改为“hgcad,hztxt”,文字高度修改为“7”。  ③ 输入“智数工作坊”,并点击“确认”。然后用移动工具将文字移动至单元格中央。  ④用以上方法将表中其他文字编辑完毕,字高视具体情况调整。完成标题栏的绘制。  4、将新绘制的图框与标题栏进行缩放,缩放至比图形略大。本图采用放大三倍。 (1)前几步绘制的标题栏及图框。 (2)使用缩放工具(也可输入sc并按下回车)。  (3)单击图纸上任意一点作为基点(最好为图框内部的点,否则可能会导致放大后的图框位于很远的地方)。 (4)输入“3”并按回车,完成图框的缩放。 注:若感觉图纸过大,且无法进一步缩小,可依次点击“视图”、“重生成”。  (5)因为本图将图纸大小放大了三倍,就相当于将图形缩小到了零件的1/3大小。在标题栏中“比例”下的格子中插入文字“3:1”(双击文字可进行修改)。 5、使用移动工具将图框及标题栏移动至图形外围。  6、修改图形的图层。 (1)选中所有的图形线条,在“颜色控制”、“线型控制”、“线宽控制”中将其全部改为ByLayer(与图层一致)。  (2)将图形所有轮廓线的图层改为粗实线,中心线的图层改为中心线,剖面线的图层改为细实线。  7、绘制缺少的线条。本零件结构较为简单,线条也较少,导出后缺少的仅有俯视图上圆孔的中心线。 (1)将图层改为中心线。 (2)使用直线工具,并点击主视图上的圆心。 (3)将鼠标竖直向下拉至俯视图下方,单击,创建一条竖直的线段,并按esc退出工具。 (4)单击直线,再单击直线最顶端端点上的蓝色方块,将其向下拖动至俯视图上方不远处,单击,将线段缩短。  (5)通过上步的方法调整线段的两个端点,最终将中心线调整至合适的位置与长度。  (6)用此方法将另外两条中心线也绘制完毕。完成本零件的图形绘制。  (7)可将本零件图的文件复制一份,将副本中的视图全部删去,仅保留图框与标题栏,并将其缩小至原尺寸(使用缩放工具输入缩放比例时输入“1/3”)。然后将其重命名为“标准模板”,绘制其他零件是即可直接使用此模板。 |
【本文地址】