| 快速制作PPT动态视频封面 | 您所在的位置:网站首页 › ppt中的视频如何设置封面 › 快速制作PPT动态视频封面 |
快速制作PPT动态视频封面
 大家早上好!这里是UBook知识在线。 我是翰飞,今天我想跟大家分享一下PPT的隐藏高级功能——动态视频展示。 其实大家都知道PPT中可以插入视频,但是怎么用PPT视频,做出类似下面的酷炫效果,大部分同学心里都会打上一个问号。  那么,今天我们就一起来学习一下如何用PPT轻松做出大片效果! 1 视频作为背景 成就大片效果 在office2010版本发布之后,就支持将视频内嵌到幻灯片当中,而并不是如以前一般通过超链接的形式打开视频。 这也就意味着PPT视频可以像图片一般作为幻灯片的设计素材,以做出下面效果为例。  其实要实现这个功能也非常简单。 第一步,我们选择【插入】-【视频】-【PC上的视频】,选择插入本地我们准备好的素材。  第二步,【选中视频】-选择上方【播放功能栏】-选中【开始】-选择【自动】,这样当我们播放PPT的时候视频就可以自动播放了。  第三步,【在视频上插入文本框】-【输入我们的文字内容】,同时我们发现主题字与背景颜色都有白色,主题颜色不突出,我们可以选择加入蒙板灰化背景视频颜色。  最后一步,通过设置浅灰色,透明度70%的蒙板,最终的效果我们就做好了~ 完整视频效果如下:  视频与文字动画结合 视频与文字动画结合做出电影特效衔接 在刚刚的第一种情况下,我们PPT内容中的文字是没有动画效果的。现在我们尝试将文字动画与视频素材进行结合,可以形成完美衔接的视频动画效果。  首先,我们还是跟上面教大家的一样,插入视频与文字,并且设置视频为自动播放。 第二步,我们需要观察我们的视频素材的播放时间,记录下适当的时间点,让文字出现。  (我的素材文字出现的合适时间为4.27秒) 第三步,【选中文字】-选择【动画】-选择【淡出效果】-打开【动画窗格】,这样文字就被我设置成了淡出的动画效果了。  最后一步,在动画窗格中,如图1右键选中【字体的动画】-选择【从上一项开始】,这样我们的字体就可以和视频在同一时间演示动画效果了。 但是细心的同学会发现,我们需要字体在4.27秒后出现,因此我们还需要设置动画延迟。同理右键【选中字体的动画】-选择【效果选项】-如图2设置【延迟】和【进入期间】。 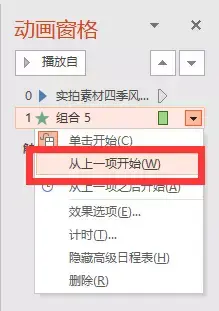 (图1)  (图2)  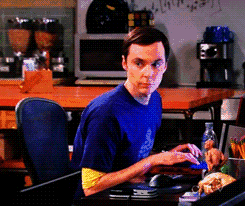 通过刚刚两个视频制作的例子,我们发现原来PPT的背景还可以是视频素材 如此一来,我们甚至可以把我们的展示,做成专业的发布会效果! 而我们的观众也会震撼于如此特别的PPT展示 
|
【本文地址】