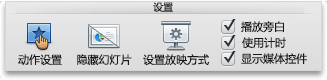| 创建或编辑超链接在 Office for Mac | 您所在的位置:网站首页 › powerpoint中的超级链接可以连接到 › 创建或编辑超链接在 Office for Mac |
创建或编辑超链接在 Office for Mac
|
创建指向自定义放映的超链接
可从主演示文稿通过超链接的自定义放映快速导航到其他自定义放映。 也可以创建充当链接源的目录幻灯片。 通过这种方法设计演示文稿,可以从目录幻灯片导航到演示文稿的不同区域,以便选择在特定时间为观众放映的部分。 下面的说明介绍如何创建一个或多个自定义放映,然后将主演示文稿中的超链接添加到自定义放映。 注意: 如果要创建从一个演示文稿到另一个完全不同的演示文稿的超链接,可以向第二个文档添加超链接。 有关详细信息,请参阅创建、编辑或删除超链接。 打开要用于创建超链接的自定义放映的演示文稿。 在“幻灯片放映”选项卡上的“播放幻灯片放映”下,单击“自定义放映”,然后单击“编辑自定义放映”。
单击“新建”。 在“演示文稿幻灯片”下,单击要包括在自定义放映中的幻灯片,然后单击“添加”。 提示: 要选择多张连续的幻灯片,请单击第一张幻灯片,然后在按住 SHIFT 的同时单击要选择的最后一张幻灯片。若要选择多张不连续的幻灯片,请在按住 COMMAND 的同时单击要选择的每张幻灯片。 要更改幻灯片出现的顺序,请在“自定义放映中的幻灯片”下,单击某张幻灯片,然后单击 在“幻灯片放映名称”框中键入一个名称,然后单击“确定”。 要通过演示文稿中的任何幻灯片创建其他自定义放映,请重复步骤 2 到 6。 要在演示文稿中创建一个从主演示文稿到辅助自定义放映的超链接,请选择要用于代表该超链接的文本或对象。 也可以通过每个文本条目创建目录和超链接,用于浏览自定义放映。 要执行此操作,请在演示文稿中插入一张新幻灯片,键入目录,然后从各个条目链接。 在“幻灯片放映”选项卡上的“设置”下,单击“动作设置”。
在“动作设置”对话框中,通过执行下列操作之一选择如何启动动作: 启动动作 单击 单击动作按钮时 “单击鼠标”选项卡 将鼠标指针悬停在动作按钮上时 “鼠标悬停”选项卡 单击“超链接”,然后在弹出菜单中,单击“自定义放映”。 在“自定义放映”下,选择要链接到的自定义放映。 要在自定义放映后回到自定义放映的起始幻灯片,请选中“放映后返回”复选框。 如果有一张幻灯片用作自定义放映的目录,此选项很有用。 单击“确定” 要向自定义放映添加更多链接,请重复步骤 7 到 12。 |
【本文地址】
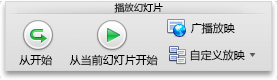
 或
或  在列表中上下移动该幻灯片。
在列表中上下移动该幻灯片。