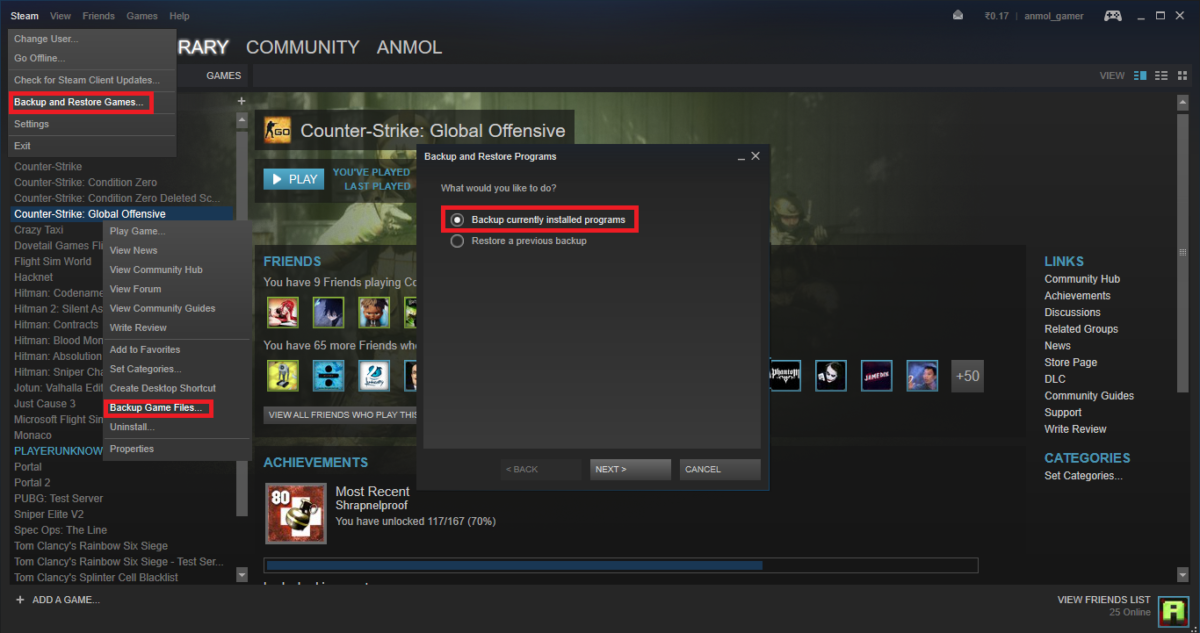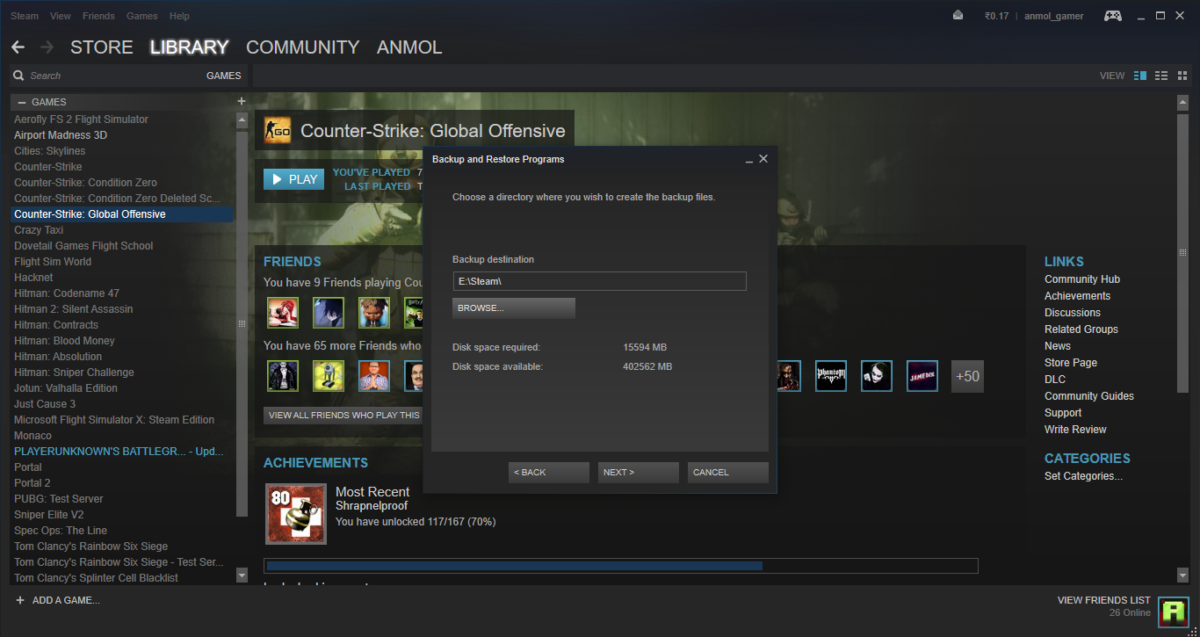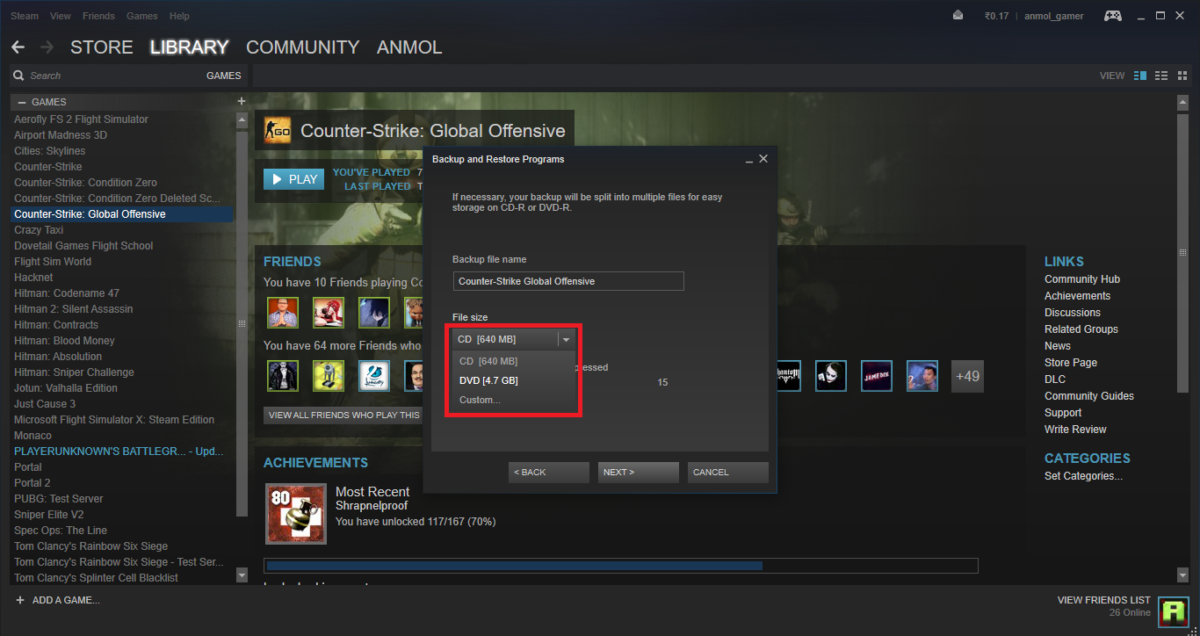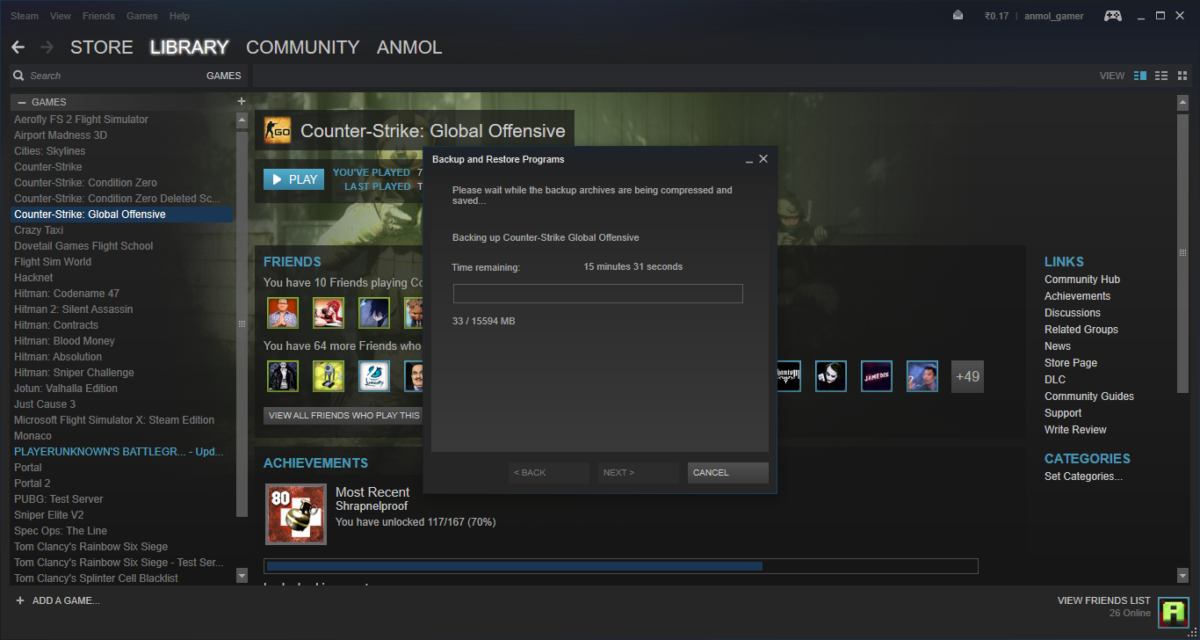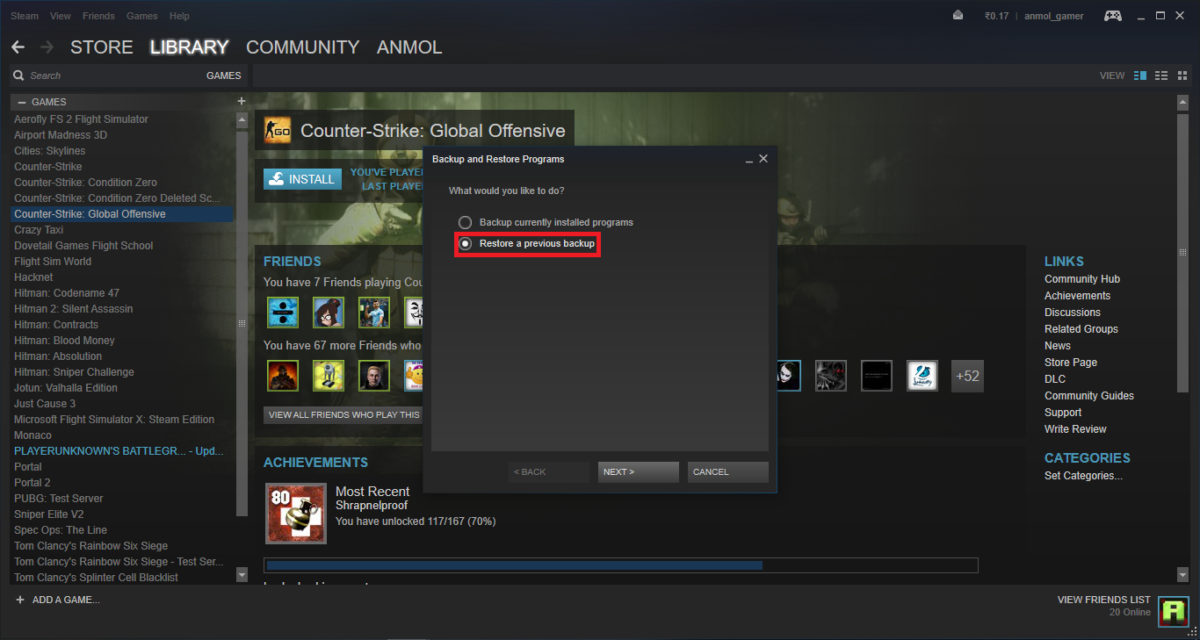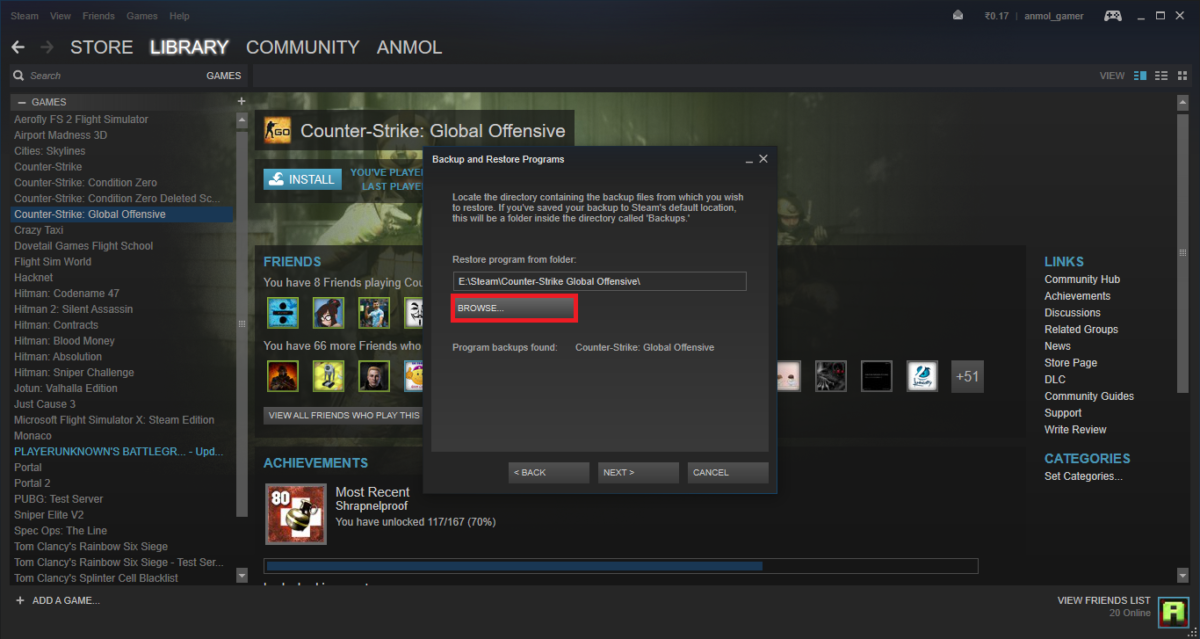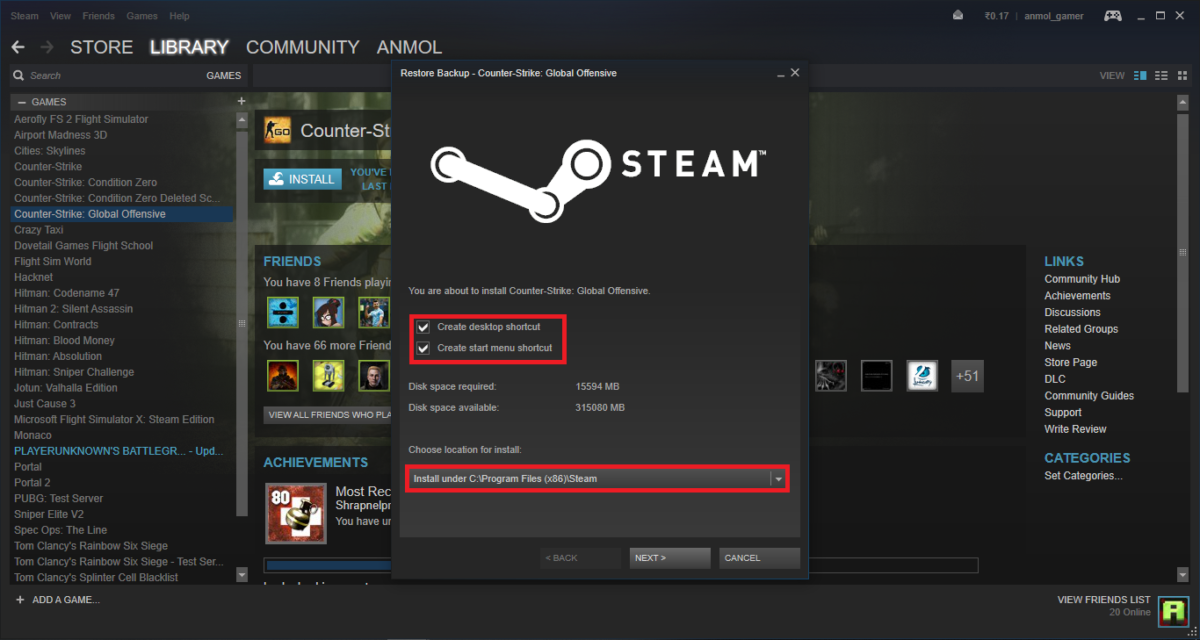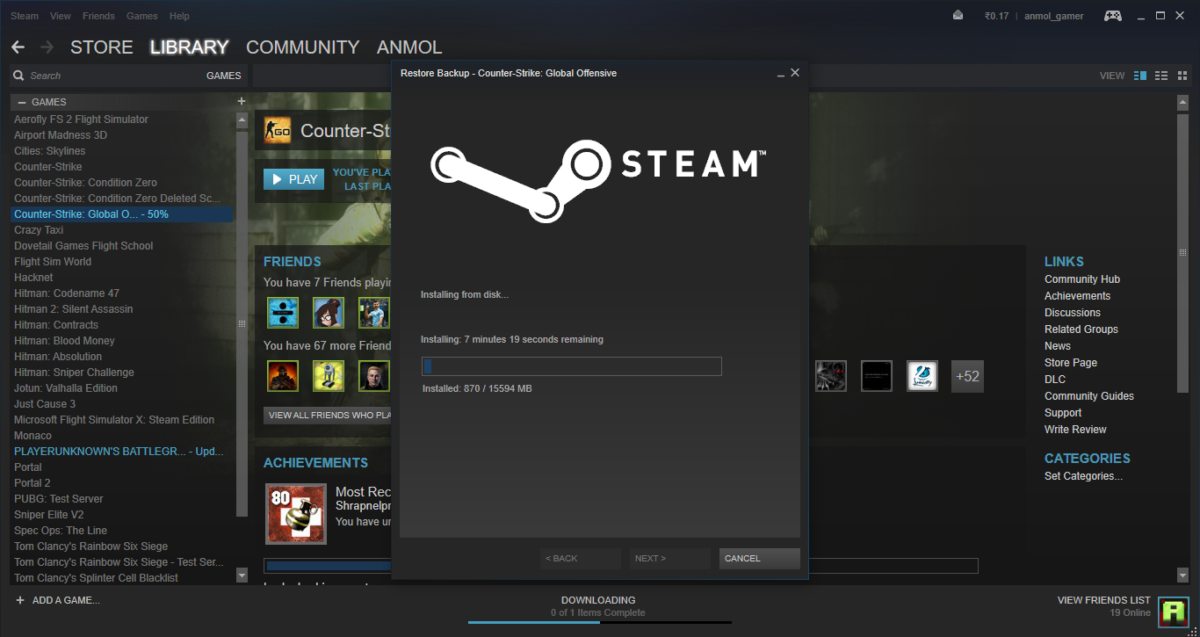| 如何在 Windows 10 上备份和恢复 Steam 游戏 | 您所在的位置:网站首页 › cad镜像功能失效怎么恢复 › 如何在 Windows 10 上备份和恢复 Steam 游戏 |
如何在 Windows 10 上备份和恢复 Steam 游戏
|
Copilot 是最好的人工智能伴侣吗? 通过回答几个简单的问题来帮助我们找到答案!
Steam 是 Valve Corporation 开发的最受欢迎的数字分发平台之一。 该公司早在 2003 年就发布了 Steam,从那时起,它一直是游戏玩家的首选之一。 虽然我们现在确实有更好的互联网连接,但由于它们的体积很大,下载游戏总是很痛苦。 Steam 想出了一个简单的解决方案来解决这个问题,以防您决定卸载游戏或完全更换您的设备。 这样您就可以备份游戏,并且可以轻松地将其恢复,而无需再次下载整个游戏。 如何备份 Steam 游戏 打开 Steam 并右键单击要备份的游戏,然后选择“备份游戏文件”。 另一种方法是单击顶部的 Steam,然后从下拉菜单中选择备份和恢复游戏。
这会将游戏备份到您的驱动器上,您可以稍后使用以下步骤将其安装回来。 如何恢复 Steam 游戏 单击顶部的 Steam,然后从下拉菜单中选择备份和恢复游戏。 然后在对话框中选择恢复以前的备份,然后单击下一步。
这就是您可以使用 Steam 的备份和恢复功能备份和恢复游戏的方式。 虽然 Steam 的备份和恢复功能很可靠,但它确实很慢,并且比通常的复制粘贴需要更多时间。 如果您可以多做一些工作并进行手动备份,那么请前往下方并按照我们的指南进行操作。 此外,Steam 已经有一段时间没有更新他们的备份和恢复功能了,这使得它比通常的游戏文件复制粘贴要慢一些。 如何手动备份和恢复 Steam 游戏 前往 Steam 安装文件夹。 对于 Windows 10,默认路径为“C:/Program Files (x86)/Steam/steamapps/common”。 该文件夹将包含所有已安装游戏的子文件夹。 大多数游戏将使用原始名称,而有些游戏可能会缩写。 选择要备份的游戏并复制它们。 现在将它们粘贴到您希望进行备份的另一个文件夹或驱动器中。而已。 这应该将所有游戏文件备份到另一个驱动器。 确保也从 Documents 备份保存文件。 如何手动恢复 Steam 游戏 首先将要恢复的游戏复制并粘贴到“C:/Program Files (x86)/Steam/steamapps/common”。 完成后,打开 Steam 并选择游戏并单击安装。 从技术上讲,Steam 应该在这个阶段开始下载游戏,但它会首先检查游戏文件,因为它们已经存在,游戏将直接安装而不是下载。 虽然,它可能仍会下载不属于原始备份文件夹的任何新更新。另外,请确保安装位置和您粘贴游戏的位置匹配,否则它将再次开始下载游戏。 这肯定是一个漫长且有点费力的过程,但速度很快。 因此,您实际上可以使用上述任何一种方法来备份和恢复游戏。 只要确保您完全遵循该方法并备份保存文件即可。 它们通常存储在“我的文档”或“我的游戏”文件夹中。 除此之外,现在 Steam 还允许用户将存档文件存储在 Steam 云上,所以如果您在“我的文档”中找不到文件,请不要惊慌。 根据游戏的不同,保存文件存储在许多不同的地方。 你只需要确保你已经备份了它们。 此外,如果您自己找不到文件,您可以在线查看指南以查看默认保存文件的位置。 我们确实希望本指南能帮助您备份和恢复游戏。 请告诉我们您更喜欢在 Steam 上备份和恢复游戏的方法。 |
【本文地址】