| 修复:Windows 11 色彩管理不工作 | 您所在的位置:网站首页 › cad去除填充颜色 › 修复:Windows 11 色彩管理不工作 |
修复:Windows 11 色彩管理不工作
|
AutoCAD2022,2023永久激活版安装包和安装激活教程!仅需15元!点击购买!
色彩管理对摄影师、平面设计师、摄像师、出版商和相关领域的人来说扮演着重要的角色。但是,升级到 Windows 11 后,很多用户报告说颜色管理选项不起作用。 我们浏览了几个论坛,用户在这些论坛上分享了问题以及他们的顾虑和可能的修复方法。但是,通常情况下,它被发现是操作系统本身的问题,最有可能影响 Adobe Photoshop 和 Google Chrome。 由于该问题已经流行了一段时间,我们决定专门编写本教程来帮助您消除色彩管理问题或找到可用的解决方法。 色彩管理如何在 Windows 中工作?每台显示器都不相同,根据连接的图形卡,颜色会略有不同。尽管大多数人不会注意到它,但摄影师和平面设计师经常发现它是一个问题,因为色彩准确性对他们来说至关重要。 这就是色彩管理发挥作用的地方。要在所有设备或显示器上具有相同的颜色,用户必须在每个设备或显示器上安装相同的颜色配置文件。您可以从显示器制造商和其他第三方来源获取这些颜色配置文件。 同时还可以选择使用显示校准硬件、颜色配置文件、ICC(国际色彩联盟)或 ICM(图像色彩管理),它们完全能够提供最佳的色彩准确度。 现在您已经了解了基础知识,让我们带您了解最相关的方法,以消除 Windows 11 中的颜色管理不起作用的问题。 如果颜色管理在 Windows 11 中不起作用,我该怎么办?1.更新Windows 11按Windows+I启动设置应用程序,然后从左侧导航窗格的选项卡列表中选择Windows 更新。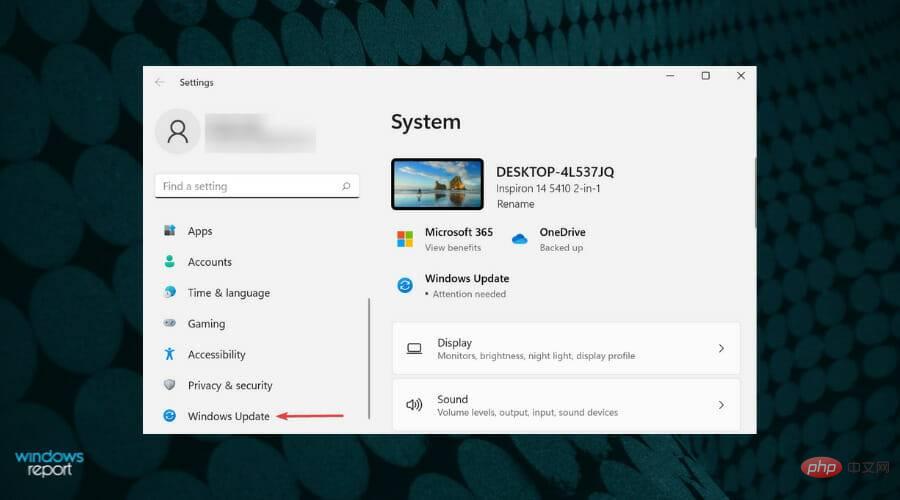 单击检查更新以扫描是否有任何更新版本的操作系统可用。 单击检查更新以扫描是否有任何更新版本的操作系统可用。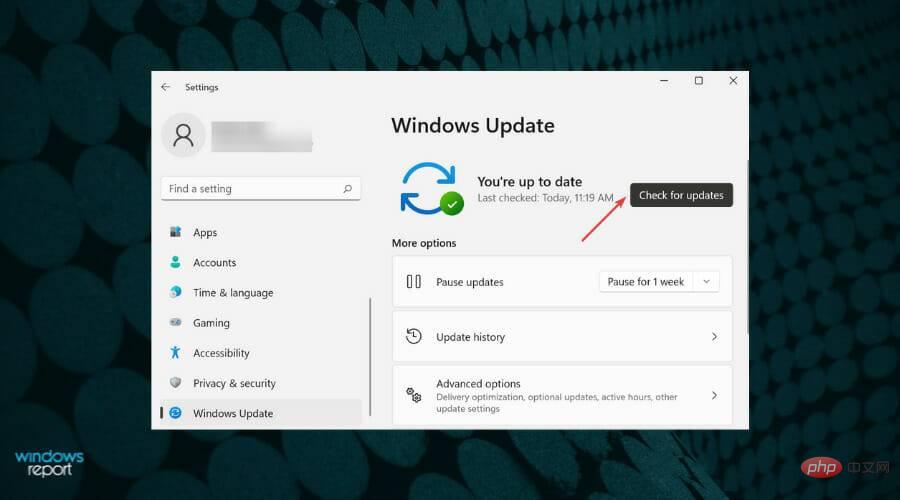 如果扫描后出现更新,请下载并安装它。 如果扫描后出现更新,请下载并安装它。经过大量研究,我们发现操作系统的初始版本存在色彩校准问题。因此,建议您将 Windows 11 更新到最新版本并检查色彩管理是否开始工作。 2. 重置有问题的应用按Windows+I启动设置应用程序,然后从左侧导航窗格中选择应用程序选项卡。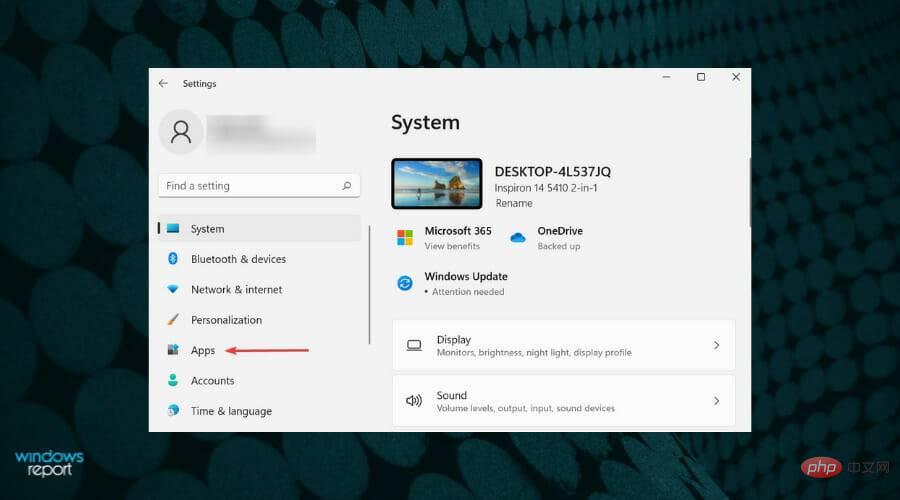 接下来,单击右侧的应用程序和功能。 接下来,单击右侧的应用程序和功能。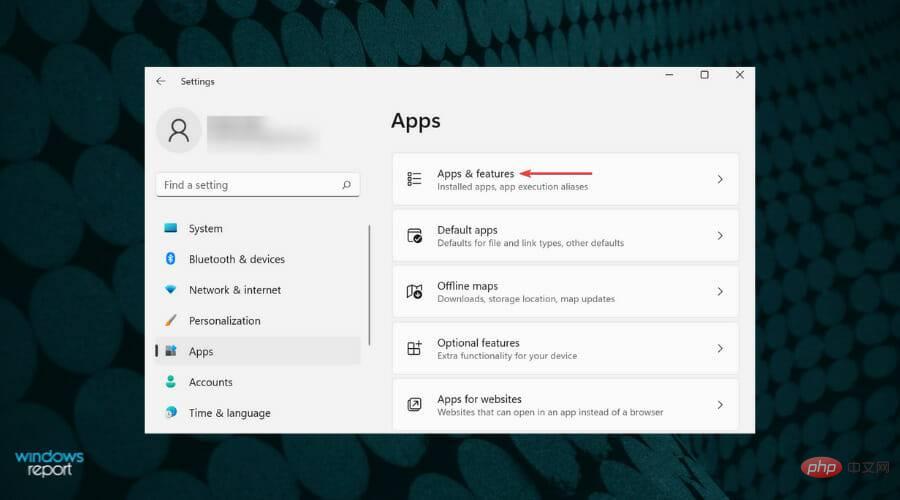 找到有问题的应用程序,单击它旁边的省略号,然后从菜单中选择高级选项。 找到有问题的应用程序,单击它旁边的省略号,然后从菜单中选择高级选项。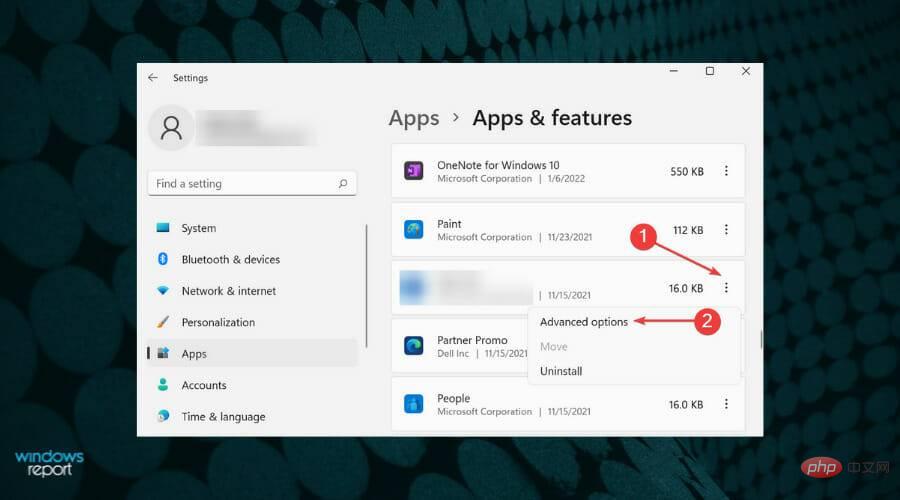 点击重置。 点击重置。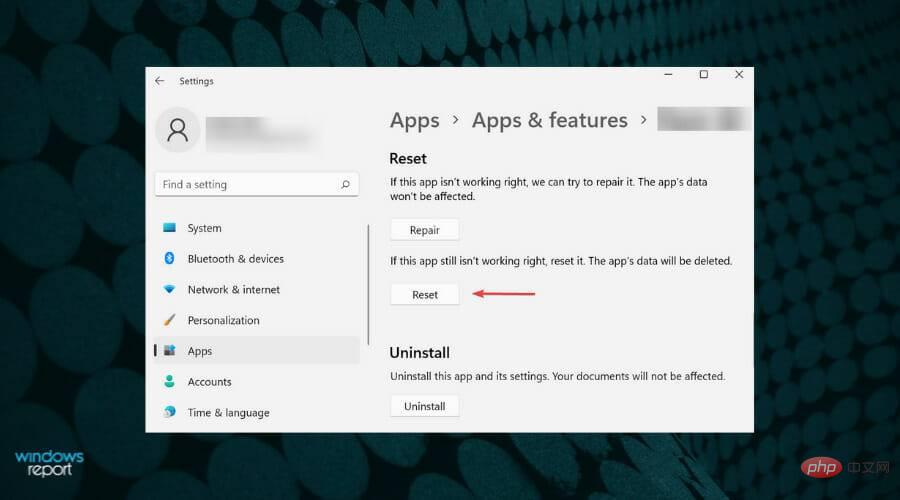 再次,在弹出的提示中单击重置。 再次,在弹出的提示中单击重置。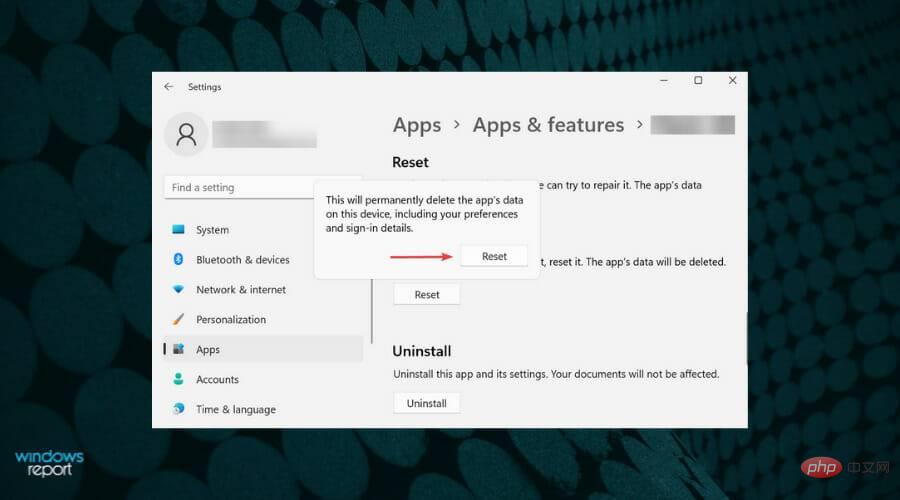 3.重新安装显卡驱动按Windows+X启动快速访问菜单,然后从出现的选项列表中选择设备管理器。 3.重新安装显卡驱动按Windows+X启动快速访问菜单,然后从出现的选项列表中选择设备管理器。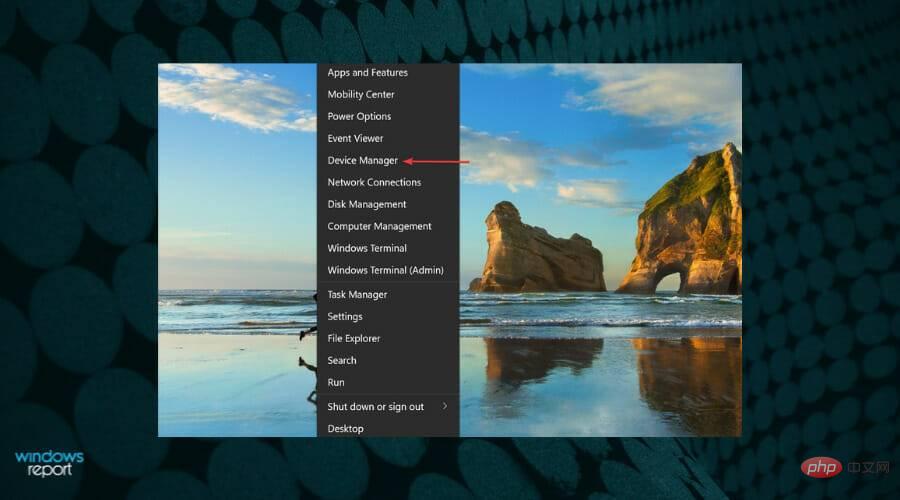 双击显示适配器条目。 双击显示适配器条目。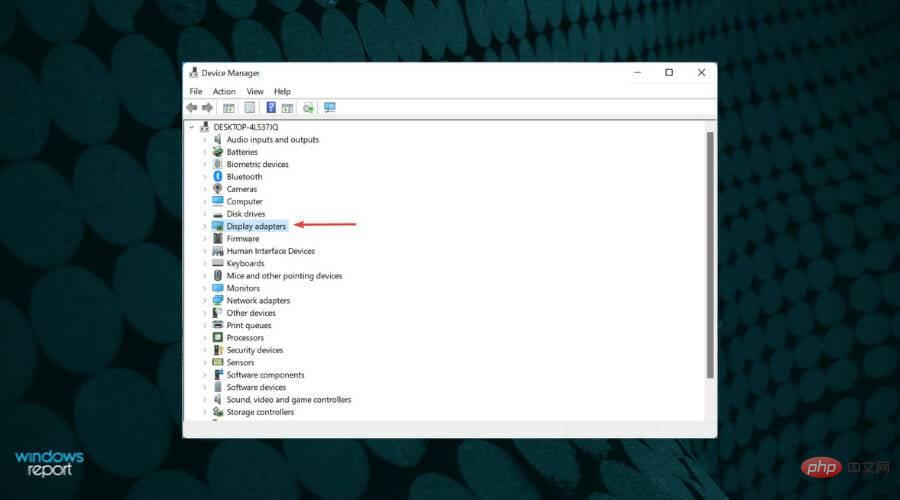 右键单击图形适配器并从上下文菜单中选择卸载设备。 右键单击图形适配器并从上下文菜单中选择卸载设备。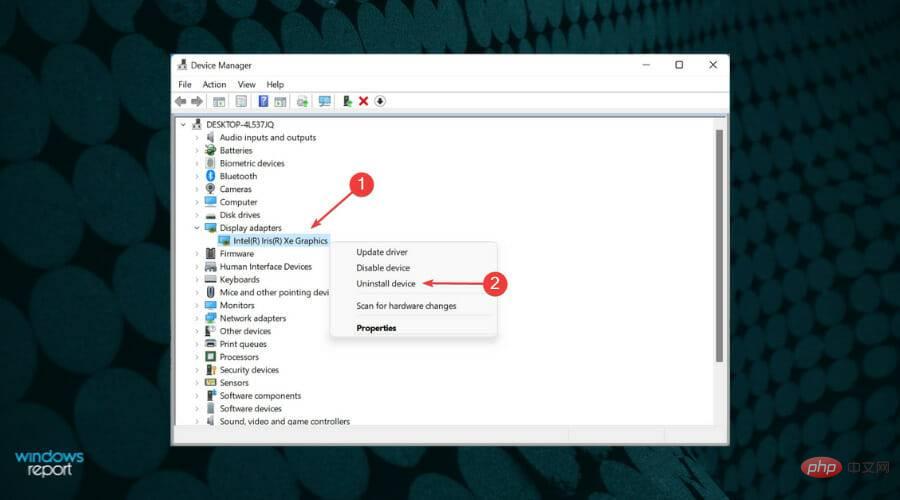 勾选Attempt to remove the driver for this device的复选框,然后点击Uninstall。 勾选Attempt to remove the driver for this device的复选框,然后点击Uninstall。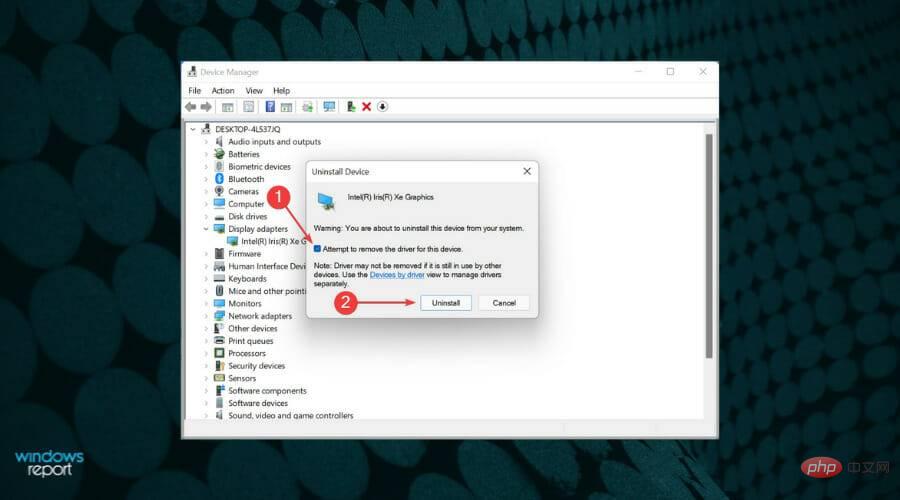 现在,重新启动系统,Windows 将自动为设备安装一个新的驱动程序以替换旧的损坏的驱动程序。 现在,重新启动系统,Windows 将自动为设备安装一个新的驱动程序以替换旧的损坏的驱动程序。如果您因驱动程序损坏而面临问题,重新安装它应该有助于消除错误。重新安装图形驱动程序后,检查 Windows 11 中的颜色管理不工作问题是否已修复。 4.更新显卡驱动按Windows+S启动搜索菜单。在文本字段中输入设备管理器,然后单击出现的相关搜索结果。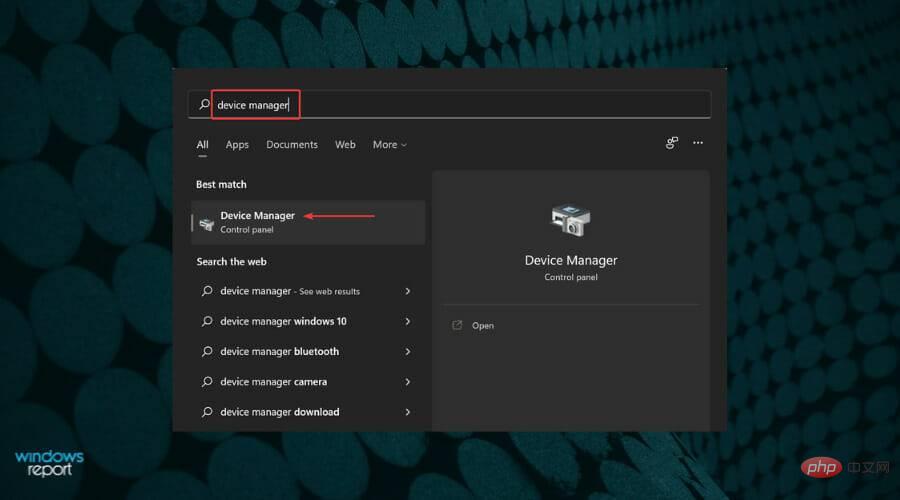 找到并双击显示适配器条目以展开并查看其下的设备。 找到并双击显示适配器条目以展开并查看其下的设备。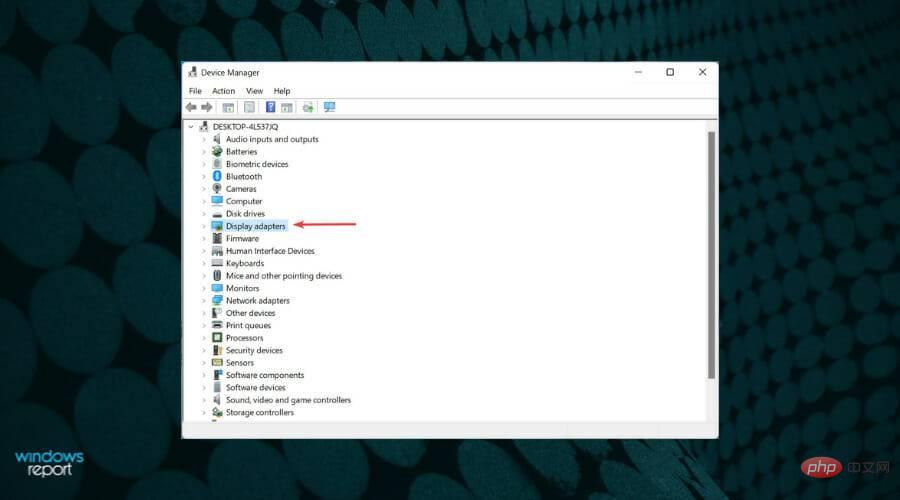 右键单击图形适配器,然后从上下文菜单中选择更新驱动程序。 右键单击图形适配器,然后从上下文菜单中选择更新驱动程序。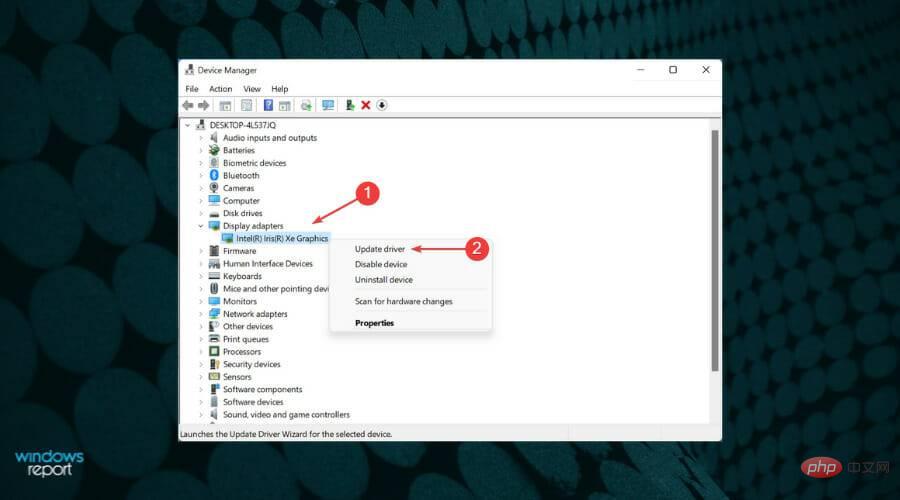 接下来,从更新驱动程序窗口中列出的选项中选择自动搜索驱动程序。 接下来,从更新驱动程序窗口中列出的选项中选择自动搜索驱动程序。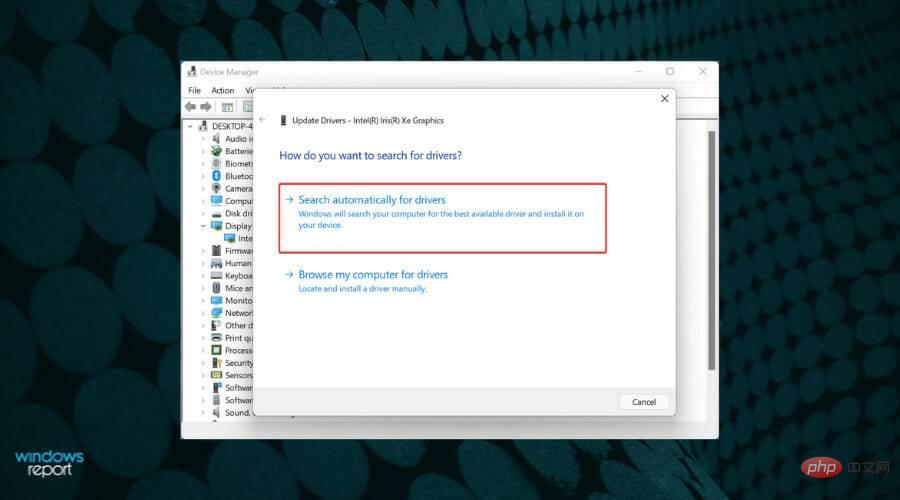 现在,等待 Windows 在系统上找到最佳版本的驱动程序并安装它。 现在,等待 Windows 在系统上找到最佳版本的驱动程序并安装它。上面列出的设备管理器方法有一个主要缺点。它仅扫描系统上的较新版本,从而充当离线更新。 如果您以前没有下载过它,请尝试在 Windows Update 中检查最新版本或从制造商的网站手动下载并安装它。 如果感觉工作量太大,总可以选择使用可靠的第三方应用程序。我们建议使用本站,这是一种专用工具,可以扫描所有可用的驱动程序更新源,并使已安装的源保持最新。 更新图形驱动程序后,检查颜色管理是否在 Windows 11 中开始工作。如果错误仍然存在,请前往下一个修复程序。 5.切换到开发频道如果问题出在当前版本的操作系统上并且尚未发布补丁,您可以切换到开发频道。功能和错误补丁首先在开发频道上发布给用户进行测试,然后只为其他用户发布。 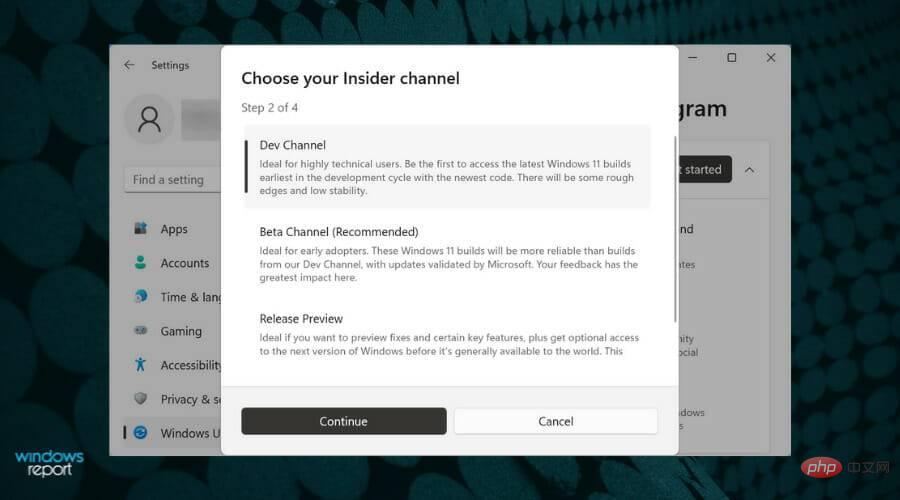 但是,您可能会遇到一些不稳定性,因为这些功能还处于早期阶段,可能需要一些改进。但是,无论何时发布补丁,您都会是最先接触到它的人之一,并且可以在 Windows 11 中进行色彩管理。 6. 恢复到 Windows 10很多用户在加入Dev频道时犹豫不决,这完全可以理解。在这种情况下,我们建议您暂时回滚到 Windows 10,直到 Microsoft 发布最新版本的补丁。 虽然恢复到 Windows 10 似乎很麻烦,但它是目前最好的修复方法。完成后,请继续检查此页面以获取更新,以防 Microsoft 消除阻止颜色管理在 Windows 11 中工作的错误。 如何更改 Windows 11 中各种元素的颜色?Windows 11 以及之前的版本允许您更改各种元素的颜色。您可以轻松更改任务栏的颜色。如果您想进一步探索,请查看如何更改鼠标光标的颜色。 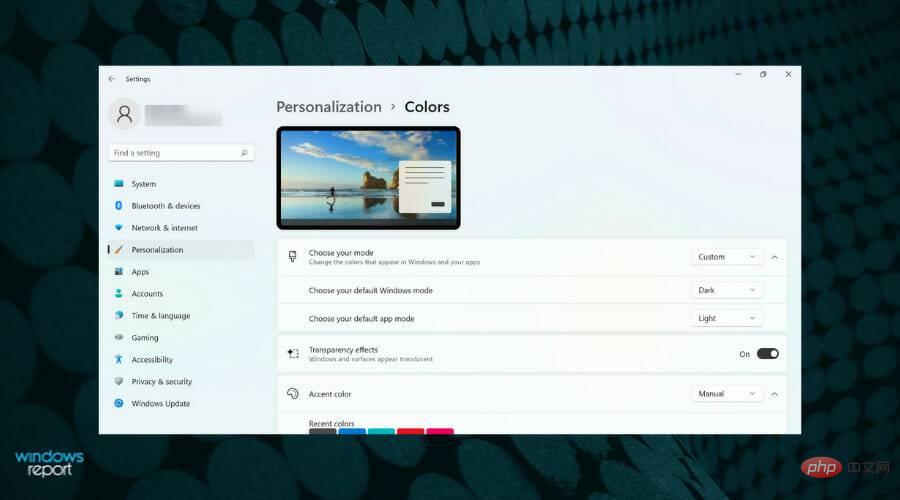 而且,它不仅限于此。您还可以将任务栏设置为在 Windows 11 中显示为透明。此外,了解如何在 Microsoft Teams 中激活暗模式。 这些都是您可以解决阻止颜色管理在 Windows 11 中工作的问题的所有方法。当您读到本文的结尾时,问题应该早就消失了,您的系统可以完美地备份和运行。 以上就是修复:Windows 11 色彩管理不工作的详细内容,更多请关注php中文网其它相关文章! |
【本文地址】